Mes items
Un questionnaire Netquiz Web est bâti à partir de différents éléments qui, un peu comme des blocs de construction, sont assemblés pour composer les questions : l'item est la composante essentielle de toute question.
NOTE : Il ne faut pas confondre item et question. L’item est une composante Netquiz Web qui sert à préparer les pages du questionnaire, autant les pages de question que les pages d’encadrement du questionnaire. Une question est affichée au répondant et sollicite une réponse de sa part; on construit une question sur la base d’un item auquel peuvent se greffer des fichiers d’image, de vidéo et d’audio pour composer un questionnaire multimédia.
Les items sont enregistrés dans la Bibliothèque d'un projet Netquiz Web, ce qui permet de les classer et de les réutiliser dans plusieurs questionnaires du même projet. Vous pouvez construire des items de 14 types différents : 13 de ces types sont conçus pour interagir avec le répondant sous forme de page de question. Un dernier type, le type Page, sert à construire les autres pages du questionnaire, soit les pages d’accueil et de fin et des pages intermédiaires, au besoin.
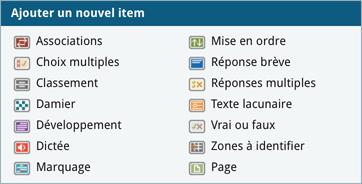
| icône | TYPE D'ITEM | Description |
| Associations | Apparier les éléments d'une première colonne à ceux d'une deuxième | |
| Choix multiples | Choisir une seule réponse parmi plusieurs réponses proposées au répondant | |
| Classement | Classer des éléments constitués de mots ou d’images dans différents classeurs qui ressemblent à des dossiers | |
| Damier | Apparier dans un damier des paires d’éléments constitués de textes ou d’images | |
| Développement | Énoncer librement sa réponse ou d'exprimer son opinion sur un sujet donné | |
| Dictée | Transcrire le contenu d’une trame sonore ou d’une vidéo | |
| Marquage | Repérer des éléments dans un texte et les surligner au moyen de marqueurs de différentes couleurs | |
| Mise en ordre | Ordonne des éléments, qu’ils soient composés de textes ou d’images | |
| Réponse brève | Inscrire une courte réponse à la question posée | |
| Réponses multiples | Choisir plus d'une réponse parmi plusieurs réponses offertes | |
| Texte lacunaire | Compléter un texte en ajoutant des expressions ou mots manquants | |
| Vrai ou Faux | Sélectionner une réponse à l'aide d'un choix dichotomique simple | |
| Zones à identifier | Identifier les composantes dans une image | |
| Page | Préparer les pages du questionnaire qui ne sont pas des pages de question |
Pour faire afficher la liste des items :
Dans le haut de la page Netquiz Web, cliquez sur Bibliothèque, puis, dans le menu de gauche sous le titre Bibliothèque, cliquez sur Mes items.
À partir de cette page, vous pouvez utiliser toutes les fonctions relatives aux items : ajouter un nouvel item, modifier, dupliquer, activer le suivi, voir un aperçu Web, ajouter un item à un questionnaire, exporter, imprimer ou supprimer les formulaires de vos items et créer des catégories pour les regrouper.
Les colonnes de la liste sont :
![]()
Code : Numéro unique assigné par Netquiz Web lors de l’enregistrement de l’item.
![]()
Titre : Nom assigné par l’utilisateur sous l’onglet Contenu lors de la création ou la modification de l'item.
![]()
Item de type : Type tel que sélectionné dans le menu de la commande Ajouter un nouvel item lors de la création ou la modification de l’item. L'interaction avec le répondant varie selon le type de l'item.
![]()
Catégorie : Catégorie telle que saisie lors de l'ajout ou la modification de l'item. Il n'est pas obligatoire qu'un item appartienne à une catégorie; cependant, celles-ci permettent de faire des regroupements pour bien organiser vos items.
- Remarque : Commentaire relatif à l'item tel que saisi lors de sa création ou de sa modification sous l'onglet Paramètres. Le contenu de ce champ n'apparait pas dans le questionnaire publié. Il sert à inscrire des notes pour la gestion du contenu ou pour le travail en collaboration et permet de repérer facilement les composantes pour lesquelles une remarque particulière a été enregistrée (par ex. : À revoir; À compléter; Vérifier les droits d'auteurs, etc.).
![]()
Date de modification : Date et heure auxquelles l’item a été enregistré la dernière fois.
![]()
Icône étoile : Une étoile de couleur orange indique un ou des items auxquels il faut porter une attention particulière; il peut s’agir par exemple d’items favoris, d’items à revoir ou à compléter. On active ou désactive le suivi d'un item en cliquant sur l’étoile correspondante dans la liste ou en utilisant la commande Activer le suivi de un ou plusieurs items de la liste.
![]()
Icône hyperlien : L'icône hyperlien indique que cet item est lié à un ou plusieurs questionnaires. En passant le pointeur sur l’icône, une liste montre le titre et le code de ces questionnaires.
Ajouter un nouvel item
Tous les items utilisés dans les questionnaires d'un projet sont enregistrés dans la bibliothèque du projet.
Pour ajouter un nouvel item :
- Faites afficher la liste des items en cliquant sur Bibliothèque dans le haut de la page Netquiz Web
OU
dans le menu de gauche, sous le titre Bibliothèque, en cliquant sur Mes items. - Passez le pointeur sur le texte de la commande Ajouter un nouvel item, à droite du titre Mes items, et sélectionnez le type de l’item à ajouter.
Chaque type d'item possède des caractéristiques qui le distinguent des autres types.
Cliquez sur un type d’item pour voir les détails particuliers.
Associations
Choix multiples
Classement
Damier
Développement
Dictée
Marquage
Mise en ordre
Réponse brève
Réponses multiples
Texte lacunaire
Vrai ou Faux
Zones à identifier
Page
Item de type Associations
Un item de type Associations exige du répondant qu’il apparie les éléments d'une première colonne à ceux d'une deuxième.
Ce type d’item peut comporter de 2 à 30 paires; gardez cependant à l’esprit qu'un trop grand nombre de paires à associer peut rendre la tâche difficile pour certains répondants. Une paire d’éléments peut être en format texte, image, ou une combinaison de texte et d’image, par exemple des images dans une colonne à associer avec du texte dans l’autre colonne.
Dans le haut et le bas de la page se trouvent les commandes Enregistrer pour sauvegarder les renseignements entrés; Annuler pour ne pas tenir compte des nouveaux renseignements; et Aperçu pour simuler l’item. Avec cette dernière commande, vous pouvez visionner l’item exactement comme le verra le répondant.
Notez que, quand vous ajoutez un item à la bibliothèque d’un projet auquel vous avez invité des collaborateurs, cet item est aussi à leur disposition pour consultation et modification, s’il y a lieu. De plus, si un collaborateur modifie un item, la version modifiée sera visible sur l’ensemble des questionnaires utilisant l’item.
DÉMONSTRATION textuelle et vidéo pour ce type d'item
La définition d’un item se fait sous trois onglets : Contenu, Compléments et Paramètres.
CONTENU D'UN ITEM DE TYPE ASSOCIATIONS
L'onglet Contenu sert à définir les composantes de l'item. Par défaut, un item de type Associations contient deux paires d'éléments.
Titre de l’item : Entrez un nom significatif qui vous permettra de retrouver facilement l’item dans la bibliothèque. Le nom de l’item est affiché dans la colonne Titre de la liste des items, mais n'apparait pas lorsque l'item est présenté au répondant, ni quand on en demande un aperçu en cours de préparation.
Type d’item : Le type d’item ici est Associations.
Énoncé : Entrez le texte de la question qui sera présentée au répondant; au besoin, utilisez les outils d'édition.
Élément et Élément associé : Un item de type Associations doit comporter au moins deux paires d'éléments. Pour ajouter une nouvelle paire, cliquez sur le bouton + (plus) à droite du dernier élément; cliquez sur le bouton – (moins) pour retirer une paire ajoutée.
Sélectionnez le type de fichier pour l'élément et celui de son élément associé.
Pour les éléments de type Texte, saisissez le texte dans les zones réservées à chacun; au besoin, utilisez les outils d'édition.
Pour les éléments de type Image, vous pouvez utiliser un fichier déjà enregistré dans la bibliothèque (voir comment) ou y importer un nouveau fichier téléchargé d'une autre provenance (voir comment).
Rétroactions Positive et Négative : Entrez le texte que lira le répondant selon que sa réponse est correcte ou incorrecte; au besoin, utilisez les outils d'édition.
NOTE : Les champs de rétroaction servent à inscrire une explication ou une rétroaction pertinente autre que Bonne réponse ou Mauvaise réponse, puisque cette rétroaction globale est automatiquement donnée au moment de la validation, que vous ayez ou non inscrit une rétroaction pour chaque association. Vous n’êtes pas obligé d’inscrire une rétroaction pour chacune de vos associations, mais l’effort en vaut la peine, car cela ajoute à la qualité pédagogique des questions.
COMPLÉMENTS D'UN ITEM DE TYPE ASSOCIATIONS
L'onglet Compléments permet d'ajouter des compléments d'information pour l'item.
Info complémentaire 1 et 2 : Entrez des renseignements supplémentaires relatifs à la question; au besoin, utilisez les outils d'édition. Il peut s'agir, par exemple, d'indices pour faciliter la compréhension du répondant.
Médias en entête : L'entête de l'item peut comporter un texte descriptif, une deuxième ligne de texte descriptif et un ou plusieurs médias.
Ajoutez un texte descriptif et une deuxième ligne de texte; au besoin, utilisez les outils d'édition.
Utilisez les commandes Ajouter une image, Ajouter un son ou Ajouter une vidéo, pour sélectionner le ou les fichiers médias pour l’entête. Vous pouvez utiliser un fichier déjà enregistré dans la bibliothèque (voir comment) ou y importer un nouveau fichier téléchargé d'une autre provenance (voir comment).
PARAMÈTRES D'UN ITEM DE TYPE ASSOCIATIONS
L'onglet Paramètres permet de définir les attributs spécifiques à ce type d'item.
- Catégorie : Un item peut ou non appartenir à une catégorie. Pour en savoir plus sur les catégories, consultez la page. Pour associer l'item à une catégorie existante, sélectionnez la catégorie de la liste déroulante. Pour associer l'item à une nouvelle catégorie, entrez le nom de la catégorie dans le champ Inscrire une nouvelle catégorie au besoin. La nouvelle catégorie est créée en même temps que l’item et est ajoutée dans la bibliothèque, sous Mes catégories.
- Paramètres de l'item
- Pondération : Entrez le nombre de points accordés à la question.
- Démarrage automatique des médias : Choisissez l'option appropriée pour faire démarrer ou non le ou les médias sélectionnés dans la section Médias en entête, sous l'onglet Compléments.
Les choix sont :
- Ne pas démarrer de médias : Le répondant doit lui-même démarrer le média.
- Démarrer le média audio et Démarrer le média vidéo : Le fichier média démarre automatiquement, dès que la page de l'item est affichée au répondant.
- Affichage de la solution : Choisissez l'option appropriée pour afficher ou non la solution au répondant. Lorsqu'elle est affichée, la solution permet au répondant de connaitre la bonne réponse, ce qui peut être pédagogiquement désirable. Le répondant n'a pas besoin de valider sa réponse avant d'avoir la solution.
- Étiquette des éléments : Sélectionnez le type d’étiquette qui sera affichée à gauche de chaque paire associée dans le questionnaire publié. Les choix sont :
- Numérique : Par exemple, 1), 2), 3), etc.
- Alphabétique : Par exemple, a), b), c), etc.
- Aucun
- Messages généraux de la langue de l’aperçu : Les messages généraux sont affichés lorsque le répondant demande de Valider sa réponse (voir). Ils sont définis pour l'ensemble des items de même type par le responsable du questionnaire. Par défaut, il s'agit de Bonne réponse (en vert), Mauvaise réponse (en rouge) et Réponse incomplète (en jaune). Cependant, vous pouvez entrer des messages différents pour l'item en construction en cliquant sur Modifier ces valeurs pour cet item seulement. Pour ajouter aux messages une image, une vidéo ou un extrait sonore, utilisez un fichier déjà enregistré dans la bibliothèque (voir comment) ou importez un nouveau fichier téléchargé d'une autre provenance (voir comment).
Remarque : Le contenu de ce champ n'apparait pas dans le questionnaire publié. Il sert à inscrire des notes pour la gestion du contenu ou pour le travail en collaboration et permet de repérer facilement les composantes pour lesquelles une remarque particulière a été enregistrée (par ex. : À revoir; À compléter; Vérifier les droits d'auteurs, etc.).
Item de type Choix multiples
Un item de type Choix multiples exige du répondant qu’il choisisse une seule réponse parmi plusieurs réponses qui lui sont proposées.
Il peut y avoir de 2 à 30 choix de réponse, en format texte ou image.
Dans le haut et le bas de la page se trouvent les commandes Enregistrer pour sauvegarder les renseignements entrés; Annuler pour ne pas tenir compte des nouveaux renseignements; et Aperçu pour simuler l’item. Avec cette dernière commande, vous pouvez visionner l’item exactement comme le verra le répondant.
DÉMONSTRATION textuelle et vidéo pour ce type d'item
La définition d’un item se fait sous trois onglets : Contenu, Compléments et Paramètres.
CONTENU D'UN ITEM DE TYPE CHOIX MULTIPLES
L'onglet Contenu sert à définir les composantes de l'item. Par défaut, un item de type Choix multiples présente deux choix au répondant.
Titre de l’item : Entrez un nom significatif qui vous permettra de retrouver facilement l’item dans la bibliothèque. Le nom de l’item est affiché dans la colonne Titre de la liste des items, mais n'apparait pas lorsque l'item est présenté au répondant, ni quand on en demande un aperçu en cours de préparation.
Type d’item : Le type d’item ici est Choix multiples.
Énoncé : Entrez le texte de la question qui sera présentée au répondant; au besoin, utilisez les outils d'édition.
Bonne réponse? : Cliquez sur le bouton radio correspondant à la bonne réponse.
Réponse (Texte ou Image) : Un item de type Choix multiples doit comporter au moins deux réponses. Pour ajouter un nouveau choix, cliquez sur le bouton + (plus) à droite du dernier choix; cliquez sur le bouton – (moins) pour retirer un choix ajouté.
Sélectionnez le type de fichier pour les réponses.
Pour les réponses de type Texte, saisissez le texte dans les zones réservées à chacune; au besoin, utilisez les outils d'édition.
Pour les réponses de type Image, vous pouvez utiliser un fichier déjà enregistré dans la bibliothèque (voir comment) ou y importer un nouveau fichier téléchargé d'une autre provenance (voir comment).
Rétroaction : Entrez le texte de la rétroaction correspondante.
NOTE : Les champs de rétroaction servent à inscrire une explication ou une rétroaction pertinente autre que Bonne réponse ou Mauvaise réponse, puisque cette rétroaction globale est automatiquement donnée au moment de la validation, que vous ayez ou non inscrit une rétroaction pour chaque choix. Vous n’êtes pas obligé d’inscrire une rétroaction pour chacun de vos choix, mais l’effort en vaut la peine, car cela ajoute à la qualité pédagogique des questions.
COMPLÉMENTS D'UN ITEM DE TYPE CHOIX MULTIPLES
L'onglet Compléments permet d'ajouter des compléments d'information pour l'item.
Info complémentaire 1 et 2 : Entrez des renseignements supplémentaires relatifs à la question; au besoin, utilisez les outils d'édition. Il peut s'agir, par exemple, d'indices pour faciliter la compréhension du répondant.
Médias en entête : L'entête de l'item peut comporter un texte descriptif, une deuxième ligne de texte descriptif et un ou plusieurs médias.
Ajoutez un texte descriptif et une deuxième ligne de texte; au besoin, utilisez les outils d'édition.
Utilisez les commandes Ajouter une image, Ajouter un son ou Ajouter une vidéo, pour sélectionner le ou les fichiers médias pour l’entête. Vous pouvez utiliser un fichier déjà enregistré dans la bibliothèque (voir comment) ou y importer un nouveau fichier téléchargé d'une autre provenance (voir comment).
PARAMÈTRES D'UN ITEM DE TYPE CHOIX MULTIPLES
L'onglet Paramètres permet de définir les attributs spécifiques à ce type d'item.
- Catégorie : Un item peut ou non appartenir à une catégorie. Pour en savoir plus sur les catégories, consultez la page.
Pour associer l'item à une catégorie existante, sélectionnez la catégorie de la liste déroulante.
Pour associer l'item à une nouvelle catégorie, entrez le nom de la catégorie dans le champ Inscrire une nouvelle catégorie au besoin. La nouvelle catégorie est créée en même temps que l’item et est ajoutée dans la bibliothèque, sous Mes catégories.
- Paramètres de l’item
- Pondération : Entrez le nombre de points accordés à la question.
- Démarrage automatique des médias : Choisissez l'option appropriée pour faire démarrer ou non le ou les médias sélectionnés dans la section Médias en entête, sous l'onglet Compléments.
Les choix sont :
- Ne pas démarrer de médias : Le répondant doit lui-même démarrer le média.
- Démarrer le média audio et Démarrer le média vidéo : Le fichier média démarre automatiquement, dès que la page de l'item est affichée au répondant.
- Affichage de la solution : Choisissez l'option appropriée pour afficher ou non la solution au répondant. Lorsqu'elle est affichée, la solution permet au répondant de connaitre la bonne réponse, ce qui peut être pédagogiquement désirable.
- Ordre de présentation des éléments : Choisissez de faire afficher les réponses selon un ordre
- Prédéterminé, soit dans l’ordre dans lequel elles ont été inscrites sous l’onglet Contenu, ou
- Aléatoire, soit dans un ordre déterminé au hasard par Netquiz Web.
- Étiquette des éléments : Sélectionnez le type d’étiquette qui sera affichée à gauche de chaque paire associée dans le questionnaire publié.
Les choix sont :
- Numérique : Par exemple, 1), 2), 3), etc.
- Alphabétique : Par exemple, a), b), c), etc.
- Aucun
- Messages généraux de la langue de l’aperçu : Les messages généraux sont affichés lorsque le répondant demande de Valider sa réponse (voir). Ils sont définis pour l'ensemble des items de même type par le responsable du questionnaire. Par défaut, il s'agit de Bonne réponse (en vert), Mauvaise réponse (en rouge) et Réponse incomplète (en jaune). Cependant, vous pouvez entrer des messages différents pour l'item en construction en cliquant sur Modifier ces valeurs pour cet item seulement. Pour ajouter aux messages une image, une vidéo ou un extrait sonore, utilisez un fichier déjà enregistré dans la bibliothèque (voir comment) ou importez un nouveau fichier téléchargé d'une autre provenance (voir comment).
Remarque : Le contenu de ce champ n'apparait pas dans le questionnaire publié. Il sert à inscrire des notes pour la gestion du contenu ou pour le travail en collaboration et permet de repérer facilement les composantes pour lesquelles une remarque particulière a été enregistrée (par ex. : À revoir; À compléter; Vérifier les droits d'auteurs, etc.).
Item de type Classement
Un item de type Classement exige du répondant qu’il place des éléments dans le classeur approprié.
Ce type d’item comporte entre 2 et 6 classeurs. Les éléments à classer et les onglets des classeurs peuvent être en format texte ou image.
Dans le haut et le bas de la page se trouvent les commandes Enregistrer pour sauvegarder les renseignements entrés; Annuler pour ne pas tenir compte des nouveaux renseignements; et Aperçu pour simuler l’item. Avec cette dernière commande, vous pouvez visionner l’item exactement comme le verra le répondant.
Notez que, quand vous ajoutez un item à la bibliothèque d’un projet auquel vous avez invité des collaborateurs, cet item est aussi à leur disposition pour consultation et modification, s’il y a lieu. De plus, si un collaborateur modifie un item, la version modifiée sera visible sur l’ensemble des questionnaires utilisant l’item.
DÉMONSTRATION textuelle et vidéo pour ce type d'item
La définition d’un item se fait sous trois onglets : Contenu, Compléments et Paramètres.
CONTENU D'UN ITEM DE TYPE CLASSEMENT
L'onglet Contenu sert à définir les composantes de l'item. Par défaut, un item de type Classement comporte au moins deux classeurs.
Titre de l’item : Entrez un nom significatif qui vous permettra de retrouver facilement l’item dans la bibliothèque. Le nom de l’item est affiché dans la colonne Titre de la liste des items, mais n'apparait pas lorsque l'item est présenté au répondant, ni quand on en demande un aperçu en cours de préparation.
Type d’item : Le type d’item ici est Classement.
Énoncé : Entrez le texte de la question qui sera présentée au répondant; au besoin, utilisez les outils d'édition.
Étape 1 DÉFINIR LES CLASSEURS (un minimum de 2 classeurs et un maximum de 6)
Type de classeur : Choisissez une des paires suivantes :
Image/Image
Image/Texte
Texte/Image
Texte/Texte
Le premier terme de chaque paire détermine la modalité d’étiquetage des onglets des classeurs (au moyen d’images ou de texte), tandis que le deuxième détermine la nature des éléments à classer, soit des images ou des textes.
Pour des onglets de format Texte, inscrivez le titre de l’onglet dans le champ de saisie.
Pour des onglets de format Image, vous pouvez utiliser un fichier déjà enregistré dans la bibliothèque (voir comment) ou y importer un nouveau fichier téléchargé d'une autre provenance (voir comment).
Rétroaction : Entrez le texte des rétroactions correspondantes.
Étape 2 AJOUTER DES ÉLÉMENTS DANS LES CLASSEURS : Une image des classeurs est affichée, avec l’onglet montrant du texte ou une image, selon le cas. Dans chacun des classeurs, entrez les éléments que le répondant devra y placer.
Pour ajouter un élément, cliquez sur Ajouter un élément; ceci fait afficher dans le classeur un nouvel élément intitulé Élément sans texte. Cliquez sur ce texte pour faire afficher les détails relatifs à l’élément. Entrez le texte de l’élément et les rétroactions correspondantes.
Rétroaction : Entrez le texte des rétroactions correspondantes.
Ces rétroactions sont plus précises que celles associées aux classeurs, car elles sont propres à l’élément lui-même.
Pour supprimer des éléments, sélectionnez la case à cocher correspondante et cliquez sur Supprimer les éléments sélectionnés ou cliquez sur Supprimer cet élément au-dessus de la zone d’édition de l’élément.
COMPLÉMENTS D'UN ITEM DE TYPE CLASSEMENT
L'onglet Compléments permet d'ajouter des compléments d'information pour l'item.
Info complémentaire 1 et 2 : Entrez des renseignements supplémentaires relatifs à la question; au besoin, utilisez les outils d'édition. Il peut s'agir, par exemple, d'indices pour faciliter la compréhension du répondant.
Médias en entête : L'entête de l'item peut comporter un texte descriptif, une deuxième ligne de texte descriptif et un ou plusieurs médias. Ajoutez un texte descriptif et une deuxième ligne de texte; au besoin, utilisez les outils d'édition.
Utilisez les commandes Ajouter une image, Ajouter un son ou Ajouter une vidéo, pour sélectionner le ou les fichiers médias pour l’entête. Vous pouvez utiliser un fichier déjà enregistré dans la bibliothèque (voir comment) ou y importer un nouveau fichier téléchargé d'une autre provenance (voir comment).
PARAMÈTRES D'UN ITEM DE TYPE CLASSEMENT
L'onglet Paramètres permet de définir les attributs spécifiques à ce type d'item.
- Catégorie : Un item peut ou non appartenir à une catégorie. Pour en savoir plus sur les catégories, consultez la page.
Pour associer l'item à une catégorie existante, sélectionnez la catégorie de la liste déroulante.
Pour associer l'item à une nouvelle catégorie, entrez le nom de la catégorie dans le champ Inscrire une nouvelle catégorie au besoin. La nouvelle catégorie est créée en même temps que l’item et est ajoutée dans la bibliothèque, sous Mes catégories.
- Paramètres de l’item
- Pondération : Entrez le nombre de points accordés à la question.
- Démarrage automatique des médias : Choisissez l'option appropriée pour faire démarrer ou non le ou les médias sélectionnés dans la section Médias en entête, sous l'onglet Compléments.
Les choix sont :
- Ne pas démarrer de médias : Le répondant doit lui-même démarrer le média.
- Démarrer le média audio et Démarrer le média vidéo : Le fichier média démarre automatiquement, dès que la page de l'item est affichée au répondant.
- Affichage de la solution : Choisissez l'option appropriée pour afficher ou non la solution au répondant. Lorsqu'elle est affichée, la solution permet au répondant de connaitre la bonne réponse, ce qui peut être pédagogiquement désirable. Le répondant n'a pas besoin de valider sa réponse avant d'avoir la solution.
- Orientation des éléments à classer : Sélectionnez l’orientation des éléments à l’affichage.
- Horizontale : Dans le questionnaire publié, les éléments à classer seront positionnés les uns à côté des autres, au-dessus des classeurs.
- Verticale : Dans le questionnaire publié, les éléments à classer seront positionnés les uns sous les autres.
- Messages généraux de la langue de l’aperçu : Les messages généraux sont affichés lorsque le répondant demande de Valider sa réponse (voir). Ils sont définis pour l'ensemble des items de même type par le responsable du questionnaire.
Par défaut, il s'agit de Bonne réponse (en vert), Mauvaise réponse (en rouge) et Réponse incomplète (en jaune). Cependant, vous pouvez entrer des messages différents pour l'item en construction en cliquant sur Modifier ces valeurs pour cet item seulement.
Pour ajouter aux messages une image, une vidéo ou un extrait sonore, utilisez un fichier déjà enregistré dans la bibliothèque (voir comment) ou importez un nouveau fichier téléchargé d'une autre provenance (voir comment).
Remarque : Le contenu de ce champ n'apparait pas dans le questionnaire publié. Il sert à inscrire des notes pour la gestion du contenu ou pour le travail en collaboration et permet de repérer facilement les composantes pour lesquelles une remarque particulière a été enregistrée (par ex. : À revoir; À compléter; Vérifier les droits d'auteurs, etc.).
Item de type Damier
Un item de type Damier permet au répondant d’apparier dans un damier des paires d’éléments constitués de textes ou d’images.
À l’instar des items de type Associations, ce type associatif demande de découvrir des paires d’éléments, mais cette-fois-ci avec un ensemble de cartes disposées en damier. Il peut y avoir de 2 à 10 paires d’éléments dans le damier.
Dans le haut et le bas de la page se trouvent les commandes Enregistrer pour sauvegarder les renseignements entrés; Annuler pour ne pas tenir compte des nouveaux renseignements; et Aperçu pour simuler l’item. Avec cette dernière commande, vous pouvez visionner l’item exactement comme le verra le répondant.
Notez que, quand vous ajoutez un item à la bibliothèque d’un projet auquel vous avez invité des collaborateurs, cet item est aussi à leur disposition pour consultation et modification, s’il y a lieu. De plus, si un collaborateur modifie un item, la version modifiée sera visible sur l’ensemble des questionnaires utilisant l’item.
DÉMONSTRATION textuelle et vidéo pour ce type d'item
La définition d’un item se fait sous trois onglets : Contenu, Compléments et Paramètres.
La manière d’éditer ce type d’item ressemble beaucoup à celle d’un item de type Associations, puisqu’il faut ajouter des paires d’éléments, l’un dans la colonne Élément et l’autre dans la colonne Élément associé. Ces éléments peuvent être soit des images, soit du texte, selon ce qui est choisi dans le menu déroulant au-dessus des colonnes.
CONTENU D'UN ITEM DE TYPE DAMIER
L'onglet Contenu sert à définir les composantes de l'item. Par défaut, un item de type Damier comprend deux paires d'éléments.
Titre de l’item : Entrez un nom significatif qui vous permettra de retrouver facilement l’item dans la bibliothèque. Le nom de l’item est affiché dans la colonne Titre de la liste des items, mais n'apparait pas lorsque l'item est présenté au répondant, ni quand on en demande un aperçu en cours de préparation.
Type d’item : Le type d’item ici est Damier.
Énoncé : Entrez le texte de la question qui sera présentée au répondant; au besoin, utilisez les outils d'édition.
Élément et Élément associé : Un item de type Damier doit comporter au moins deux paires d'éléments. Pour ajouter une nouvelle paire, cliquez sur le bouton + (plus) à droite du dernier élément; cliquez sur le bouton – (moins) pour retirer une paire ajoutée.
Sélectionnez le type de fichier pour l'élément et celui de son élément associé.
Pour les éléments de type Texte, saisissez le texte dans les zones réservées à chacun; au besoin, utilisez les outils d'édition.
Pour les éléments de type Image, vous pouvez utiliser un fichier déjà enregistré dans la bibliothèque (voir comment) ou y importer un nouveau fichier téléchargé d'une autre provenance (voir comment).
Rétroactions Positive et Négative : Entrez le texte que lira le répondant selon que sa réponse est correcte ou incorrecte; au besoin, utilisez les outils d'édition.
NOTE : Les champs de rétroaction servent à inscrire une explication ou une rétroaction pertinente autre que Bonne réponse ou Mauvaise réponse, puisque cette rétroaction globale est automatiquement donnée au moment de la validation, que vous ayez ou non inscrit une rétroaction pour chaque association. Vous n’êtes pas obligé d’inscrire une rétroaction pour chacune de vos associations, mais l’effort en vaut la peine, car cela ajoute à la qualité pédagogique des questions.
COMPLÉMENTS D'UN ITEM DE TYPE DAMIER
L'onglet Compléments permet d'ajouter des compléments d'information pour l'item.
Info complémentaire 1 et 2 : Entrez des renseignements supplémentaires relatifs à la question; au besoin, utilisez les outils d'édition. Il peut s'agir, par exemple, d'indices pour faciliter la compréhension du répondant.
Médias en entête : L'entête de l'item peut comporter un texte descriptif, une deuxième ligne de texte descriptif et un ou plusieurs médias.
Ajoutez un texte descriptif et une deuxième ligne de texte; au besoin, utilisez les outils d'édition.
Utilisez les commandes Ajouter une image, Ajouter un son ou Ajouter une vidéo, pour sélectionner le ou les fichiers médias pour l’entête. Vous pouvez utiliser un fichier déjà enregistré dans la bibliothèque (voir comment) ou y importer un nouveau fichier téléchargé d'une autre provenance (voir comment).
PARAMÈTRES D'UN ITEM DE TYPE DAMIER
L'onglet Paramètres permet de définir les attributs spécifiques à ce type d'item
- Catégorie : Un item peut ou non appartenir à une catégorie. Pour en savoir plus sur les catégories, consultez la page.
Pour associer l'item à une catégorie existante, sélectionnez la catégorie de la liste déroulante.
Pour associer l'item à une nouvelle catégorie, entrez le nom de la catégorie dans le champ Inscrire une nouvelle catégorie au besoin. La nouvelle catégorie est créée en même temps que l’item et est ajoutée dans la bibliothèque, sous Mes catégories.
- Paramètres de l’item
- Pondération : Entrez le nombre de points accordés à la question.
- Démarrage automatique des médias : Choisissez l'option appropriée pour faire démarrer ou non le ou les médias sélectionnés dans la section Médias en entête, sous l'onglet Compléments. Les choix sont :
- Ne pas démarrer de médias : Le répondant doit lui-même démarrer le média.
- Démarrer le média audio et Démarrer le média vidéo : Le fichier média démarre automatiquement, dès que la page de l'item est affichée au répondant.
- Affichage de la solution : Choisissez l'option appropriée pour afficher ou non la solution au répondant. Lorsqu'elle est affichée, la solution permet au répondant de connaitre la bonne réponse, ce qui peut être pédagogiquement désirable. Le répondant n'a pas besoin de valider sa réponse avant d'avoir la solution.
- Couleur de fond de l’élément : Passez le pointeur sur la case pour sélectionner une couleur distinctive pour les éléments.
- Couleur de fond de l’élément à associer : Passez le pointeur sur la case pour sélectionner une couleur distinctive pour les éléments associés.
- Type d’affichage des éléments :
- Masqués au début : Les cases du damier sont masquées au point de départ et le répondant doit les démasquer en cliquant pour trouver successivement les éléments qui composent une paire; cet exercice s’apparente ainsi à un jeu de mémoire.
- Non masqués au début : les cases du damier ne sont pas masquées et le répondant doit les masquer en trouvant successivement les éléments qui composent une paire; cet exercice ressemble alors à une question d’associations.
- Messages généraux de la langue de l’aperçu : Les messages généraux sont affichés lorsque le répondant demande de Valider sa réponse (voir). Ils sont définis pour l'ensemble des items de même type par le responsable du questionnaire (voir mes langues).
Par défaut, il s'agit de Bonne réponse (en vert), Mauvaise réponse (en rouge) et Réponse incomplète (en jaune). Cependant, vous pouvez entrer des messages différents pour l'item en construction en cliquant sur Modifier ces valeurs pour cet item seulement.
Pour ajouter aux messages une image, une vidéo ou un extrait sonore, utilisez un fichier déjà enregistré dans la bibliothèque (voir comment) ou importez un nouveau fichier téléchargé d'une autre provenance (voir comment).
Remarque : Le contenu de ce champ n'apparait pas dans le questionnaire publié. Il sert à inscrire des notes pour la gestion du contenu ou pour le travail en collaboration et permet de repérer facilement les composantes pour lesquelles une remarque particulière a été enregistrée (par ex. : À revoir; À compléter; Vérifier les droits d'auteurs, etc.).
Item de type Développement
Un item de type Développement permet au répondant d'énoncer librement sa réponse ou d'exprimer son opinion sur un sujet donné.
Le répondant dispose d’une zone de texte pour répondre à la consigne.
Dans le haut et le bas de la page se trouvent les commandes Enregistrer pour sauvegarder les renseignements entrés; Annuler pour ne pas tenir compte des nouveaux renseignements; et Aperçu pour simuler l’item. Avec cette dernière commande, vous pouvez visionner l’item exactement comme le verra le répondant.
Notez que, quand vous ajoutez un item à la bibliothèque d’un projet auquel vous avez invité des collaborateurs, cet item est aussi à leur disposition pour consultation et modification, s’il y a lieu. De plus, si un collaborateur modifie un item, la version modifiée sera visible sur l’ensemble des questionnaires utilisant l’item.
DÉMONSTRATION textuelle et vidéo pour ce type d'item
La définition d’un item se fait sous trois onglets : Contenu, Compléments et Paramètres.
CONTENU D'UN ITEM DE TYPE DÉVELOPPEMENT
L'onglet Contenu sert à définir les composantes de l'item.
Titre de l’item : Entrez un nom significatif qui vous permettra de retrouver facilement l’item dans la bibliothèque. Le nom de l’item est affiché dans la colonne Titre de la liste des items, mais n'apparait pas lorsque l'item est présenté au répondant, ni quand on en demande un aperçu en cours de préparation.
Type d’item : Le type d’item ici est Développement.
Énoncé : Entrez le texte de la question qui sera présentée au répondant; au besoin, utilisez les outils d'édition.
Réponse suggérée : Entrez une réponse ou un commentaire qui sera affiché lorsque le répondant demande de Valider sa réponse (voir). La réponse du répondant doit être identique à celle prévue dans Netquiz pour être considérée bonne.
COMPLÉMENTS D'UN ITEM DE TYPE DÉVELOPPEMENT
L'onglet Compléments permet d'ajouter des compléments d'information pour l'item.
Info complémentaire 1 et 2 : Entrez des renseignements supplémentaires relatifs à la question; au besoin, utilisez les outils d'édition. Il peut s'agir, par exemple, d'indices pour faciliter la compréhension du répondant.
Médias en entête : L'entête de l'item peut comporter un texte descriptif, une deuxième ligne de texte descriptif et un ou plusieurs médias.
Ajoutez un texte descriptif et une deuxième ligne de texte; au besoin, utilisez les outils d'édition.
Utilisez les commandes Ajouter une image, Ajouter un son ou Ajouter une vidéo, pour sélectionner le ou les fichiers médias pour l’entête. Vous pouvez utiliser un fichier déjà enregistré dans la bibliothèque (voir comment) ou y importer un nouveau fichier téléchargé d'une autre provenance (voir comment).
PARAMÈTRES D'UN ITEM DE TYPE DÉVELOPPEMENT
L'onglet Paramètres permet de définir les attributs spécifiques à ce type d'item.
-
Catégorie : Un item peut ou non appartenir à une catégorie. Pour en savoir plus sur les catégories, consultez la page.
Pour associer l'item à une catégorie existante, sélectionnez la catégorie de la liste déroulante.
Pour associer l'item à une nouvelle catégorie, entrez le nom de la catégorie dans le champ Inscrire une nouvelle catégorie au besoin. La nouvelle catégorie est créée en même temps que l’item et est ajoutée dans la bibliothèque, sous Mes catégories.
-
Paramètres de l’item
- Pondération : Entrez le nombre de points accordés à la question.
- Démarrage automatique des médias : Choisissez l'option appropriée pour faire démarrer ou non le ou les médias sélectionnés dans la section Médias en entête, sous l'onglet Compléments. Les choix sont :
- Ne pas démarrer de médias : Le répondant doit lui-même démarrer le média.
- Démarrer le média audio et Démarrer le média vidéo : Le fichier média démarre automatiquement, dès que la page de l'item est affichée au répondant.
- Affichage de la solution : Choisissez l'option appropriée pour afficher ou non la solution au répondant. Lorsqu'elle est affichée, la solution permet au répondant de connaitre la bonne réponse, ce qui peut être pédagogiquement désirable. Le répondant n'a pas besoin de valider sa réponse avant d'avoir la solution.
Remarque : Le contenu de ce champ n'apparait pas dans le questionnaire publié. Il sert à inscrire des notes pour la gestion du contenu ou pour le travail en collaboration et permet de repérer facilement les composantes pour lesquelles une remarque particulière a été enregistrée (par ex. : À revoir; À compléter; Vérifier les droits d'auteurs, etc.).
Item de type Dictée
Avec un item de type Dictée, le répondant doit transcrire ce qu’il entend d’un fichier audio ou vidéo.
Le répondant dispose d’une zone de texte pour répondre à la consigne.
Dans le haut et le bas de la page se trouvent les commandes Enregistrer pour sauvegarder les renseignements entrés; Annuler pour ne pas tenir compte des nouveaux renseignements; et Aperçu pour simuler l’item. Avec cette dernière commande, vous pouvez visionner l’item exactement comme le verra le répondant.
Notez que, quand vous ajoutez un item à la bibliothèque d’un projet auquel vous avez invité des collaborateurs, cet item est aussi à leur disposition pour consultation et modification, s’il y a lieu. De plus, si un collaborateur modifie un item, la version modifiée sera visible sur l’ensemble des questionnaires utilisant l’item.
DÉMONSTRATION textuelle et vidéo pour ce type d'item
CONTENU D'UN ITEM DE TYPE DICTÉE
L'onglet Contenu sert à définir les composantes de l'item.
Titre de l’item : Entrez un nom significatif qui vous permettra de retrouver facilement l’item dans la bibliothèque. Le nom de l’item est affiché dans la colonne Titre de la liste des items, mais n'apparait pas lorsque l'item est présenté au répondant, ni quand on en demande un aperçu en cours de préparation.
Type d’item : Le type d’item ici est Dictée.
Énoncé : Entrez une consigne pour le répondant.
Solution de la dictée : Entrez le texte qui servira de corrigé pour la dictée. Pour éviter que l'algorithme de correction ne rencontre des anomalies qui entravent son bon fonctionnement, privilégiez les dictées courtes. Un long texte peut très bien être subdivisé en de courts extraits qui feront l'objet chacun d'un item de type dictée. La réponse du répondant doit être identique à celle prévue dans Netquiz pour être considérée bonne.
Rétroactions globales : Entrez le texte de la rétroaction correspondante.
COMPLÉMENTS D'UN ITEM DE TYPE DICTÉE
L'onglet Compléments permet d'ajouter des compléments d'information pour l'item.
Info complémentaire 1 et 2 : Entrez des renseignements supplémentaires relatifs à la question; au besoin, utilisez les outils d'édition. Il peut s'agir, par exemple, d'indices pour faciliter la compréhension du répondant.
Médias en entête : Entrez un texte descriptif; au besoin, utilisez les outils d'édition.
Utilisez les commandes Ajouter une image, Ajouter un son ou Ajouter une vidéo, pour sélectionner le ou les fichiers médias pour dicter le texte au répondant. Vous pouvez utiliser un fichier déjà enregistré dans la bibliothèque (voir comment) ou y importer un nouveau fichier téléchargé d'une autre provenance (voir comment).
PARAMÈTRES D'UN ITEM DE TYPE DICTÉE
L'onglet Paramètres permet de définir les attributs spécifiques à ce type d'item.
- Catégorie : Un item peut ou non appartenir à une catégorie. Pour en savoir plus sur les catégories, consultez la page.
Pour associer l'item à une catégorie existante, sélectionnez la catégorie de la liste déroulante.
Pour associer l'item à une nouvelle catégorie, entrez le nom de la catégorie dans le champ Inscrire une nouvelle catégorie au besoin. La nouvelle catégorie est créée en même temps que l’item et est ajoutée dans la bibliothèque, sous Mes catégories.
- Paramètres de l’item
- Pondération : Entrez le nombre de points accordés à la question.
- Démarrage automatique des médias : Choisissez l'option appropriée pour faire démarrer ou non le ou les médias sélectionnés dans la section Médias en entête, sous l'onglet Compléments. Les choix sont :
- Ne pas démarrer de médias : Le répondant doit lui-même démarrer le média.
- Démarrer le média audio et Démarrer le média vidéo : Le fichier média démarre automatiquement, dès que la page de l'item est affichée au répondant.
- Affichage de la solution : Choisissez l'option appropriée pour afficher ou non la solution au répondant. Lorsqu'elle est affichée, la solution permet au répondant de connaitre la bonne réponse, ce qui peut être pédagogiquement désirable. Le répondant n'a pas besoin de valider sa réponse avant d'avoir la solution.
- Points retranchés pour mots mal orthographiés : Entrez le pourcentage de points à retrancher pour chaque erreur.
Vous pouvez inscrire la valeur de votre choix, mais sachez que l'ajustement de la pondération en fonction du nombre de mots de la dictée est important pour éviter qu'un répondant ne reçoive une note de 0 alors qu'il n'a qu'une seule faute dans une grande dictée, ou la note de 9 / 10 pour une courte phrase avec plusieurs fautes.
- Pour la correction, tenir compte...
- des majuscules/minuscules
- de la ponctuation Netquiz Web relève les erreurs suivantes :
Mots mal orthographiés
Mots manquants
Mots en trop
- Messages généraux de la langue de l’aperçu : Les messages généraux sont affichés lorsque le répondant demande de Valider sa réponse (voir). Ils sont définis pour l'ensemble des items de même type par le responsable du questionnaire (voir choisir un fichier). Par défaut, il s'agit de Bonne réponse (en vert), Mauvaise réponse (en rouge) et Réponse incomplète (en jaune). Cependant, vous pouvez entrer des messages différents pour l'item en construction en cliquant sur Modifier ces valeurs pour cet item seulement. Pour ajouter aux messages une image, une vidéo ou un extrait sonore, utilisez un fichier déjà enregistré dans la bibliothèque (voir comment) ou importez un nouveau fichier téléchargé d'une autre provenance (voir comment).
Remarque : Le contenu de ce champ n'apparait pas dans le questionnaire publié. Il sert à inscrire des notes pour la gestion du contenu ou pour le travail en collaboration et permet de repérer facilement les composantes pour lesquelles une remarque particulière a été enregistrée (par ex. : À revoir; À compléter; Vérifier les droits d'auteurs, etc.).
Item de type Marquage
Un item de type Marquage permet au répondant de repérer des éléments dans un texte et de les surligner au moyen de marqueurs.
Netquiz Web offre un choix de neuf couleurs différentes.
Dans le haut et le bas de la page se trouvent les commandes Enregistrer pour sauvegarder les renseignements entrés; Annuler pour ne pas tenir compte des nouveaux renseignements; et Aperçu pour simuler l’item. Avec cette dernière commande, vous pouvez visionner l’item exactement comme le verra le répondant.
Notez que, quand vous ajoutez un item à la bibliothèque d’un projet auquel vous avez invité des collaborateurs, cet item est aussi à leur disposition pour consultation et modification, s’il y a lieu. De plus, si un collaborateur modifie un item, la version modifiée sera visible sur l’ensemble des questionnaires utilisant l’item.
DÉMONSTRATION textuelle et vidéo pour ce type d'item
La définition d’un item se fait sous trois onglets : Contenu, Compléments et Paramètres.
CONTENU D'UN ITEM DE TYPE MARQUAGE
L'onglet Contenu sert à définir les composantes de l'item.
Titre de l’item : Entrez un nom significatif qui vous permettra de retrouver facilement l’item dans la bibliothèque. Le nom de l’item est affiché dans la colonne Titre de la liste des items, mais n'apparait pas lorsque l'item est présenté au répondant, ni quand on en demande un aperçu en cours de préparation.
Type d’item : Le type d’item ici est Marquage.
Énoncé : Entrez une consigne pour le répondant.
ÉTAPE 1 DÉFINIR LES COULEURS DE MARQUAGE
Sélectionnez une couleur et indiquez le sens de la marque.
Rétroaction : Entrez le texte des rétroactions correspondantes.
ÉTAPE 2 – ÉCRIRE LE TEXTE ET AJOUTER DES LACUNES
- Écrivez d’abord le texte complet.
- Sélectionnez une partie du texte qui doit être marquée. Prenez soin de ne pas sélectionner la ponctuation ou les espaces avant et après le texte à surligner.
- Cliquez sur Ajouter une marque.
- Passez le pointeur sur la case à droite de Couleur de cette marque et sélectionnez la couleur appropriée.
- Entrez la rétroaction appropriée.
- Répétez les étapes 2 à 5 pour tous les termes que vous voulez marquer.
Les flèches, situées au-dessus de la zone d’édition d’une marque, me permettent de passer d’une marque à une autre sans être obligé de cliquer sur chacune d’elles dans le texte, ce qui est fort utile pour réviser les rétroactions.
Pour supprimer une marque :
dans la zone d’édition du texte, sélectionnez le texte marqué et cliquez sur Supprimer les marques sélectionnées
OU
dans la zone d’édition de la marque, cliquez sur Supprimer cette marque.
Rétroaction pour chaque couleur de marquage : Entrez le texte des rétroactions correspondantes.
COMPLÉMENTS D'UN ITEM DE TYPE MARQUAGE
L'onglet Compléments permet d'ajouter des compléments d'information pour l'item.
Info complémentaire 1 et 2 : Entrez des renseignements supplémentaires relatifs à la question; au besoin, utilisez les outils d'édition. Il peut s'agir, par exemple, d'indices pour faciliter la compréhension du répondant.
Médias en entête : L'entête de l'item peut comporter un texte descriptif, une deuxième ligne de texte descriptif et un ou plusieurs médias.
Ajoutez un texte descriptif et une deuxième ligne de texte; au besoin, utilisez les outils d'édition.
Utilisez les commandes Ajouter une image, Ajouter un son ou Ajouter une vidéo, pour sélectionner le ou les fichiers médias pour l’entête. Vous pouvez utiliser un fichier déjà enregistré dans la bibliothèque (voir comment) ou y importer un nouveau fichier téléchargé d'une autre provenance (voir comment).
PARAMÈTRES D'UN ITEM DE TYPE MARQUAGE
L'onglet Paramètres permet de définir les attributs spécifiques à ce type d'item
Catégorie : Un item peut ou non appartenir à une catégorie. Pour en savoir plus sur les catégories, consultez la page.
Pour associer l'item à une catégorie existante, sélectionnez la catégorie de la liste déroulante.
Pour associer l'item à une nouvelle catégorie, entrez le nom de la catégorie dans le champ Inscrire une nouvelle catégorie au besoin. La nouvelle catégorie est créée en même temps que l’item et est ajoutée dans la bibliothèque, sous Mes catégories.
Paramètres de l’item
- Pondération : Entrez le nombre de points accordés à la question.
- Démarrage automatique des médias : Choisissez l'option appropriée pour faire démarrer ou non le ou les médias sélectionnés dans la section Médias en entête, sous l'onglet Compléments. Les choix sont :
- Ne pas démarrer de médias : Le répondant doit lui-même démarrer le média.
- Démarrer le média audio et Démarrer le média vidéo : Le fichier média démarre automatiquement, dès que la page de l'item est affichée au répondant.
- Affichage de la solution : Choisissez l'option appropriée pour afficher ou non la solution au répondant. Lorsqu'elle est affichée, la solution permet au répondant de connaitre la bonne réponse, ce qui peut être pédagogiquement désirable. Le répondant n'a pas besoin de valider sa réponse avant d'avoir la solution.
- Points retranchés par mauvaise réponse : Vous pouvez inscrire la valeur de votre choix, mais sachez que l'ajustement de la pondération en fonction du nombre de mauvaises réponses possibles dans le texte est important pour éviter qu'un répondant ne reçoive la note de 0 alors qu'il n'a qu'une seule mauvaise réponse, ou encore, la note de 9/10 malgré plusieurs réponses incorrectes.
Messages généraux de la langue de l’aperçu : Les messages généraux sont affichés lorsque le répondant demande de Valider sa réponse (voir). Ils sont définis pour l'ensemble des items de même type par le responsable du questionnaire (voir mes langues).
Par défaut, il s'agit de Bonne réponse (en vert), Mauvaise réponse (en rouge) et Réponse incomplète (en jaune). Cependant, vous pouvez entrer des messages différents pour l'item en construction en cliquant sur Modifier ces valeurs pour cet item seulement.
Pour ajouter aux messages une image, une vidéo ou un extrait sonore, utilisez un fichier déjà enregistré dans la bibliothèque (voir comment) ou importez un nouveau fichier téléchargé d'une autre provenance (voir comment).
Remarque : Le contenu de ce champ n'apparait pas dans le questionnaire publié. Il sert à inscrire des notes pour la gestion du contenu ou pour le travail en collaboration et permet de repérer facilement les composantes pour lesquelles une remarque particulière a été enregistrée (par ex. : À revoir; À compléter; Vérifier les droits d'auteurs, etc.).
Item de type Mise en ordre
Un item de type Mise en ordre exige du répondant qu’il ordonne des éléments composés de textes ou d’images.
Ce type d’item peut comporter entre 2 et 30 éléments à ordonner. Notez toutefois qu'un trop grand nombre d'éléments peut rendre difficile la manipulation des éléments à ordonner dans la version Web de la question.
Dans le haut et le bas de la page se trouvent les commandes Enregistrer pour sauvegarder les renseignements entrés; Annuler pour ne pas tenir compte des nouveaux renseignements; et Aperçu pour simuler l’item. Avec cette dernière commande, vous pouvez visionner l’item exactement comme le verra le répondant.
Notez que, quand vous ajoutez un item à la bibliothèque d’un projet auquel vous avez invité des collaborateurs, cet item est aussi à leur disposition pour consultation et modification, s’il y a lieu. De plus, si un collaborateur modifie un item, la version modifiée sera visible sur l’ensemble des questionnaires utilisant l’item.
DÉMONSTRATION textuelle et vidéo pour ce type d'item
CONTENU D'UN ITEM DE TYPE MISE EN ORDRE
L'onglet Contenu sert à définir les composantes de l'item. Par défaut, un item de type Mise en ordre contient deux éléments.
Titre de l’item : Entrez un nom significatif qui vous permettra de retrouver facilement l’item dans la bibliothèque. Le nom de l’item est affiché dans la colonne Titre de la liste des items, mais n'apparait pas lorsque l'item est présenté au répondant, ni quand on en demande un aperçu en cours de préparation.
Type d’item : Le type d’item ici est Mise en ordre.
Énoncé : Entrez le texte de la question qui sera présentée au répondant; au besoin, utilisez les outils d'édition.
Élément : Un item de type Mise en ordre doit comporter au moins deux éléments. Entrez les éléments dans l’ordre correct; ceci servira de corrigé. Pour ajouter un nouvel élément, cliquez sur le bouton + (plus) à droite du dernier élément; cliquez sur le bouton – (moins) pour retirer un élément ajouté.
Sélectionnez le type de fichier pour les éléments.
Pour les éléments de type Texte, saisissez le texte dans les zones réservées à chacun; au besoin, utilisez les outils d'édition.
Pour les éléments de type Image, vous pouvez utiliser un fichier déjà enregistré dans la bibliothèque (voir comment) ou y importer un nouveau fichier téléchargé d'une autre provenance (voir comment).
Rétroactions Positive et Négative : Entrez le texte que lira le répondant selon que sa réponse est correcte ou incorrecte; au besoin, utilisez les outils d'édition.
NOTE : Les champs de rétroaction servent à inscrire une explication ou une rétroaction pertinente autre que Bonne réponse ou Mauvaise réponse, puisque cette rétroaction globale est automatiquement donnée au moment de la validation, que vous ayez ou non inscrit une rétroaction pour chaque association. Vous n’êtes pas obligé d’inscrire une rétroaction pour chacune de vos associations, mais l’effort en vaut la peine, car cela ajoute à la qualité pédagogique des questions.
COMPLÉMENTS D'UN ITEM DE TYPE MISE EN ORDRE
L'onglet Compléments permet d'ajouter des compléments d'information pour l'item.
Info complémentaire 1 et 2 : Entrez des renseignements supplémentaires relatifs à la question; au besoin, utilisez les outils d'édition. Il peut s'agir, par exemple, d'indices pour faciliter la compréhension du répondant.
Médias en entête : L'entête de l'item peut comporter un texte descriptif, une deuxième ligne de texte descriptif et un ou plusieurs médias.
Ajoutez un texte descriptif et une deuxième ligne de texte; au besoin, utilisez les outils d'édition.
Utilisez les commandes Ajouter une image, Ajouter un son ou Ajouter une vidéo, pour sélectionner le ou les fichiers médias pour l’entête. Vous pouvez utiliser un fichier déjà enregistré dans la bibliothèque (voir comment) ou y importer un nouveau fichier téléchargé d'une autre provenance (voir comment).
PARAMÈTRES D'UN ITEM DE TYPE MISE EN ORDRE
L'onglet Paramètres permet de définir les attributs spécifiques à ce type d'item
-
Catégorie : Un item peut ou non appartenir à une catégorie. Pour en savoir plus sur les catégories, consultez la page.
Pour associer l'item à une catégorie existante, sélectionnez la catégorie de la liste déroulante.
Pour associer l'item à une nouvelle catégorie, entrez le nom de la catégorie dans le champ Inscrire une nouvelle catégorie au besoin. La nouvelle catégorie est créée en même temps que l’item et est ajoutée dans la bibliothèque, sous Mes catégories.
-
Paramètres de l’item
- Pondération : Entrez le nombre de points accordés à la question.
- Démarrage automatique des médias : Choisissez l'option appropriée pour faire démarrer ou non le ou les médias sélectionnés dans la section Médias en entête, sous l'onglet Compléments. Les choix sont :
- Ne pas démarrer de médias : Le répondant doit lui-même démarrer le média.
- Démarrer le média audio et Démarrer le média vidéo : Le fichier média démarre automatiquement, dès que la page de l'item est affichée au répondant.
- Affichage de la solution : Choisissez l'option appropriée pour afficher ou non la solution au répondant. Lorsqu'elle est affichée, la solution permet au répondant de connaitre la bonne réponse, ce qui peut être pédagogiquement désirable. Le répondant n'a pas besoin de valider sa réponse avant d'avoir la solution.
- Étiquette des éléments : Sélectionnez le type d’étiquette qui sera affichée à gauche de chaque paire associée dans le questionnaire publié. Les choix sont :
- Numérique : Par exemple, 1), 2), 3), etc.
- Alphabétique : Par exemple, a), b), c), etc.
- Aucun
-
Messages généraux de la langue de l’aperçu : Les messages généraux sont affichés lorsque le répondant demande de Valider sa réponse (voir). Ils sont définis pour l'ensemble des items de même type par le responsable du questionnaire (voir mes langues).
Par défaut, il s'agit de Bonne réponse (en vert), Mauvaise réponse (en rouge) et Réponse incomplète (en jaune). Cependant, vous pouvez entrer des messages différents pour l'item en construction en cliquant sur Modifier ces valeurs pour cet item seulement.
Pour ajouter aux messages une image, une vidéo ou un extrait sonore, utilisez un fichier déjà enregistré dans la bibliothèque (voir comment) ou importez un nouveau fichier téléchargé d'une autre provenance (voir comment).
Remarque : Le contenu de ce champ n'apparait pas dans le questionnaire publié. Il sert à inscrire des notes pour la gestion du contenu ou pour le travail en collaboration et permet de repérer facilement les composantes pour lesquelles une remarque particulière a été enregistrée (par ex. : À revoir; À compléter; Vérifier les droits d'auteurs, etc.).
Item de type Page
L’item de type Page permet à l’utilisateur de préparer des pages de questionnaires autres que les pages de questions. Il peut s’agir des pages d’accueil et de fin du questionnaire, de pages présentant des sections du questionnaire ou de toute autre page nécessaire à la présentation du questionnaire.
Les items de ce type peuvent aussi servir par exemple, à écrire des leçons, des explications ou des consignes. Ces pages seraient suivies d’une série d’exercices composés à l’aide des autres types d’items.
Dans le haut et le bas de la page se trouvent les commandes Enregistrer pour sauvegarder les renseignements entrés; Annuler pour ne pas tenir compte des nouveaux renseignements; et Aperçu pour simuler l’item. Avec cette dernière commande, vous pouvez visionner l’item exactement comme le verra le répondant.
Notez que, quand vous ajoutez un item à la bibliothèque d’un projet auquel vous avez invité des collaborateurs, cet item est aussi à leur disposition pour consultation et modification, s’il y a lieu. De plus, si un collaborateur modifie un item, la version modifiée sera visible sur l’ensemble des questionnaires utilisant l’item.
DÉMONSTRATION textuelle et vidéo pour ce type d'item
La définition d’un item se fait sous trois onglets : Contenu, Compléments et Paramètres.
CONTENU D'UN TIEM DE TYPE PAGE
L'onglet Contenu sert à définir les composantes de l'item.
Titre de l’item : Entrez un nom significatif qui vous permettra de retrouver facilement l’item dans la bibliothèque. Le nom de l’item est affiché dans la colonne Titre de la liste des items, mais n'apparait pas lorsque l'item est présenté au répondant, ni quand on en demande un aperçu en cours de préparation.
Type d’item : Le type d’item ici est Page.
Texte :Entrez le texte qui sera affiché sur la page; au besoin, utilisez les outils d'édition.
COMPLÉMENTS D'UN ITEM DE TYPE PAGE
L'onglet Compléments permet d'ajouter des compléments d'information pour l'item.
Médias en entête : L'entête de l'item peut comporter un texte descriptif, une deuxième ligne de texte descriptif et un ou plusieurs médias.
Ajoutez un texte descriptif et une deuxième ligne de texte; au besoin, utilisez les outils d'édition.
Utilisez les commandes Ajouter une image, Ajouter un son ou Ajouter une vidéo, pour sélectionner le ou les fichiers médias pour l’entête. Vous pouvez utiliser un fichier déjà enregistré dans la bibliothèque (voir comment) ou y importer un nouveau fichier téléchargé d'une autre provenance (voir comment).
PARAMÈTRES D'UN ITEM DE TYPE PAGE
L'onglet Paramètres permet de définir les attributs spécifiques à ce type d'item
- Catégorie : Un item peut ou non appartenir à une catégorie. Pour en savoir plus sur les catégories, consultez la page.
Pour associer l'item à une catégorie existante, sélectionnez la catégorie de la liste déroulante. Pour associer l'item à une nouvelle catégorie, entrez le nom de la catégorie dans le champ Inscrire une nouvelle catégorie au besoin. La nouvelle catégorie est créée en même temps que l’item et est ajoutée dans la bibliothèque, sous Mes catégories.
- Paramètres de l’item
- Démarrage automatique des médias : Choisissez l'option appropriée pour faire démarrer ou non le ou les médias sélectionnés dans la section Médias en entête, sous l'onglet Compléments. Les choix sont :
- Ne pas démarrer de médias : Le répondant doit lui-même démarrer le média.
- Démarrer le média audio et Démarrer le média vidéo : Le fichier média démarre automatiquement, dès que la page de l'item est affichée au répondant.
Remarque : Le contenu de ce champ n'apparait pas dans le questionnaire publié. Il sert à inscrire des notes pour la gestion du contenu ou pour le travail en collaboration et permet de repérer facilement les composantes pour lesquelles une remarque particulière a été enregistrée (par ex. : À revoir; À compléter; Vérifier les droits d'auteurs, etc.).
Item de type Réponse brève
Un item de type Réponse brève exige du répondant qu’il inscrive une courte réponse à une question posée.
Il peut y avoir de 2 à 30 choix de réponse, en format texte seulement.
Dans le haut et le bas de la page se trouvent les commandes Enregistrer pour sauvegarder les renseignements entrés; Annuler pour ne pas tenir compte des nouveaux renseignements; et Aperçu pour simuler l’item. Avec cette dernière commande, vous pouvez visionner l’item exactement comme le verra le répondant.
Notez que, quand vous ajoutez un item à la bibliothèque d’un projet auquel vous avez invité des collaborateurs, cet item est aussi à leur disposition pour consultation et modification, s’il y a lieu. De plus, si un collaborateur modifie un item, la version modifiée sera visible sur l’ensemble des questionnaires utilisant l’item.
DÉMONSTRATION textuelle et vidéo pour ce type d'item
La définition d’un item se fait sous trois onglets : Contenu, Compléments et Paramètres.
CONTENU D'UN ITEM DE TYPE RÉPONSE BRÈVE
L'onglet Contenu sert à définir les composantes de l'item. Par défaut, un item de type Réponse brève présente deux réponses.
Titre de l’item : Entrez un nom significatif qui vous permettra de retrouver facilement l’item dans la bibliothèque. Le nom de l’item est affiché dans la colonne Titre de la liste des items, mais n'apparait pas lorsque l'item est présenté au répondant, ni quand on en demande un aperçu en cours de préparation.
Type d’item : Le type d’item ici est Réponse brève.
Énoncé : Entrez les choix de réponse brève qui seront présentés au répondant; au besoin, utilisez les outils d'édition.
Bonne réponse? : Cliquez sur le bouton radio correspondant à la bonne réponse.
Réponse : Un item de type Réponse brève doit comporter au moins deux réponses. Pour ajouter une nouvelle réponse, cliquez sur le bouton + (plus) à droite du dernier choix; cliquez sur le bouton – (moins) pour retirer une réponse ajoutée.
Rétroaction : Entrez le texte de la rétroaction correspondante.
NOTE : Les champs de rétroaction servent à inscrire une explication ou une rétroaction pertinente autre que Bonne réponse ou Mauvaise réponse, puisque cette rétroaction globale est automatiquement donnée au moment de la validation, que vous ayez ou non inscrit une rétroaction pour chaque choix. Vous n’êtes pas obligé d’inscrire une rétroaction pour chacun de vos choix, mais l’effort en vaut la peine, car cela ajoute à la qualité pédagogique des questions.
COMPLÉMENTS D'UN ITEM DE TYPE RÉPONSE BRÈVE
L'onglet Compléments permet d'ajouter des compléments d'information pour l'item.
Info complémentaire 1 et 2 : Entrez des renseignements supplémentaires relatifs à la question; au besoin, utilisez les outils d'édition. Il peut s'agir, par exemple, d'indices pour faciliter la compréhension du répondant.
Médias en entête : L'entête de l'item peut comporter un texte descriptif, une deuxième ligne de texte descriptif et un ou plusieurs médias.
Ajoutez un texte descriptif et une deuxième ligne de texte; au besoin, utilisez les outils d'édition.
Utilisez les commandes Ajouter une image, Ajouter un son ou Ajouter une vidéo, pour sélectionner le ou les fichiers médias pour l’entête. Vous pouvez utiliser un fichier déjà enregistré dans la bibliothèque (voir comment) ou y importer un nouveau fichier téléchargé d'une autre provenance (voir comment).
PARAMÈTRES D'UN ITEM DE TYPE RÉPONSE BRÈVE
L'onglet Paramètres permet de définir les attributs spécifiques à ce type d'item
- Catégorie : Un item peut ou non appartenir à une catégorie. Pour en savoir plus sur les catégories, consultez la page.
Pour associer l'item à une catégorie existante, sélectionnez la catégorie de la liste déroulante.
Pour associer l'item à une nouvelle catégorie, entrez le nom de la catégorie dans le champ Inscrire une nouvelle catégorie au besoin. La nouvelle catégorie est créée en même temps que l’item et est ajoutée dans la bibliothèque, sous Mes catégories.
- Paramètres de l’item
- Pondération : Entrez le nombre de points accordés à la question.
- Démarrage automatique des médias : Choisissez l'option appropriée pour faire démarrer ou non le ou les médias sélectionnés dans la section Médias en entête, sous l'onglet Compléments. Les choix sont :
- Ne pas démarrer de médias : Le répondant doit lui-même démarrer le média.
- Démarrer le média audio et Démarrer le média vidéo : Le fichier média démarre automatiquement, dès que la page de l'item est affichée au répondant.
- Affichage de la solution : Choisissez l'option appropriée pour afficher ou non la solution au répondant. Lorsqu'elle est affichée, la solution permet au répondant de connaitre la bonne réponse, ce qui peut être pédagogiquement désirable. Le répondant n'a pas besoin de valider sa réponse avant d'avoir la solution.
- Pour la correction, tenir compte...
- des majuscules/minuscules
- de la ponctuation
- Messages généraux de la langue de l’aperçu : Les messages généraux sont affichés lorsque le répondant demande de Valider sa réponse (voir). Ils sont définis pour l'ensemble des items de même type par le responsable du questionnaire (voir mes langues).
Par défaut, il s'agit de Bonne réponse (en vert), Mauvaise réponse (en rouge) et Réponse incomplète (en jaune). Cependant, vous pouvez entrer des messages différents pour l'item en construction en cliquant sur Modifier ces valeurs pour cet item seulement.
Pour ajouter aux messages une image, une vidéo ou un extrait sonore, utilisez un fichier déjà enregistré dans la bibliothèque (voir comment) ou importez un nouveau fichier téléchargé d'une autre provenance (voir comment).
Remarque : Le contenu de ce champ n'apparait pas dans le questionnaire publié. Il sert à inscrire des notes pour la gestion du contenu ou pour le travail en collaboration et permet de repérer facilement les composantes pour lesquelles une remarque particulière a été enregistrée (par ex. : À revoir; À compléter; Vérifier les droits d'auteurs, etc.).
Item de type Réponses multiples
Un item de type Réponses multiples présente au répondant un choix parmi plusieurs réponses offertes.
Un item de ce type peut comporter entre 2 et 30 réponses, en format texte ou image.
Dans le haut et le bas de la page se trouvent les commandes Enregistrer pour sauvegarder les renseignements entrés; Annuler pour ne pas tenir compte des nouveaux renseignements; et Aperçu pour simuler l’item. Avec cette dernière commande, vous pouvez visionner l’item exactement comme le verra le répondant.
Notez que, quand vous ajoutez un item à la bibliothèque d’un projet auquel vous avez invité des collaborateurs, cet item est aussi à leur disposition pour consultation et modification, s’il y a lieu. De plus, si un collaborateur modifie un item, la version modifiée sera visible sur l’ensemble des questionnaires utilisant l’item.
DÉMONSTRATION textuelle et vidéo pour ce type d'item
La définition d’un item se fait sous trois onglets : Contenu, Compléments et Paramètres.
CONTENU D'UN ITEM DE TYPE RÉPONSES MULTIPLES
L'onglet Contenu sert à définir les composantes de l'item. Par défaut, un item de type Réponses multiples contient deux réponses.
Titre de l’item : Entrez un nom significatif qui vous permettra de retrouver facilement l’item dans la bibliothèque. Le nom de l’item est affiché dans la colonne Titre de la liste des items, mais n'apparait pas lorsque l'item est présenté au répondant, ni quand on en demande un aperçu en cours de préparation.
Type d’item : Le type d’item ici est Réponses multiples.
Énoncé : Entrez le texte de la question qui sera présentée au répondant; au besoin, utilisez les outils d'édition.
Bonne réponse? : Cliquez sur le bouton radio correspondant à la bonne réponse.
Réponse (Texte ou Image) : Un item de type Réponses multiples doit comporter au moins deux réponses. Pour ajouter une nouvelle réponse, cliquez sur le bouton + (plus) à droite de la dernière réponse; cliquez sur le bouton – (moins) pour retirer une réponse ajoutée.
Sélectionnez le type de fichier pour les réponses.
Pour les réponses de type Texte, saisissez le texte dans les zones réservées à chacune; au besoin, utilisez les outils d'édition.
Pour les réponses de type Image, vous pouvez utiliser un fichier déjà enregistré dans la bibliothèque (voir comment) ou y importer un nouveau fichier téléchargé d'une autre provenance (voir comment).
Rétroaction : Entrez le texte de la rétroaction correspondante.
NOTE : Les champs de rétroaction servent à inscrire une explication ou une rétroaction pertinente autre que Bonne réponse ou Mauvaise réponse, puisque cette rétroaction globale est automatiquement donnée au moment de la validation, que vous ayez ou non inscrit une rétroaction pour chaque choix. Vous n’êtes pas obligé d’inscrire une rétroaction pour chacun de vos choix, mais l’effort en vaut la peine, car cela ajoute à la qualité pédagogique des questions.
COMPLÉMENTS D'UN ITEM DE TYPE RÉPONSES MULTIPLES
L'onglet Compléments permet d'ajouter des compléments d'information pour l'item.
Info complémentaire 1 et 2 : Entrez des renseignements supplémentaires relatifs à la question; au besoin, utilisez les outils d'édition. Il peut s'agir, par exemple, d'indices pour faciliter la compréhension du répondant.
Médias en entête : L'entête de l'item peut comporter un texte descriptif, une deuxième ligne de texte descriptif et un ou plusieurs médias.
Ajoutez un texte descriptif et une deuxième ligne de texte; au besoin, utilisez les outils d'édition.
Utilisez les commandes Ajouter une image, Ajouter un son ou Ajouter une vidéo, pour sélectionner le ou les fichiers médias pour l’entête. Vous pouvez utiliser un fichier déjà enregistré dans la bibliothèque (voir comment) ou y importer un nouveau fichier téléchargé d'une autre provenance (voir comment).
PARAMÈTRES D'UN ITEM DE TYPE RÉPONSES MULTIPLES
L'onglet Paramètres permet de définir les attributs spécifiques à ce type d'item
- Catégorie : Un item peut ou non appartenir à une catégorie. Pour en savoir plus sur les catégories, consultez la page.
Pour associer l'item à une catégorie existante, sélectionnez la catégorie de la liste déroulante. Pour associer l'item à une nouvelle catégorie, entrez le nom de la catégorie dans le champ Inscrire une nouvelle catégorie au besoin. La nouvelle catégorie est créée en même temps que l’item et est ajoutée dans la bibliothèque, sous Mes catégories.
-
Paramètres de l’item
- Pondération : Entrez le nombre de points accordés à la question.
- Démarrage automatique des médias : Choisissez l'option appropriée pour faire démarrer ou non le ou les médias sélectionnés dans la section Médias en entête, sous l'onglet Compléments. Les choix sont :
- Ne pas démarrer de médias : Le répondant doit lui-même démarrer le média.
- Démarrer le média audio et Démarrer le média vidéo : Le fichier média démarre automatiquement, dès que la page de l'item est affichée au répondant.
- Affichage de la solution : Choisissez l'option appropriée pour afficher ou non la solution au répondant. Lorsqu'elle est affichée, la solution permet au répondant de connaitre la bonne réponse, ce qui peut être pédagogiquement désirable. Le répondant n'a pas besoin de valider sa réponse avant d'avoir la solution.
- Ordre de présentation des éléments : Choisissez de faire afficher les réponses selon un ordre
- Prédéterminé, soit dans l’ordre dans lequel elles ont été inscrites sous l’onglet Contenu, ou
- Aléatoire, soit dans un ordre déterminé au hasard par Netquiz Web.
- Étiquette des éléments : Sélectionnez le type d’étiquette qui sera affichée à gauche de chaque paire associée dans le questionnaire publié. Les choix sont
- Numérique : Par exemple, 1), 2), 3), etc.
- Alphabétique : Par exemple, a), b), c), etc.
- Aucun
L’utilisateur doit donner... : Les choix sont :
toutes les bonnes réponses
au moins une bonne réponse parmi les choix offerts
-
Messages généraux de la langue de l’aperçu : Les messages généraux sont affichés lorsque le répondant demande de Valider sa réponse (voir). Ils sont définis pour l'ensemble des items de même type par le responsable du questionnaire (voir mes langues).
Par défaut, il s'agit de Bonne réponse (en vert), Mauvaise réponse (en rouge) et Réponse incomplète (en jaune). Cependant, vous pouvez entrer des messages différents pour l'item en construction en cliquant sur Modifier ces valeurs pour cet item seulement.
Pour ajouter aux messages une image, une vidéo ou un extrait sonore, utilisez un fichier déjà enregistré dans la bibliothèque (voir comment) ou importez un nouveau fichier téléchargé d'une autre provenance (voir comment).
Remarque : Le contenu de ce champ n'apparait pas dans le questionnaire publié. Il sert à inscrire des notes pour la gestion du contenu ou pour le travail en collaboration et permet de repérer facilement les composantes pour lesquelles une remarque particulière a été enregistrée (par ex. : À revoir; À compléter; Vérifier les droits d'auteurs, etc.).
Item de type Texte lacunaire
Un item de type Texte lacunaire exige du répondant qu’il complète un texte en ajoutant des expressions ou mots manquants.
Dans le haut et le bas de la page se trouvent les commandes Enregistrer pour sauvegarder les renseignements entrés; Annuler pour ne pas tenir compte des nouveaux renseignements; et Aperçu pour simuler l’item. Avec cette dernière commande, vous pouvez visionner l’item exactement comme le verra le répondant.
Notez que, quand vous ajoutez un item à la bibliothèque d’un projet auquel vous avez invité des collaborateurs, cet item est aussi à leur disposition pour consultation et modification, s’il y a lieu. De plus, si un collaborateur modifie un item, la version modifiée sera visible sur l’ensemble des questionnaires utilisant l’item.
DÉMONSTRATION textuelle et vidéo pour ce type d'item
La définition d’un item se fait sous trois onglets : Contenu, Compléments et Paramètres.
CONTENU D'UN ITEM DE TYPE TEXTE LACUNAIRE
L'onglet Contenu sert à définir les composantes de l'item.
Titre de l’item : Entrez un nom significatif qui vous permettra de retrouver facilement l’item dans la bibliothèque. Le nom de l’item est affiché dans la colonne Titre de la liste des items, mais n'apparait pas lorsque l'item est présenté au répondant, ni quand on en demande un aperçu en cours de préparation.
Type d’item : Le type d’item ici est Texte lacunaire.
Énoncé : Entrez le texte de la question qui sera présentée au répondant; au besoin, utilisez les outils d'édition.
Étape 1 DÉFINIR LE TYPE DE LACUNE : Les choix sont :
Glisser / Déposer : Avec le pointeur, le répondant fait glisser les mots ou expressions affichés au-dessus du texte pour les déposer dans l’espace vide approprié;
Menu déroulant : Pour chaque lacune, le répondant sélectionne un mot ou une expression d’un menu déroulant;
Réponse brève : Le répondant inscrit sa réponse dans les champs réservés aux lacunes.
ÉTAPE 2 – ÉCRIRE LE TEXTE ET AJOUTER DES LACUNES
- Écrivez d’abord le texte complet.
- Sélectionnez une partie du texte qui doit être une lacune. Prenez soin de ne pas sélectionner les espaces avant et après le texte.
- Cliquez sur Ajouter une lacune.
- Pour chacune des lacunes, cliquez la case à cocher pour la bonne réponse.
- Notez que le répondant devra entrer la forme correcte pour le texte de la lacune, sinon sa réponse sera erronée.
- Entrez au moins une deuxième réponse et la rétroaction appropriée.
Glisser / Déposer : toutes les options s’affichent en haut du texte affiché au répondant;
Menu déroulant : la bonne et la ou les mauvaises réponses sont dans le menu déroulant;
Glisser / Déposer et Réponse brève : une rétroaction pour toutes les réponses non prévues est obligatoire.
Les flèches, situées au-dessus de la zone d’édition d’une lacune, me permettent de passer d’une lacune à une autre sans être obligé de cliquer sur chacune d’elles dans le texte, ce qui est fort utile pour réviser les rétroactions.
Pour supprimer une lacune :
Dans la zone d’édition du texte, sélectionnez la lacune et cliquez sur Supprimer les lacunes sélectionnées
OU
dans la zone d’édition de la lacune, cliquez sur Supprimer cette lacune.
COMPLÉMENTS D'UN ITEM DE TYPE TEXTE LACUNAIRE
L'onglet Compléments permet d'ajouter des compléments d'information pour l'item.
Info complémentaire 1 et 2 : Entrez des renseignements supplémentaires relatifs à la question; au besoin, utilisez les outils d'édition. Il peut s'agir, par exemple, d'indices pour faciliter la compréhension du répondant.
Médias en entête : L'entête de l'item peut comporter un texte descriptif, une deuxième ligne de texte descriptif et un ou plusieurs médias.
Ajoutez un texte descriptif et une deuxième ligne de texte; au besoin, utilisez les outils d'édition.
Utilisez les commandes Ajouter une image, Ajouter un son ou Ajouter une vidéo, pour sélectionner le ou les fichiers médias pour l’entête. Vous pouvez utiliser un fichier déjà enregistré dans la bibliothèque (voir comment) ou y importer un nouveau fichier téléchargé d'une autre provenance (voir comment).
PARAMÈTRES D'UN ITEM DE TYPE TEXTE LACUNAIRE
L'onglet Paramètres permet de définir les attributs spécifiques à ce type d'item.
Catégorie : Un item peut ou non appartenir à une catégorie. Pour en savoir plus sur les catégories, consultez la page.
Pour associer l'item à une catégorie existante, sélectionnez la catégorie de la liste déroulante.
Pour associer l'item à une nouvelle catégorie, entrez le nom de la catégorie dans le champ Inscrire une nouvelle catégorie au besoin. La nouvelle catégorie est créée en même temps que l’item et est ajoutée dans la bibliothèque, sous Mes catégories.
Paramètres de l’item
- Pondération : Entrez le nombre de points accordés à la question.
- Démarrage automatique des médias : Choisissez l'option appropriée pour faire démarrer ou non le ou les médias sélectionnés dans la section Médias en entête, sous l'onglet Compléments. Les choix sont :
- Ne pas démarrer de médias : Le répondant doit lui-même démarrer le média.
- Démarrer le média audio et Démarrer le média vidéo : Le fichier média démarre automatiquement, dès que la page de l'item est affichée au répondant.
- Affichage de la solution : Choisissez l'option appropriée pour afficher ou non la solution au répondant. Lorsqu'elle est affichée, la solution permet au répondant de connaitre la bonne réponse, ce qui peut être pédagogiquement désirable.
Le répondant n'a pas besoin de valider sa réponse avant d'avoir la solution.
- des majuscules/minuscules
- de la ponctuation
Messages généraux de la langue de l’aperçu : Les messages généraux sont affichés lorsque le répondant demande de Valider sa réponse (voir). Ils sont définis pour l'ensemble des items de même type par le responsable du questionnaire (voir mes langues).
Par défaut, il s'agit de Bonne réponse (en vert), Mauvaise réponse (en rouge) et Réponse incomplète (en jaune). Cependant, vous pouvez entrer des messages différents pour l'item en construction en cliquant sur Modifier ces valeurs pour cet item seulement.
Pour ajouter aux messages une image, une vidéo ou un extrait sonore, utilisez un fichier déjà enregistré dans la bibliothèque (voir comment) ou importez un nouveau fichier téléchargé d'une autre provenance (voir comment).
Remarque : Le contenu de ce champ n'apparait pas dans le questionnaire publié. Il sert à inscrire des notes pour la gestion du contenu ou pour le travail en collaboration et permet de repérer facilement les composantes pour lesquelles une remarque particulière a été enregistrée (par ex. : À revoir; À compléter; Vérifier les droits d'auteurs, etc.).
Item de type Vrai ou Faux
Un item de type Vrai ou Faux permet de répondre à une question au moyen d'un choix dichotomique simple, en format texte.
Dans le haut et le bas de la page se trouvent les commandes Enregistrer pour sauvegarder les renseignements entrés; Annuler pour ne pas tenir compte des nouveaux renseignements; et Aperçu pour simuler l’item. Avec cette dernière commande, vous pouvez visionner l’item exactement comme le verra le répondant.
Notez que, quand vous ajoutez un item à la bibliothèque d’un projet auquel vous avez invité des collaborateurs, cet item est aussi à leur disposition pour consultation et modification, s’il y a lieu. De plus, si un collaborateur modifie un item, la version modifiée sera visible sur l’ensemble des questionnaires utilisant l’item.
DÉMONSTRATION textuelle et vidéo pour ce type d'item
La définition d’un item se fait sous trois onglets : Contenu, Compléments et Paramètres.
CONTENU D'UN ITEM DE TYPE VRAI OU FAUX
L'onglet Contenu sert à définir les composantes de l'item.
Titre de l’item : Entrez un nom significatif qui vous permettra de retrouver facilement l’item dans la bibliothèque. Le nom de l’item est affiché dans la colonne Titre de la liste des items, mais n'apparait pas lorsque l'item est présenté au répondant, ni quand on en demande un aperçu en cours de préparation.
Type d’item : Le type d’item ici est Vrai ou Faux.
Énoncé : Entrez le texte de la question qui sera présentée au répondant; au besoin, utilisez les outils d'édition.
Bonne réponse? : Cliquez sur le bouton radio correspondant à la bonne réponse.
Réponse : Un item de type Vrai ou Faux comporte une réponse à deux choix. Cliquez sur le bouton radio correspondant à la bonne réponse.
Rétroaction : Entrez le texte de la rétroaction correspondante.
NOTE : Les champs de rétroaction servent à inscrire une explication ou une rétroaction pertinente autre que Bonne réponse ou Mauvaise réponse, puisque cette rétroaction globale est automatiquement donnée au moment de la validation, que vous ayez ou non inscrit une rétroaction pour chaque choix. Vous n’êtes pas obligé d’inscrire une rétroaction pour chacun de vos choix, mais l’effort en vaut la peine, car cela ajoute à la qualité pédagogique des questions.
COMPLÉMENTS D'UN ITEM DE TYPE VRAI OU FAUX
L'onglet Compléments permet d'ajouter des compléments d'information pour l'item.
Info complémentaire 1 et 2 : Entrez des renseignements supplémentaires relatifs à la question; au besoin, utilisez les outils d'édition. Il peut s'agir, par exemple, d'indices pour faciliter la compréhension du répondant.
Médias en entête : L'entête de l'item peut comporter un texte descriptif, une deuxième ligne de texte descriptif et un ou plusieurs médias.
Ajoutez un texte descriptif et une deuxième ligne de texte; au besoin, utilisez les outils d'édition.
Utilisez les commandes Ajouter une image, Ajouter un son ou Ajouter une vidéo, pour sélectionner le ou les fichiers médias pour l’entête. Vous pouvez utiliser un fichier déjà enregistré dans la bibliothèque (voir comment) ou y importer un nouveau fichier téléchargé d'une autre provenance (voir comment).
PARAMÈTRES D'UN ITEM DE TYPE VRAI OU FAUX
L'onglet Paramètres permet de définir les attributs spécifiques à ce type d'item.
- Catégorie : Un item peut ou non appartenir à une catégorie. Pour en savoir plus sur les catégories, consultez la page.
Pour associer l'item à une catégorie existante, sélectionnez la catégorie de la liste déroulante. Pour associer l'item à une nouvelle catégorie, entrez le nom de la catégorie dans le champ Inscrire une nouvelle catégorie au besoin. La nouvelle catégorie est créée en même temps que l’item et est ajoutée dans la bibliothèque, sous Mes catégories.
-
Paramètres de l’item
- Pondération : Entrez le nombre de points accordés à la question.
- Démarrage automatique des médias : Choisissez l'option appropriée pour faire démarrer ou non le ou les médias sélectionnés dans la section Médias en entête, sous l'onglet Compléments. Les choix sont :
- Ne pas démarrer de médias : Le répondant doit lui-même démarrer le média.
- Démarrer le média audio et Démarrer le média vidéo : Le fichier média démarre automatiquement, dès que la page de l'item est affichée au répondant.
- Affichage de la solution : Choisissez l'option appropriée pour afficher ou non la solution au répondant. Lorsqu'elle est affichée, la solution permet au répondant de connaitre la bonne réponse, ce qui peut être pédagogiquement désirable. Le répondant n'a pas besoin de valider sa réponse avant d'avoir la solution.
- Étiquette des éléments : Sélectionnez le type d’étiquette qui sera affichée à gauche de chaque paire associée dans le questionnaire publié. Les choix sont :
- Numérique : Par exemple, 1), 2), 3), etc.
- Alphabétique : Par exemple, a), b), c), etc.
- Aucun
-
Messages généraux de la langue de l’aperçu : Les messages généraux sont affichés lorsque le répondant demande de Valider sa réponse (voir). Ils sont définis pour l'ensemble des items de même type par le responsable du questionnaire (voir mes langues).
Par défaut, il s'agit de Bonne réponse (en vert), Mauvaise réponse (en rouge) et Réponse incomplète (en jaune). Cependant, vous pouvez entrer des messages différents pour l'item en construction en cliquant sur Modifier ces valeurs pour cet item seulement.
Pour ajouter aux messages une image, une vidéo ou un extrait sonore, utilisez un fichier déjà enregistré dans la bibliothèque (voir comment) ou importez un nouveau fichier téléchargé d'une autre provenance (voir comment).
Remarque : Le contenu de ce champ n'apparait pas dans le questionnaire publié. Il sert à inscrire des notes pour la gestion du contenu ou pour le travail en collaboration et permet de repérer facilement les composantes pour lesquelles une remarque particulière a été enregistrée (par ex. : À revoir; À compléter; Vérifier les droits d'auteurs, etc.).
Item de type Zones à identifier
Un item de type Zones à identifier exige du répondant qu'il identifie les composantes dans une image.
Dans le haut et le bas de la page se trouvent les commandes Enregistrer pour sauvegarder les renseignements entrés; Annuler pour ne pas tenir compte des nouveaux renseignements; et Aperçu pour simuler l’item. Avec cette dernière commande, vous pouvez visionner l’item exactement comme le verra le répondant.
Notez que, quand vous ajoutez un item à la bibliothèque d’un projet auquel vous avez invité des collaborateurs, cet item est aussi à leur disposition pour consultation et modification, s’il y a lieu. De plus, si un collaborateur modifie un item, la version modifiée sera visible sur l’ensemble des questionnaires utilisant l’item.
DÉMONSTRATION textuelle et vidéo pour ce type d'item
La définition d’un item se fait sous trois onglets : Contenu, Compléments et Paramètres.
CONTENU D'UN ITEM DE TYPES ZONES À IDENTIFIER
L'onglet Contenu sert à définir les composantes de l'item.
Titre de l’item : Entrez un nom significatif qui vous permettra de retrouver facilement l’item dans la bibliothèque. Le nom de l’item est affiché dans la colonne Titre de la liste des items, mais n'apparait pas lorsque l'item est présenté au répondant, ni quand on en demande un aperçu en cours de préparation.
Type d’item : Le type d’item ici est Zones à identifier.
Énoncé : Entrez le texte de la question qui sera présentée au répondant; au besoin, utilisez les outils d'édition.
Couleur de contour des zones sur l’image : Cliquez sur l’icône et sélectionnez une couleur dans la liste déroulante. Il est important de choisir une couleur qui contraste avec l’image choisie pour cet item pour que les étiquettes identifiant les zones qui sont superposées sur l’image soient bien visibles.
Image : Cliquez sur Ajouter une image. Vous pouvez utiliser un fichier déjà enregistré dans la bibliothèque (voir comment) ou y importer un nouveau fichier téléchargé d'une autre provenance (voir comment).
Sur l’image sélectionnée se trouvent autant d’étiquettes que le nombre de zones à identifier définies au bas de l’image; ces étiquettes sont superposées dans le coin supérieur gauche de l’image. Glissez chaque étiquette sur la zone correspondante; ceci insère automatiquement les Coordonnées X et Y, sous chacune des zones. Vous pouvez modifier les coordonnées, mais elles seront surtout utiles si vous devez utiliser les mêmes positions pour les zones d’une autre image de même format.
NOTE : Netquiz Web utilise l’image et les étiquettes comme étant le modèle à reproduire par le répondant. L’ordre dans lequel le répondant voit les zones à déplacer est déterminé sous l’onglet Paramètres.
Zone à identifier (Texte ou Image) : Un item de type Zones à identifier doit comporter au moins deux zones. Pour ajouter un nouveau choix, cliquez sur le bouton + (plus) à droite du dernier choix; cliquez sur le bouton – (moins) pour retirer un choix ajouté.
Sélectionnez le type de fichier pour les réponses.
Pour les réponses de type Texte, saisissez le texte dans les zones réservées à chacune; au besoin, utilisez les outils d'édition.
Pour les réponses de type Image, vous pouvez utiliser un fichier déjà enregistré dans la bibliothèque (voir comment) ou y importer un nouveau fichier téléchargé d'une autre provenance (voir comment).
Rétroaction : Entrez le texte de la rétroaction correspondante.
NOTE : Les champs de rétroaction servent à inscrire une explication ou une rétroaction pertinente autre que Bonne réponse ou Mauvaise réponse, puisque cette rétroaction globale est automatiquement donnée au moment de la validation, que vous ayez ou non inscrit une rétroaction pour chaque choix. Vous n’êtes pas obligé d’inscrire une rétroaction pour chacun de vos choix, mais l’effort en vaut la peine, car cela ajoute à la qualité pédagogique des questions.
COMPLÉMENTS D'UN ITEM DE TYPE ZONES À IDENTIFIER
L'onglet Compléments permet d'ajouter des compléments d'information pour l'item.
Info complémentaire 1 et 2 : Entrez des renseignements supplémentaires relatifs à la question; au besoin, utilisez les outils d'édition. Il peut s'agir, par exemple, d'indices pour faciliter la compréhension du répondant.
Médias en entête : L'entête de l'item peut comporter un texte descriptif, une deuxième ligne de texte descriptif et un ou plusieurs médias.
Ajoutez un texte descriptif et une deuxième ligne de texte; au besoin, utilisez les outils d'édition.
Utilisez les commandes Ajouter une image, Ajouter un son ou Ajouter une vidéo, pour sélectionner le ou les fichiers médias pour l’entête. Vous pouvez utiliser un fichier déjà enregistré dans la bibliothèque (voir comment) ou y importer un nouveau fichier téléchargé d'une autre provenance (voir comment).
PARAMÈTRES D'UN ITEM DE TYPE ZONES À IDENTIFIER
L'onglet Paramètres permet de définir les attributs spécifiques à ce type d'item.
-
Catégorie : Un item peut ou non appartenir à une catégorie. Pour en savoir plus sur les catégories, consultez la page.
Pour associer l'item à une catégorie existante, sélectionnez la catégorie de la liste déroulante.
Pour associer l'item à une nouvelle catégorie, entrez le nom de la catégorie dans le champ Inscrire une nouvelle catégorie au besoin. La nouvelle catégorie est créée en même temps que l’item et est ajoutée dans la bibliothèque, sous Mes catégories.
-
Paramètres de l’item
- Pondération : Entrez le nombre de points accordés à la question.
- Démarrage automatique des médias : Choisissez l'option appropriée pour faire démarrer ou non le ou les médias sélectionnés dans la section Médias en entête, sous l'onglet Compléments. Les choix sont :
- Ne pas démarrer de médias : Le répondant doit lui-même démarrer le média.
- Démarrer le média audio et Démarrer le média vidéo : Le fichier média démarre automatiquement, dès que la page de l'item est affichée au répondant.
- Affichage de la solution : Choisissez l'option appropriée pour afficher ou non la solution au répondant. Lorsqu'elle est affichée, la solution permet au répondant de connaitre la bonne réponse, ce qui peut être pédagogiquement désirable. Le répondant n'a pas besoin de valider sa réponse avant d'avoir la solution.
- Ordre de présentation des éléments : Choisissez de faire afficher les réponses selon un ordre
- Prédéterminé, soit dans l’ordre dans lequel elles ont été inscrites sous l’onglet Contenu, ou
- Aléatoire, soit dans un ordre déterminé au hasard par Netquiz Web.
- Étiquette des éléments : Sélectionnez le type d’étiquette qui sera affichée à gauche de chaque paire associée dans le questionnaire publié. Les choix sont :
- Numérique : Par exemple, 1), 2), 3), etc.
- Alphabétique : Par exemple, a), b), c), etc.
- Aucun
-
Messages généraux de la langue de l’aperçu : Les messages généraux sont affichés lorsque le répondant demande de Valider sa réponse (voir). Ils sont définis pour l'ensemble des items de même type par le responsable du questionnaire (voir mes langues).
Par défaut, il s'agit de Bonne réponse (en vert), Mauvaise réponse (en rouge) et Réponse incomplète (en jaune). Cependant, vous pouvez entrer des messages différents pour l'item en construction en cliquant sur Modifier ces valeurs pour cet item seulement.
Pour ajouter aux messages une image, une vidéo ou un extrait sonore, utilisez un fichier déjà enregistré dans la bibliothèque (voir comment) ou importez un nouveau fichier téléchargé d'une autre provenance (voir comment).
Remarque : Le contenu de ce champ n'apparait pas dans le questionnaire publié. Il sert à inscrire des notes pour la gestion du contenu ou pour le travail en collaboration et permet de repérer facilement les composantes pour lesquelles une remarque particulière a été enregistrée (par ex. : À revoir; À compléter; Vérifier les droits d'auteurs, etc.).
Modifier un item
- Faites afficher la liste des items en cliquant sur Bibliothèque dans le haut de la page Netquiz Web
OU
dans le menu de gauche, sous le titre Bibliothèque, en cliquant sur Mes items. - Sélectionnez l’item que vous voulez modifier en cliquant dans la case à cocher correspondante.
- Passez le pointeur sur l’icône de l'engrenage pour faire afficher la liste des commandes et cliquez sur Modifier.
- Modifiez le contenu des champs de saisie.
- Cliquez sur le bouton Enregistrer pour sauvegarder les modifications ou cliquez sur Annuler pour ne pas sauvegarder les changements.
NOTE : Le bouton Aperçu permet de visualiser l'item tel qu'il se présentera au répondant dans le questionnaire publié. Pour fermer l'aperçu, cliquez dans le coin supérieur droit de la fenêtre. Consultez voir un aperçu pour plus d’information.
Dupliquer des items
- Faites afficher la liste des items en cliquant sur Bibliothèque dans le haut de la page Netquiz Web
OU
dans le menu de gauche, sous le titre Bibliothèque, en cliquant sur Mes items. - Sélectionnez le ou les items que vous voulez dupliquer en cliquant dans les cases à cocher correspondantes.
- Passez le pointeur sur l’icône de l'engrenage pour faire afficher la liste des commandes et cliquez sur Dupliquer.
La ou les fiches dupliquées sont ajoutées à la fin de la liste.
NOTE : Lorsque le formulaire d'un item est affiché, utilisez la commande Dupliquer en passant le pointeur sur l'icône de l'engrenage en haut et à droite du formulaire. En cours de préparation d’un questionnaire, il est aussi possible de dupliquer un item (voir).
Activer le suivi des items
- Faites afficher la liste des items en cliquant sur Bibliothèque dans le haut de la page Netquiz Web
OU
dans le menu de gauche, sous le titre Bibliothèque, en cliquant sur Mes items. - Sélectionnez le ou les items pour lesquels vous voulez activer le suivi en cliquant dans les cases à cocher correspondantes.
- Passez le pointeur sur l’icône de l'engrenage pour faire afficher la liste des commandes et cliquez sur Activer le suivi.
Dans la liste des items de la bibliothèque, les items sélectionnés ont maintenant une étoile de couleur orange dans l’avant-dernière colonne à partir de la droite. Ce symbole identifie un ou des items auxquels il faut porter une attention particulière; il peut s’agir par exemple d’items favoris, d’items à revoir ou à compléter.
À partir de la liste des items, il est aussi possible de cliquer sur l’étoile correspondant à un item pour en activer ou en désactiver le suivi.
NOTE : Lorsque le formulaire d'un item est affiché, utilisez la commande Activer le suivi en passant le pointeur sur l'icône de l'engrenage en haut et à droite du formulaire. En cours de préparation d’un questionnaire, il est aussi possible d’activer le suivi d’un item (voir).
Ajouter ou retirer des items d’un questionnaire
Pour ajouter un ou plusieurs items à un questionnaire :
- Faites afficher la liste des items en cliquant sur Bibliothèque dans le haut de la page Netquiz Web.
- Sélectionnez le questionnaire approprié en cliquant dans la case à cocher correspondante.
- Passez le pointeur sur l’icône de l'engrenage pour faire afficher la liste des commandes et cliquez sur Ajouter à un questionnaire; ceci fait afficher une liste permettant de choisir le questionnaire.
Dans la liste des items de la bibliothèque, les items sélectionnés ont maintenant une icône hyperlien dans la dernière colonne. Ce symbole identifie un item présent dans un ou des questionnaires. Passez le pointeur sur cette icône pour voir la liste des questionnaires qui contiennent cet item.
NOTE : Lorsque le formulaire d'un item est affiché, utilisez la commande Ajouter à un questionnaire en passant le pointeur sur l'icône de l'engrenage en haut et à droite du formulaire.
Pour retirer un ou plusieurs items d’un questionnaire :
- Faites afficher la liste des questionnaires en cliquant sur Questionnaires dans le haut de la page Netquiz Web.
- Cliquez sur le questionnaire approprié; ceci fait afficher le questionnaire dans la partie gauche de la page, avec tous les items qui le composent.
- Dans cette liste, cliquez sur l’item à retirer du questionnaire.
- Passez le pointeur sur l’icône de l'engrenage en haut et à droite de la page et cliquez sur Enlever cet item du questionnaire.
L’item est maintenant retiré du questionnaire, mais est toujours présent dans la bibliothèque. Si vous cliquez plutôt sur Mettre à la corbeille, l'item est retiré de la bibliothèque et de tous les questionnaires dans lequel il est utilisé.
Il est cependant possible de récupérer l’item en cliquant sur Corbeille, dans le menu Bibliothèque, à gauche de la page : la corbeille contient tous les éléments qui n’ont pas encore été supprimés définitivement.
NOTE : En cours de préparation d’un questionnaire, il est aussi possible de retirer un item (voir).
Importer et exporter des items
Pour importer un ou plusieurs items dans la bibliothèque d’un projet :
Les items que vous voulez importer de votre ordinateur doivent d’abord être compressés dans un fichier .zip, seul format de compression compatible avec Netquiz Web.
- Cliquez sur Bibliothèque dans le haut de la page Netquiz Web; ceci fait afficher la liste des composantes de la bibliothèque dans la partie gauche de la page.
- Dans cette liste, passez le pointeur sur Mes items; ceci fait afficher l’icône d’un engrenage.
- Passez le pointeur sur cette icône; ceci fait afficher un menu en rapport avec les items.
- Dans ce menu, cliquez sur Importer des éléments; ceci fait afficher une fenêtre dans laquelle vous pouvez sélectionner le fichier d’items à importer sur votre ordinateur.
- Cliquez sur le bouton Importer.
Les items sont enregistrés dans la bibliothèque du projet. S’il y a lieu, il faut ensuite les ajouter aux questionnaires du projet.
Pour exporter un ou plusieurs items :
- Faites afficher la liste des items en cliquant sur Bibliothèque dans le haut de la page Netquiz Web
OU
dans le menu de gauche, sous le titre Bibliothèque, en cliquant sur Mes items. - Sélectionnez le ou les items que vous voulez exporter en cliquant dans les cases à cocher correspondantes.
- Passez le pointeur sur l’icône de l'engrenage pour faire afficher la liste des commandes et cliquez sur Exporter XML; ceci fait afficher une liste permettant de choisir le questionnaire.
Le contenu des items sélectionnés est converti en un fichier au format XML et téléchargé sur votre ordinateur. Vous pouvez alors le récupérer dans le dossier de téléchargement de votre ordinateur.
NOTE : Lorsque le formulaire d'un item est affiché, utilisez la commande Exporter XML en passant le pointeur sur l'icône de l'engrenage en haut et à droite du formulaire. En cours de préparation d’un questionnaire, il est aussi possible d’exporter un item (voir).
Voir un aperçu Web d’un item
- Faites afficher la liste des items en cliquant sur Bibliothèque dans le haut de la page Netquiz Web
OU
dans le menu de gauche, sous le titre Bibliothèque, en cliquant sur Mes items. - Sélectionnez l’item dont vous voulez voir l’aperçu Web en cliquant dans la case à cocher correspondante.
- Passez le pointeur sur l’icône de l'engrenage et cliquez sur la commande Voir un aperçu Web.
NOTE : Lorsque le formulaire d’un item est affiché, utilisez la commande Voir un aperçu Web en passant le pointeur sur l'icône de l'engrenage en haut et à droite du formulaire.
L'aperçu de l'item est affiché dans une nouvelle fenêtre du navigateur et Netquiz Web simule la question qui sera affichée au répondant dans le questionnaire publié.
Imprimer les formulaires d’items
- Faites afficher la liste des items en cliquant sur Bibliothèque dans le haut de la page Netquiz Web
OU
dans le menu de gauche, sous le titre Bibliothèque, en cliquant sur Mes items. - Sélectionnez le ou les items que vous voulez imprimer en cliquant dans les cases à cocher correspondantes.
- Passez le pointeur sur l’icône de l'engrenage pour faire afficher la liste des commandes et cliquez sur Imprimer.
NOTE : Lorsque le formulaire d'un item est affiché, utilisez la commande Imprimer en passant le pointeur sur l'icône de l'engrenage en haut et à droite du formulaire. En cours de préparation d’un questionnaire, il est aussi possible d’imprimer un item (voir).
Supprimer des items
- Faites afficher la liste des items en cliquant sur Bibliothèque dans le haut de la page Netquiz Web
OU
dans le menu de gauche, sous le titre Bibliothèque, en cliquant sur Mes items. - Sélectionnez le ou les items que vous voulez supprimer en cliquant dans les cases à cocher correspondantes.
- Passez le pointeur sur l’icône de l'engrenage pour faire afficher la liste des commandes et cliquez sur Mettre à la corbeille.
Les items mis à la corbeille ne sont pas supprimés de façon définitive, mais placés dans la corbeille du projet. À partir du menu Corbeille, ils peuvent être restaurés ou supprimés définitivement.
NOTE : Lorsque le formulaire d'un item est affiché, utilisez la commande Mettre à la corbeille en passant le pointeur sur l'icône de l'engrenage en haut et à droite du formulaire. En cours de préparation d’un questionnaire, il est aussi possible mettre un item à la corbeille.
Organiser mes items avec les catégories
Il n’est pas obligatoire de créer des catégories pour classer vos items; cependant, un tel regroupement est un moyen efficace de bien organiser votre travail.
Les renseignements sur les catégories sont enregistrés dans la Bibliothèque du projet et servent à classer tous les items de ce projet.
Les commandes qui s'appliquent aux catégories, par exemple dupliquer ou imprimer, fonctionnent de la même manière que celles utilisées pour les autres composantes Netquiz Web.
Liste des catégories
Dans le haut de la page Netquiz Web, cliquez sur Bibliothèque, puis, dans le menu de gauche sous le titre Bibliothèque, cliquez sur Mes catégories.
Les colonnes de la liste sont :
- Code : Numéro unique assigné par Netquiz Web lors de l’enregistrement de la catégorie.
- Titre : Nom de la catégorie.
- Remarque : Le contenu de ce champ n'apparait pas dans le questionnaire publié. Il sert à inscrire des notes pour la gestion du contenu ou pour le travail en collaboration et permet de repérer facilement les composantes pour lesquelles une remarque particulière a été enregistrée (par ex. : À revoir; À compléter; Vérifier les droits d'auteurs, etc.).
- Date de modification : Date et heure auxquelles la catégorie a été enregistrée la dernière fois.
Voir utiliser les listes
Associer un item à une catégorie
Il y a deux manières d’associer un item à une catégorie :
- En créant d’abord les catégories pour vos items (voir)
OU - En assignant une catégorie à l’ajout ou la modification de l’item, sous l’onglet Paramètres. Si la catégorie n’est pas encore dans la liste des catégories enregistrées dans la bibliothèque, entrez un titre pour la nouvelle catégorie dans le champ Inscrire une nouvelle catégorie au besoin.
Gestion des catégories
Dans le haut de la page Netquiz Web, cliquez sur Bibliothèque, puis, dans le menu de gauche sous le titre Bibliothèque, cliquez sur Mes catégories; ceci fait afficher la liste des catégories.
À partir de cette page, vous pouvez ajouter une nouvelle catégorie ou modifier, dupliquer, exporter, imprimer ou supprimer les formulaires des catégories.
Au-dessus et à gauche de la liste des catégories se trouve l'icône d'un engrenage. En passant le pointeur sur cette icône, un menu est affiché : ce menu montre les fonctions disponibles pour la ou les catégories sélectionnées.
Pour ajouter une nouvelle catégorie :
- Cliquez sur Ajouter une nouvelle catégorie, à droite du titre Mes catégories.
- Entrez les renseignements dans les champs de saisie :
Titre de la catégorie
Remarque : Le contenu de ce champ n'apparait pas dans le questionnaire publié. Il sert à inscrire des notes pour la gestion de contenu ou pour le travail en collaboration et permet de repérer facilement les catégories pour lesquelles une remarque particulière a été enregistrée (par ex. : À revoir; À compléter; Vérifier les droits d'auteurs, etc.). - Cliquez sur le bouton Enregistrer pour sauvegarder les renseignements ou cliquez sur Annuler pour ne pas sauvegarder le formulaire.
Pour modifier une catégorie :
- Dans la liste des catégories, sélectionnez la catégorie à modifier en cliquant dans la case à cocher correspondante.
- Passez le pointeur sur l’icône de l’engrenage, au-dessus et à gauche de la liste des catégories et sélectionnez Modifier de la liste déroulante.
- Entrez les modifications requises dans les champs de saisie.
- Cliquez sur Enregistrer pour sauvegarder les modifications ou sur Annuler pour ne pas sauvegarder les changements.
Pour dupliquer une ou plusieurs catégories :
- Dans la liste des catégories, sélectionnez la ou les catégories à dupliquer en cliquant dans les cases à cocher correspondantes.
- Passez le pointeur sur l’icône de l’engrenage, au-dessus et à gauche de la liste des catégories et sélectionnez Dupliquer de la liste déroulante.
Les catégories dupliquées sont ajoutées à la liste, précédées d’un astérisque.
Pour exporter une ou plusieurs catégories :
- Dans la liste des catégories, sélectionnez la ou les catégories à exporter en cliquant dans les cases à cocher correspondantes.
- Passez le pointeur sur l’icône de l’engrenage, au-dessus et à gauche de la liste des catégories et sélectionnez Exporter XML de la liste déroulante.
Les renseignements sur la ou les catégories sélectionnées sont convertis au format XML. - Récupérez le fichier XML selon la procédure usuelle de votre ordinateur.
Pour imprimer une ou plusieurs catégories :
- Dans la liste des catégories, sélectionnez la ou les catégories à imprimer en cliquant dans les cases à cocher correspondantes.
- Passez le pointeur sur l’icône de l’engrenage, au-dessus et à gauche de la liste des catégories et sélectionnez Imprimer de la liste déroulante.
- Imprimez le document selon la procédure usuelle de votre ordinateur.
Pour supprimer une ou plusieurs catégories :
- Dans la liste des catégories, sélectionnez la ou les catégories à supprimer en cliquant dans les cases à cocher correspondantes.
- Passez le pointeur sur l’icône de l’engrenage, au-dessus et à gauche de la liste des catégories et sélectionnez Mettre à la corbeille de la liste déroulante.
Les renseignements sur la ou les catégories ne sont toutefois pas supprimés de façon définitive, mais placés dans la corbeille. À partir du menu Corbeille, elles peuvent être restaurées ou supprimées définitivement.