Le module d'administration du TPLS
Le TPLS est un test qui permet de mesurer le niveau de compétence des répondants en compréhension de l’oral et en compréhension de l’écrit. La plateforme est constituée de quatre modules :
- Le module d'administration s'adresse aux ressources du CCDMD qui ont pour rôle d'administrer la plateforme du TPLS. L'administrateur peut aussi accéder au module de gestion spécifique à un abonnement pour effectuer des tâches de dépannage, au besoin.
- Le module de gestion offre au représentant de l'établissement abonné toutes les fonctions requises pour gérer l'abonnement au TPLS.
- Le module d'édition met à la disposition des utilisateurs l'ensemble des outils pour concevoir et préparer les items faisant partie du test de positionnement.
- Le module de passation présente le test aux répondants.
Se connecter
La personne responsable du TPLS au CCDMD vous a communiqué votre Identifiant et votre Mot de passe pour obtenir une connexion avec le module d'administration du TPLS.
- Pour le test de français, à l'adresse http://www.tpls.ca/admin_tpls, entrez votre Identifiant et votre Mot de passe dans les champs appropriés. Pour le test d'anglais, à l'adresse http://www.tpls.ca/admin_slpt, entrez votre Identifiant et votre Mot de passe dans les champs appropriés. En remplacement de l'identifiant, vous pouvez utiliser votre adresse de courriel.
- Si vous ne vous souvenez pas de votre identifiant ou de votre mot de passe, cliquez sur
Identifiant ou mot de passe oublié? et suivez les directives.
NOTE : Si vous faites une erreur en entrant votre identifiant, votre adresse de courriel ou votre mot de passe, un message sera affiché pour vous avertir que l'information n'est pas valide. - La connexion au module d'administration vous conduit à la page des Abonnements. Le menu principal, dans la colonne de gauche de la page, vous montre les autres options. Pour consulter l'aide, cliquez sur Aide dans l'en-tête de la page.
Changer mon mot de passe
- Vous pouvez changer votre mot de passe à tout moment en survolant votre nom avec le curseur dans l'en-tête de la page, puis en sélectionnant Mon compte dans le menu qui apparait, afin de faire afficher votre fiche d'utilisateur.
- Le nouveau mot de passe entré dans la section Profil du compte vous servira pour votre prochaine connexion au module d'administration.
NOTE : Le mot de passe est sensible à la casse. Il doit contenir au moins huit caractères, dont au moins une lettre et un chiffre. - Confirmer le mot de passe : Entrez le mot de passe à nouveau pour confirmation.
- Avant de quitter votre fiche d'utilisateur, cliquez sur le bouton Enregistrer pour sauvegarder votre nouveau mot de passe.
Changer la langue d'affichage
L'interface du module d'administration est affichée par défaut dans la langue spécifiée sur votre fiche d'utilisateur. Pour changer la langue d'affichage, faites défiler vers le bas la page affichée. Dans le pied de page, sous Langue, sélectionnez la langue d'affichage de votre choix. Cette modification est temporaire : elle est valable pour la session en cours seulement.
Vous pouvez modifier la langue d'affichage par défaut en spécifiant une autre langue sur votre fiche d'utilisateur. Ainsi, la nouvelle langue sélectionnée devient la langue par défaut. Pour ce faire :
- Survolez votre nom avec le curseur dans l'en-tête de la page et sélectionnez Mon compte.
- Dans la section Profil du compte, repérez le champ Langue et faites votre choix dans la liste déroulante.
- Cliquez sur le bouton Enregistrer pour sauvegarder le changement de la langue d'affichage par défaut.
Modifier mon profil
Votre fiche d'utilisateur contient des renseignements qui servent à vous identifier.
- Pour modifier ces renseignements, survolez votre nom avec le curseur dans l'en-tête de la page et sélectionnez Mon compte.
- Ceci fait apparaitre votre fiche d'utilisateur que vous pouvez modifier.
- Avant de quitter votre fiche d'utilisateur, cliquez sur le bouton Enregistrer pour sauvegarder les modifications.
Consulter l'aide
- Dans l'en-tête de la plateforme, vous pouvez cliquer sur Aide pour faire afficher l'information détaillée sur le contenu du module d'administration.
- Les rubriques listées à gauche de la page de l'aide montrent les sujets traités. Cliquez sur un sujet pour consulter l'information disponible.
- Au bas de chaque page d'aide se trouvent des liens pour faire afficher la page précédente et la page suivante; un troisième lien permet de retourner vers le haut de la page.
- Pour imprimer une page d'aide, faites afficher cette page et cliquez sur Version imprimable, au bas et à droite de la page. La page est affichée, prête pour impression : utilisez la fonction d'impression de votre fureteur Internet.
- Vous pouvez changer la langue d'affichage pour l'aide en sélectionnant une langue différente dans l'en-tête de la page d'aide.
Quitter le TPLS
Dans l'en-tête de la page, survolez votre nom avec le curseur et sélectionnez Déconnexion.
Ceci met fin à votre session dans le module d'administration et coupe la connexion à la plateforme du TPLS.
Abonnements
La page Abonnements permet à l'administrateur de consulter la liste des abonnements, d'ajouter, modifier ou supprimer des abonnements, préparer la facturation et accéder au module de gestion d'un abonné.
Un établissement doit posséder un abonnement valide pour que ses utilisateurs accèdent aux différentes fonctions de la plateforme du TPLS et que les personnes inscrites comme répondants puissent passer le test de positionnement en langue seconde. Pour chaque établissement abonné, il y a un responsable avec qui l'administrateur communique pour la facturation ou pour des questions touchant la plateforme.
Les réglages d'un abonnement sont entrés et modifiés par l'administrateur, mais certains peuvent aussi être modifiés par le responsable dans le module de gestion qui lui est spécifique.
Liste des abonnements
C'est à partir de la liste des abonnements que l'administrateur effectue les opérations de gestion des abonnés.
Pour faciliter la consultation d'une liste qui contient un grand nombre d'éléments, utilisez les outils d'affichage qui se trouvent à la droite de la page, au-dessus et en dessous de la liste : |
Pour consulter la liste des abonnements :
Dans le menu principal, cliquez sur Abonnements pour faire afficher la page Abonnements qui montre la liste des établissements abonnés.
La liste contient les champs suivants :
- ID : Numéro unique assigné par la plateforme à chacun des abonnements.
- Abonné : Nom de l'établissement saisi par l'administrateur lors de l'ajout d'un abonnement.
- Responsable : Le nom du responsable de l'abonnement.
- Téléphone : Le numéro de téléphone du responsable.
- Coût : Valeur saisie par l'administrateur lors de l'ajout d'un abonnement, sur instruction du CCDMD.
- Début : Début de l'abonnement.
- Fin : Fin de l'abonnement.
- Statut : Statut de l'abonnement, soit Actif ou Bloqué.
Ajouter ou modifier une fiche d'abonnement
La fiche de l'abonnement contient les réglages généraux pour l'abonnement ainsi que les coordonnées du responsable et celles de l'établissement qu'il représente. Certaines données de cette fiche peuvent être modifiées par le responsable dans le module de gestion.
Pour ajouter une fiche d'abonnement :
- Dans le menu principal, cliquez sur Abonnements pour faire afficher la page Abonnements montrant la liste des abonnés, puis cliquez sur Ajouter un abonnement.
Assurez-vous, pour les sections suivantes, de compléter les champs marqués d'un astérisque rouge, signifiant des champs de données obligatoires.
Pour modifier une fiche d'abonnement :
- Dans le menu principal, cliquez sur Abonnements pour faire afficher la page Abonnements.
- Cliquez sur un nom d'abonné dans la liste pour faire afficher sa fiche d'abonnement.
- Modifiez les renseignements dans les champs Réglages généraux, Profil du responsable ou Établissement, s'il y a lieu.
- Cliquez sur le bouton Enregistrer pour sauvegarder les modifications.
Réglages généraux
L'administrateur est seul autorisé à inscrire ou modifier les réglages généraux de l'abonnement. Ces renseignements sont toutefois affichés pour consultation sur la page Abonnement du module de gestion de l'abonné.
- Sélectionnez le Statut, Actif ou Bloqué. Le réglage Actif autorise l'accès au module de gestion pour cet abonnement. Ceci est la valeur par défaut. Le réglage Bloqué empêche l'accès au module de gestion pour cet abonnement. Le test n'est alors pas disponible aux répondants.
- Sélectionnez Envoi de notification, Oui ou Non. Sélectionnez Oui pour envoyer un courriel du CCDMD lorsqu'un abonnement est créé ou modifié. Le responsable est ainsi informé de toutes les données relatives à son abonnement, incluant son identifiant et son mot de passe. Il peut alors compléter sa fiche d'abonnement et modifier son identifiant et son mot de passe, au besoin. Ceci est la valeur par défaut lors de l'ajout d'un nouvel abonnement. Sélectionnez Non pour ne pas envoyer de notification. Ceci est la valeur par défaut lors de la modification d'un abonnement.
- Sélectionnez la date de Début de l'abonnement à l'aide des listes déroulantes. Cette date indique le début de la période durant laquelle le test peut être administré aux répondants inscrits dans les groupes de cet abonné. Par défaut, la date indiquée est celle du jour.
- Sélectionnez la date de Fin de l'abonnement à l'aide des listes déroulantes. Cette date indique la fin de la période durant laquelle le test peut être administré aux répondants inscrits dans les groupes de cet abonné. Par défaut, la durée de l'abonnement est de un an.
NOTE : Si le responsable tente de se connecter au module de gestion à une date qui ne correspond pas à la période de l'abonnement, il reçoit le message de communiquer avec le CCDMD. Si un répondant tente de passer le test à une date qui ne correspond pas à la période de l'abonnement, il reçoit le message préparé par le responsable dans les réglages du module de gestion de l'établissement. - Entrez le Coût par répondant. Ce montant est déterminé périodiquement par l'administration du CCDMD.
Profil du responsable
L'administrateur crée le profil du responsable dont les renseignements servent à la facturation. Ce profil peut toutefois être modifié par le responsable lui-même, sur la page Abonnement de son module de gestion.
- Entrez un Identifiant pour le responsable : il s'agit d'une valeur unique que le responsable utilise pour se connecter à son module de gestion. Il n'y a aucune restriction quant au format de l'identifiant et l'application reconnaît la différence de casses.
- Inscrivez le Prénom, Nom et Courriel du responsable.
- Entrez le Mot de passe que le responsable utilise à sa première connexion au module de gestion.
NOTE : Les mots de passe sont sensibles à la casse. Ils doivent contenir au moins huit caractères, dont au moins une lettre et un chiffre. - Confirmer le mot de passe : Entrez le mot de passe à nouveau pour confirmation.
- Vous pouvez également entrer le titre pour l'appel, le numéro de téléphone et les informations facultatives de langue (si connus) dans les champs appropriés. Langue : De la liste déroulante, sélectionnez la langue d'affichage de préférence pour le responsable. Le choix fait ici détermine la langue de l'interface pour le module de gestion spécifique à cet abonnement. Le responsable peut toutefois modifier lui-même cette valeur lorsqu’il est connecté à son module de gestion.
NOTE : Les valeurs Nom, Prénom, Courriel et Téléphone peuvent être modifiées par le responsable dans le module de gestion qui lui est spécifique.
Établissement
L'administrateur inscrit les renseignements dans la section Établissement. Certains de ces renseignements peuvent toutefois être modifiés sur la page Abonnement du module de gestion du responsable, à l'exception du nom de l'établissement abonné et du service duquel relève l'abonnement.
- Entrez le Nom de l'établissement visé par l'abonnement, qui sert principalement à la facturation.
- Entrez s'il y a lieu le nom du Service duquel relève l'abonnement. Puisqu’il est possible qu’il y ait plus d’un abonnement dans un même établissement, ce champ permet de départager ces abonnements.
- Entrez les renseignements sur l'Adresse de correspondance (numéro civique, rue, ville, code postal, pays, province/état/département) dans les champs appropriés. Ces valeurs peuvent être modifiées par le responsable sur la page Abonnement de son module de gestion.
- Lorsque les renseignements sont complets, cliquez sur le bouton Enregistrer pour sauvegarder la fiche d'abonnement.
Accéder au module de gestion d'un abonné
L'accès au module de gestion d'un abonné permet à l'administrateur d'intervenir dans le module spécifique à cet abonné et d'utiliser, s'il y a lieu, les fonctions de gestion relatives à l'abonnement.
Pour accéder au module de gestion d'un abonné :
- Dans le menu principal, cliquez sur Abonnements pour faire afficher la page Abonnements montrant la liste des abonnés.
- De la liste des abonnés, sélectionnez un abonné en cliquant sur la case à cocher correspondante.
- Cliquez sur Accéder au module de gestion pour faire afficher la page principale du module de gestion de l'abonné sélectionné.
- Effectuez les opérations de gestion requises et, s'il y a lieu, cliquez sur le bouton Enregistrer pour sauvegarder les modifications.
Consultez l'aide du module de gestion pour une description de ses fonctions.
Bloquer ou permettre l'accès
L'administrateur est seul autorisé à bloquer ou permettre l'accès à la plateforme du TPLS. Si le statut est Bloqué, le responsable reçoit le message de communiquer avec le CCDMD quand il tente de se connecter.
Pour bloquer ou permettre l'accès à la plateforme :
- Dans le menu principal, cliquez sur Abonnements pour faire afficher la page Abonnements qui liste les abonnés.
- De la liste des abonnés, sélectionnez un abonné en cliquant sur la ligne correspondante.
- Dans la partie Réglages généraux se trouve le paramètre Statut qui sert à bloquer ou permettre l'accès à la plateforme. Sélectionnez le statut approprié.
Actif autorise l'accès au module de gestion pour cet abonnement. Ceci est la valeur par défaut.
Bloqué empêche le responsable d'accéder au module de gestion pour cet abonnement. - Lorsque vous avez terminé, cliquez sur le bouton Enregistrer pour sauvegarder la modification de statut. Un message est envoyé au responsable si le choix Oui est sélectionné pour le réglage Envoi de notification.
Prolonger un abonnement
L'administrateur est seul autorisé à modifier les dates de début et de fin d'un abonnement. Pour prolonger un abonnement, l'administrateur doit en modifier la date de fin.
Pour prolonger un abonnement :
- Dans le menu principal, cliquez sur Abonnements pour faire afficher la page Abonnements qui liste les abonnés.
- De la liste des abonnés, sélectionnez un abonné en cliquant sur la ligne correspondante.
- Dans la partie Réglages généraux se trouvent les listes déroulantes qui servent à fixer les dates de début et de fin de l'abonnement. Sélectionnez la nouvelle date de fin.
- Si nécessaire, changez aussi le Coût par répondant.
- Lorsque vous avez terminé, cliquez sur le bouton Enregistrer pour sauvegarder la nouvelle période d'abonnement valide.
Envoyer un courriel à un abonné
L'administrateur utilise cette fonction, par exemple, pour transmettre aux responsables de l'information générale relativement à la plateforme, rappeler la date de fin d'un abonnement, annoncer une modification dans le coût par répondant, ou toute autre question pouvant être communiquée par courriel à un ou plusieurs abonnés.
Pour envoyer un courriel à un ou plusieurs abonnés :
- Dans la page Abonnements, sélectionnez un ou plusieurs abonnés en cliquant dans les cases à cocher correspondantes.
- Cliquez sur Envoyer un courriel. Ceci lance l'application de courriel définie par défaut pour votre ordinateur.
NOTE : Les adresses et noms des destinataires s'inscrivent dans le champ Cci (copie conforme invisible) du message, et l'adresse de courriel de l'expéditeur dans le champ À. Ainsi, les destinataires ne voient pas à quels autres destinataires le courriel est envoyé et l’administrateur reçoit automatiquement une copie conforme. - Rédigez le message puis expédiez-le aux abonnés sélectionnés.
Facturer un abonné
L'administrateur prépare la facturation pour les répondants qui ont complété le test.
Pour créer une facture :
- Dans la page Abonnements, cliquez dans la case à cocher correspondant à l'abonnement pour lequel vous voulez produire une facture.
- Cliquez sur Voir la facturation pour faire afficher la page Facturation avec les coordonnées du responsable dans le haut de la page et ensuite, la Liste des répondants non facturés et l'Historique des factures.
- Dans la Liste des répondants non facturés, cliquez dans la ou les cases à cocher des répondants pour lesquels vous voulez produire une facture. Pour sélectionner tous les répondants, cliquez sur la case à cocher dans l'en-tête de la colonne.
- Cliquez sur Créer une facture pour faire afficher la facture à l'intention du responsable.
- Vérifiez l'exactitude des éléments de la facture et cliquez sur le bouton Envoyer la facture par courriel et ajouter à l'historique. Les renseignements sont consignés dans l'historique des factures et la facture est transmise à l’adresse de Courriel de facturation (voir la page Réglages), afin d’être expédiée ensuite au responsable de l'abonnement.
NOTE : Chaque facture produite est enregistrée dans l'historique des factures.
Pour consulter l'historique des factures pour un abonnement :
- Dans la page Facturation, consultez l'Historique des factures (au bas de la page) à l'écran ou imprimez l'historique pour une ou plusieurs factures.
Pour imprimer une facture :
- Dans la page Facturation, consultez la section Historique des factures (au bas de la page).
- Cliquez dans les cases à cocher correspondant aux factures que vous voulez imprimer. Pour sélectionner toutes les factures, cliquez sur la case à cocher dans l'en-tête de la colonne. Les factures sont préparées pour l'impression.
- Utilisez la fonction d'impression de votre fureteur Internet pour imprimer les factures sélectionnées.
Supprimer un abonnement
Lorsque l'administrateur supprime un abonnement, le statut de ce dernier, tel que déterminé dans ses réglages généraux, devient Bloqué. Les groupes associés à l'abonnement ainsi que les répondants et les résultats sont supprimés de l'interface. Par contre, les résultats des répondants associés à l'abonnement sont conservés de façon anonymisée dans les archives à des fins d'analyse statistique et les factures préalablement créées demeurent dans l'historique des factures.
Pour supprimer un ou plusieurs abonnements :
- Dans la page Abonnements, cliquez dans les cases à cocher correspondant aux abonnements dont vous voulez supprimer les fiches.
- Cliquez sur Supprimer. Un message est affiché, vous demandant de confirmer cette action.
IMPORTANT : Avant de supprimer un abonnement, il faut d'abord s'assurer d'avoir facturé pour tous les répondants ayant terminé le test. Consultez donc la Liste des répondants non facturés qui est affichée lorsque vous demandez de Voir la facturation pour l'abonnement. - Cliquez sur OK pour confirmer.
Utilisateurs
La page Utilisateurs permet à l'administrateur de consulter la liste des utilisateurs, ajouter, modifier ou supprimer des fiches d'utilisateurs, ou envoyer un courriel à un ou plusieurs utilisateurs.
Les utilisateurs sont des ressources du CCDMD qui ont accès au module d'édition pour construire et assembler les items qui composent le test. Selon les tâches que l'utilisateur effectue dans le projet de test, l'administrateur lui assigne un des trois rôles suivants :
- Édition
- Approbation
- Observation
Un quatrième rôle d'Administration est réservé à l'administrateur de la plateforme du TPLS.
Liste des utilisateurs
C'est à partir de la page Utilisateurs que l'administrateur effectue les opérations de gestion des utilisateurs.
Pour faciliter la consultation d'une liste qui contient un grand nombre d'éléments, utilisez les outils d'affichage qui se trouvent à la droite de la page, au-dessus et en dessous de la liste : |
Pour consulter la liste des utilisateurs :
Dans le menu principal, cliquez sur Utilisateurs pour faire afficher la page Utilisateurs qui montre la liste des utilisateurs inscrits.
La liste contient les champs suivants :
- ID : Numéro unique assigné par la plateforme à chacun des utilisateurs.
- Nom : Nom de famille de l'utilisateur.
- Prénom : Prénom de l'utilisateur.
- Courriel : Adresse de courriel de l'utilisateur.
- Téléphone : Numéro de téléphone de l'utilisateur.
- Rôle : Rôle assigné à l'utilisateur, tel que saisi par l'administrateur.
- Statut : Statut de l'utilisateur, soit Actif ou Bloqué.
Ajouter ou modifier une fiche d'utilisateur
La page Utilisateur contient les coordonnées de celui-ci et les paramètres relatifs à son compte. Certaines données de cette fiche peuvent être modifiées par l’utilisateur lorsqu’il accède au profil de son compte dans le module d’édition.
Pour ajouter une fiche d'utilisateur :
- Dans le menu principal, cliquez sur Utilisateurs pour faire afficher la page Utilisateurs, puis cliquez sur Ajouter un utilisateur.
Assurez-vous, pour les sections suivantes, de compléter les champs marqués d'un astérisque rouge, signifiant des champs de données obligatoires.
Pour modifier une fiche d'utilisateur :
- Dans le menu principal, cliquez sur Utilisateurs pour faire afficher la page Utilisateurs.
- Cliquez sur un nom d'utilisateur dans la liste pour faire afficher sa fiche.
- Modifiez les renseignements dans les champs Réglages généraux ou Profil du compte, s'il y a lieu.
- Cliquez sur le bouton Enregistrer pour sauvegarder les modifications.
Réglages généraux
- Sélectionnez le Statut, Actif ou Bloqué. Le réglage Actif autorise l'accès au module d'édition pour cet utilisateur. Ceci est la valeur par défaut. Le réglage Bloqué empêche l'accès au module d'édition pour cet utilisateur. En se connectant, l'utilisateur reçoit le message de communiquer avec le CCDMD.
- Sélectionnez Envoi de notification, Oui ou Non. Sélectionnez Oui pour envoyer un courriel du CCDMD lorsqu'une fiche d'utilisateur est créée ou modifiée. L'utilisateur est ainsi informé de toutes les données relatives à son compte, incluant son identifiant et son mot de passe. Il peut alors compléter son profil et modifier son identifiant et son mot de passe, au besoin. Ceci est la valeur par défaut lors de l'ajout d'un nouvel utilisateur. Sélectionnez Non pour ne pas envoyer de notification. Ceci est la valeur par défaut lors de la modification d'une fiche d'utilisateur.
- Sélectionnez le rôle approprié parmi les options de la liste déroulante.
Assigner un rôle à un utilisateur
Un rôle est assigné à un nouvel utilisateur dans la partie Réglages généraux de son profil, lorsque son compte est créé par l'administrateur. Le rôle de l'utilisateur détermine l'étendue de son intervention dans la plateforme. Il y a quatre rôles :
- Administration : Avec son identifiant (ou son courriel) et son mot de passe, l'administrateur a accès au module d'administration, mais aussi au module d'édition. De plus, il peut accéder au module de gestion de chacun des abonnés par la page Abonnements du module d'administration.
- Approbation : L'approbateur peut utiliser toutes les fonctions du module d'édition.
- Observation : L'observateur peut utiliser toutes les fonctions du module d'édition, sans toutefois pouvoir dupliquer, supprimer ou enregistrer un item.
- Édition : L'éditeur peut utiliser toutes les fonctions du module d'édition, sans toutefois pouvoir modifier les propriétés suivantes pour un item : Difficulté, Discrimination, Chance, Recalibrer et Item approuvé.
Pour modifier le rôle d'un utilisateur :
- Dans le menu principal, cliquez sur Utilisateurs pour faire afficher la page intitulée Utilisateurs.
- S'il s'agit d'un nouvel utilisateur, cliquez sur Ajouter un utilisateur pour faire afficher une fiche vierge.
- S'il s'agit d'un utilisateur déjà inscrit, cliquez sur la ligne correspondant à cet utilisateur dans la liste.
- Dans la partie Réglages généraux se trouve le réglage Rôle. Sélectionnez le rôle approprié parmi les options de la liste déroulante.
- Lorsque vous avez terminé, cliquez sur le bouton Enregistrer pour sauvegarder la fiche de l'utilisateur.
Profil du compte
L'administrateur crée le profil du compte de l'utilisateur. Ces renseignements peuvent toutefois être modifiés par l'utilisateur lui-même dans le module d'édition.
- Entrez un Identifiant pour l'utilisateur : il s'agit d'une valeur unique que l'utilisateur saisira à sa première connexion au module d'édition. Il n'y a aucune restriction quant au format de l'identifiant et l'application reconnaît la différence de casses.
- Inscrivez le prénom, nom et courriel de l'utilisateur.
- Entrez le Mot de passe qui sera saisi par l'utilisateur à sa première connexion au module d'édition.
NOTE : Les mots de passe sont sensibles à la casse. Ils doivent contenir au moins huit caractères, dont au moins une lettre et un chiffre. - Confirmer le mot de passe : Entrez le mot de passe à nouveau pour confirmation.
- Vous pouvez également entrer le titre pour l'appel, le numéro de téléphone et les informations facultatives de langue dans les champs appropriés. Le champ Langue montre la langue d'affichage de préférence pour l'interface. Le choix fait ici détermine la langue de l'interface du module d'édition pour cet utilisateur. L'utilisateur peut toutefois modifier lui-même cette valeur lorsqu’il est connecté au module d'édition.
- Lorsque les renseignements sont complets, cliquez sur le bouton Enregistrer pour sauvegarder la fiche de l'utilisateur.
Bloquer ou permettre l'accès
L'administrateur est seul autorisé à bloquer ou permettre l'accès à la plateforme du TPLS. Si le statut est Bloqué, l'utilisateur reçoit le message de communiquer avec le CCDMD quand il tente de se connecter.
Pour bloquer ou permettre l'accès à la plateforme :
- Dans le menu principal, cliquez sur Utilisateurs pour faire afficher la page Utilisateurs qui liste les utilisateurs inscrits.
- De la liste des utilisateurs, cliquez sur la ligne correspondant à l'utilisateur.
- Dans la partie Réglages généraux se trouve le paramètre Statut qui sert à bloquer ou permettre l'accès à la plateforme. Sélectionnez le statut approprié.
Actif autorise l'accès au module d'édition pour cet utilisateur. Ceci est la valeur par défaut.
Bloqué empêche l'utilisateur d'accéder au module d'édition. - Lorsque vous avez terminé, cliquez sur le bouton Enregistrer pour sauvegarder la modification de statut. Un message est envoyé à l'utilisateur si le choix Oui est sélectionné pour le réglage Envoi de notification.
Envoyer un courriel à un utilisateur
L'administrateur utilise cette fonction, par exemple pour transmettre de l'information générale relativement à la plateforme ou toute autre question nécessitant une communication par courriel avec un ou plusieurs utilisateurs.
Pour envoyer un courriel à un ou plusieurs utilisateurs :
- De la page Utilisateurs, sélectionnez un ou plusieurs utilisateurs en cliquant sur les cases à cocher correspondantes.
- Cliquez sur Envoyer un courriel : ceci lance l'application de courriel définie par défaut pour votre ordinateur. La fenêtre de rédaction du message est alors affichée avec les noms et adresses de courriel des destinataires.
NOTE : Les adresses et noms des destinataires s'inscrivent dans le champ Cci (copie conforme invisible) du message, et l'adresse de courriel de l'expéditeur dans le champ À. Ainsi, les destinataires ne voient pas à quels autres destinataires le courriel est envoyé et l’administrateur reçoit automatiquement une copie conforme. - Rédigez le message puis expédiez-le aux utilisateurs sélectionnés.
Supprimer une fiche d'utilisateur
Lorsque l'administrateur supprime la fiche d'un utilisateur, seuls les renseignements sur le profil du compte sont retirés de la base de données. Les items en édition restent intacts, car ils ne sont pas associés à l'utilisateur qui les crée.
Pour supprimer la fiche de un ou plusieurs utilisateurs :
- De la page Utilisateurs, sélectionnez un ou plusieurs utilisateurs en cliquant dans les cases à cocher correspondantes.
- Cliquez sur Supprimer. Un message est affiché vous demandant de confirmer cette action.
- Cliquez sur OK pour confirmer.
Catégories d'items
Dans la page Catégories, l'administrateur peut ajouter, modifier ou supprimer des catégories. La plateforme permet la création de quatre catégories en tout : cependant, la présente version du test ne mesure que deux catégories, soit COMPRÉHENSION ORALE et COMPRÉHENSION ÉCRITE. Les utilisateurs du module d'édition associent chacun des items à l'une de ces catégories. Pendant le test, le TPLS présente un nombre équilibré d'items de chaque catégorie afin de déterminer le niveau d'habileté par catégorie, en plus du niveau d'habileté global.
Pour ajouter ou modifier une catégorie :
- Dans le champ Titre, ajoutez ou modifiez le nom de la catégorie.
IMPORTANT : Une fois la catégorie créée, on peut modifier le libellé dans le champ Titre, mais on doit absolument éviter d’effacer le titre d'une catégorie pour la réécrire à une autre, ou encore, d’intervertir les titres des catégories. En effet, dans le module d’édition, chaque item est associé au numéro de catégorie et non au libellé textuel. - Dans le champ Texte de présentation de la catégorie, ajoutez ou modifiez la description de la catégorie. Le champ Texte de présentation de la catégorie peut cependant être modifié sans crainte puisqu'il sert uniquement à des fins d'information pour l'administrateur, par exemple pour documenter la catégorie.
- Lorsque l'information est complète, cliquez sur le bouton Enregistrer pour sauvegarder les modifications. La nouvelle catégorie s'applique à tous les items, qu'ils soient nouveaux ou anciens.
Pour supprimer une catégorie :
- Pour supprimer une catégorie, supprimez simplement le texte dans le champ Titre. Il n'est pas recommandé de supprimer sans raison valable le libellé dans le champ Titre.
Réglages
La page Réglages permet de configurer le test. Certains réglages sont généraux, tandis que d'autres permettent de paramétrer le test lorsqu'il est en mode adaptatif ou en mode non adaptatif.
Sur la page Réglages, vous pouvez :
- Activer le test et paramétrer les Réglages généraux
- Modifier les paramètres du test en mode adaptatif
- Modifier les paramètres du test en mode non-adaptatif
- Désactiver le test
Activer le test
Dans les Réglages généraux, le réglage Statut sert à activer ou désactiver le test. Pour que le TPLS soit disponible aux répondants :
- Le statut du test doit être Actif.
- Le statut du groupe dans lequel l'identifiant du répondant est inscrit doit être Actif (plage horaire et mot de passe du groupe valides).
- L'établissement du groupe doit avoir un abonnement valide et Actif.
- Si le test est non adaptatif, il doit contenir au moins un item approuvé.
- Si le test est adaptatif, il doit contenir au moins un item calibré (Item approuvé à Oui et valeur dans le champ Difficulté).
Pour configurer le test :
- Dans la section Réglages généraux, vérifiez d'abord que le Statut du test est Actif.
- Assurez-vous ensuite que l'adresse du Courriel de facturation est bien celle de la personne responsable pour envoyer les factures aux abonnés.
- Entrez le texte pour le Texte de présentation du test. Le texte entré ici apparaît dès que le répondant se connecte au module de passation. Il s'agit d'une page de présentation du test qui donne une consigne générale.
- Utilisez les boutons radio pour configurer la modalité de passation : Test adaptatif, Oui ou Non. L'option par défaut est Non.
Le choix fait ici détermine la modalité de passation du test pour tous les répondants. - Pour poursuivre la configuration du test, passez à la section d'aide qui représente l'option sélectionnée à l'étape 4 :
Au besoin, vous pouvez agrandir une zone de texte en cliquant et faisant glisser le coin inférieur droit vers le bas. Toutes les zones de texte sont accompagnées de la barre des outils d'édition. La plupart de ces outils sont communs aux applications courantes. Pour en faciliter l'usage, une infobulle décrit la fonction de l'outil lorsque le curseur pointe sur son icône.
Voici la description de quelques outils moins usuels :
 |
Insérer une espace insécable à l'endroit où se trouve le curseur dans la zone de texte |
 |
Insérer un caractère spécial à l'endroit où se trouve le curseur dans la zone de texte |
 |
Coller comme texte sans mise en forme afin de retirer tout code sous-jacent copié d'une autre application |
 |
Afficher le code source HTML |
 |
Insérer une image |
 |
Agrandir la zone de texte en mode plein écran |
Modifier les paramètres du test en mode adaptatif
L’administrateur pourra mettre le test en mode adaptatif dès qu’on l’informera qu’il y a un nombre suffisant d’items calibrés dans la base de données. Généralement, c’est à la suite d’une phase d’expérimentation du test en mode non adaptatif et de l’analyse statistique des données par un docimologue que la valeur de difficulté des items préalablement approuvés peut être saisie manuellement dans le module d’édition.
L'administrateur met le test en mode adaptatif en sélectionnant la valeur Oui au champ Test adaptatif dans la page Réglages.
Pour fixer les réglages spécifiques au test en mode adaptatif :
![]() Assurez-vous que le triangle blanc, placé dans le cercle vert sur le cadre de cette section, pointe vers le haut.
Assurez-vous que le triangle blanc, placé dans le cercle vert sur le cadre de cette section, pointe vers le haut.
NOTE : Dès qu’on enregistre la page Réglages, la section relative à la modalité du test choisie (adaptatif ou non adaptatif) se déploie automatiquement (triangle blanc pointant vers le haut).
- Dans la zone Texte d'accueil, entrez le texte qui est affiché sur la page d'accueil à la passation du test en mode adaptatif.
- Recherchez le Son d'accueil en cliquant sur le bouton. Sélectionnez le fichier audio qui jouera lorsque le répondant clique sur Cliquez ici pour écouter la consigne avant de commencer, sur la page d'accueil du test. Faites l'écoute du fichier en cliquant sur son nom.
NOTE : Le son d'accueil peut être différent selon chaque modalité du test. Un fichier audio doit donc être ajouté dans chacune des sections de la page Réglages, Test adaptatif et Test non adaptatif. - Dans la zone Texte de fin, entrez le texte qui est affiché par défaut sur la page de fin du test. Ce texte peut toutefois être modifié par le responsable dans la section Réglages du module de gestion spécifique à son abonnement. Ainsi, chaque répondant obtient, à la fin du test, soit le Texte de fin par défaut, soit le texte modifié par le responsable.
- Dans la colonne Échelle linguistique de la zone Scores de césure, inscrivez les noms des niveaux de compétence de l'échelle linguistique, et dans la colonne Niveau d'habileté (thêta), l'intervalle des thêtas correspondants. Le nombre et le nom des échelles linguistiques doivent être définis par une personne compétente en langue seconde, tandis que les intervalles des thêtas sont fournis par un docimologue qui a fait l'analyse statistique des résultats obtenus lors de la passation en mode non adaptatif du test à un échantillon représentatif de répondants.
- Dans le champ Nombre maximum d'items par catégorie, inscrivez un nombre qui détermine la condition d'arrêt du test en mode adaptatif, dans les cas où l'algorithme n'arrive pas à déterminer le niveau d'habileté du répondant. Ainsi, si la banque d'items compte des milliers d'items, le nombre maximum d'items administrés à un répondant est le nombre spécifié ici. Cette valeur se situe généralement entre 70 et 100.
- Dans le champ Marge d'erreur tolérée, inscrivez la valeur transmise par un docimologue spécialisé dans les tests adaptatifs. Cette valeur sert à l'algorithme adaptatif.
- Dans le champ Nombre d'items à calibrer par catégorie, inscrivez deux ou trois items par catégories. Ce nombre détermine combien d'items supplémentaires de chaque catégorie, parmi les items approuvés, mais non encore calibrés de la banque, seront administrés à tous les répondants, dans le but de calibrer ces items et non de mesurer le niveau d'habileté langagière. La liste de ces items se trouve dans la section Calibration.
- Dans le champ Nombre de données requises pour la calibration, inscrivez un nombre supérieur à 100. Ce nombre détermine combien de répondants doivent avoir répondu à un item approuvé, mais non encore calibré pour que ce dernier puisse être calibré lorsque l'administrateur clique sur le bouton Calibrer de la section Calibration.
- Lorsque les renseignements sont complets, cliquez sur le bouton Enregistrer pour sauvegarder les réglages.
Au besoin, vous pouvez agrandir une zone de texte en cliquant et faisant glisser le coin inférieur droit vers le bas. Toutes les zones de texte sont accompagnées de la barre des outils d'édition. La plupart de ces outils sont communs aux applications courantes. Pour en faciliter l'usage, une infobulle décrit la fonction de l'outil lorsque le curseur pointe sur son icône.
Voici la description de quelques outils moins usuels :
 |
Insérer une espace insécable à l'endroit où se trouve le curseur dans la zone de texte |
 |
Insérer un caractère spécial à l'endroit où se trouve le curseur dans la zone de texte |
 |
Coller comme texte sans mise en forme afin de retirer tout code sous-jacent copié d'une autre application |
 |
Afficher le code source HTML |
 |
Insérer une image |
 |
Agrandir la zone de texte en mode plein écran |
Modifier les paramètres du test en mode non adaptatif
Généralement, c’est à la suite d’une phase d’expérimentation du test en mode non adaptatif et de l’analyse statistique des données par un docimologue que la valeur de difficulté des items préalablement approuvés peut être saisie manuellement dans le module d’édition.
Le TPLS demeure donc en mode non adaptatif (valeur Non dans le champ Test adaptatif de la section Réglages généraux) jusqu'à ce que l’administrateur est informé qu’il y a un nombre suffisant d’items calibrés dans la base de données.
Pour fixer les réglages spécifiques au test en mode non adaptatif :
 Assurez-vous que le triangle blanc, placé dans le cercle vert sur le cadre de cette section, pointe vers le haut.
Assurez-vous que le triangle blanc, placé dans le cercle vert sur le cadre de cette section, pointe vers le haut.
NOTE : Dès qu’on enregistre la page Réglages, la section relative à la modalité du test choisie (adaptatif ou non adaptatif) se déploie automatiquement (triangle blanc pointant vers le haut).
- Dans la zone Texte d'accueil, entrez le texte qui s'affichera sur la page d'accueil du test en mode non adaptatif.
- Recherchez le Son d'accueil en cliquant sur le bouton. Sélectionnez le fichier audio qui jouera lorsque le répondant clique sur Cliquez ici pour écouter la consigne avant de commencer sur la page d'accueil du test en mode non adaptatif. Faites l'écoute du fichier en cliquant sur son nom.
NOTE : Le son d'accueil peut être différent selon chaque modalité du test. Un fichier audio doit donc être ajouté dans chacune des sections de la page Réglages, Test adaptatif et Test non adaptatif.
- Dans la zone Texte de fin, entrez le texte qui est affiché par défaut sur la page de fin du test.
- Lorsque l'information est complète, cliquez sur le bouton Enregistrer pour sauvegarder les réglages.
Au besoin, vous pouvez agrandir une zone de texte en cliquant et faisant glisser le coin inférieur droit vers le bas. Toutes les zones de texte sont accompagnées de la barre des outils d'édition. La plupart de ces outils sont communs aux applications courantes. Pour en faciliter l'usage, une infobulle décrit la fonction de l'outil lorsque le curseur pointe sur son icône.
Voici la description de quelques outils moins usuels :
 |
Insérer une espace insécable à l'endroit où se trouve le curseur dans la zone de texte |
 |
Insérer un caractère spécial à l'endroit où se trouve le curseur dans la zone de texte |
 |
Coller comme texte sans mise en forme afin de retirer tout code sous-jacent copié d'une autre application |
 |
Afficher le code source HTML |
 |
Insérer une image |
 |
Agrandir la zone de texte en mode plein écran |
Désactiver le test
Dans les Réglages généraux, le réglage Statut sert à activer ou désactiver le test. Pour que le TPLS soit disponible aux répondants :
- Le statut du test doit être Actif.
- Le statut du groupe dans lequel l'identifiant du répondant est inscrit doit être Actif (plage horaire et mot de passe du groupe valides).
- L'établissement du groupe doit avoir un abonnement valide et Actif.
- Si le test est non adaptatif, il doit contenir au moins un item approuvé.
- Si le test est adaptatif, il doit contenir au moins un item calibré (Item approuvé à Oui et valeur dans le champ Difficulté).
Si le statut du test, de l'abonnement, ou du groupe est Bloqué, les répondants au test ne peuvent pas se connecter au module de passation.
Pour désactiver le test :
- Dans la section Réglages généraux, cliquez sur l'option Bloqué du réglage Statut.
- Cliquez sur le bouton Enregistrer pour sauvegarder la modification.
NOTE : Le réglage Statut doit être retourné à Actif pour que le test redevienne disponible.
Calibration
La page Calibration permet à l'administrateur de procéder périodiquement à la calibration de nouveaux items approuvés dans la banque d'items du module d'édition, mais non encore calibrés. Calibrer un item signifie lui attribuer un niveau de difficulté se situant entre -3 et +3. Le TPLS comporte une fonction qui détermine statistiquement ce niveau de difficulté dès que le nombre de répondants pour un item donné est suffisant.
La liste de Calibration des items contient le ID (identifiant unique) de tous les items qui sont approuvés, mais qui ne sont pas encore calibrés, ainsi que le Nombre de répondants ayant reçu ces items durant la passation du test.
Pour calibrer les items approuvés :
- Cliquez sur Calibrer.
- Une fois calibrés, les items disparaissent de la liste de calibration et un niveau de difficulté apparaît dans le champ Difficulté de la section Propriétés de la fiche d'édition de l'item et dans la liste des items du module d'édition.
Archives
La page Archives contient les résultats anonymisés de tous les répondants. Dès qu'un répondant termine la passation du test, une copie de ses résultats et de ses informations personnelles (exception faite de ses nom et prénom) est conservée dans les archives. Les abonnements, groupes ou résultats réels des répondants peuvent ainsi être supprimés sans crainte de détruire ceux conservés ici.
Dans la page Archives, vous pouvez :
- Consulter la liste des répondants
- Visualiser les résultats détaillés de chaque répondant
- Imprimer les résultats
- Supprimer les résultats
- Exporter les résultats au format CSV
- Exporter les vecteurs de réponses au format CSV
Liste des répondants
C'est à partir de la Liste des répondants que l'administrateur peut visualiser les résultats pour chacun des répondants. Cette liste comprend les résultats du test ainsi que les données saisies par le répondant sur la page d'accueil du module de passation.
Par défaut, la liste contient les résultats de tous les répondants.
Pour faciliter la consultation d'une liste qui contient un grand nombre d'éléments, utilisez les outils d'affichage qui se trouvent à la droite de la page, au-dessus et en dessous de la liste : |
Pour afficher la liste des répondants d'un abonné :
Dans le menu principal, cliquez sur Archives pour faire afficher la page intitulée Archives.
De la liste déroulante Établissement / Service, sélectionnez soit Tous (pour tous les répondants) soit l'établissement / service dont vous voulez afficher les résultats; la Liste des répondants est affichée.
La liste contient les champs suivants :
- Identifiant : Identifiant du répondant tel que saisi par le responsable à l'ajout du répondant dans le groupe auquel il appartient.
Renseignements saisis par le répondant sur la page d'accueil du TPLS
- Sexe
- Langue
- Auto-évaluation
Informations et analyses fournies par la plateforme
- Établissement / Service / Groupe : Nom de l'établissement, du service et du groupe auquel la passation est associée.
- Fin du test : Date enregistrée automatiquement dès que le répondant termine le test.
- Résultat global : Pour toutes les catégories d'items confondues, le résultat entre -10 et 20, tel que calculé par le test adaptatif.
- Niveau d'habileté : Pour toutes les catégories d'items confondues, le niveau d'habileté entre Niveau 1 ou - et Niveau 10, tel que calculé par le test adaptatif.
Résultats individuels d'un répondant
De la Liste des répondants, vous pouvez consulter les résultats détaillés pour chacun des répondants, incluant le résultat global, par catégorie et pour chacun des items présentés dans le test.
Pour visualiser les résultats d'un répondant individuel :
Dans la Liste des répondants, cliquez sur la ligne correspondant au répondant pour afficher la page des Résultats du répondant avec les renseignements relatifs au répondant en haut de la page, suivi de ses résultats et de la liste des items qui lui ont été présentés.
Renseignements relatifs au répondant :
- Identifiant : Identifiant du répondant tel que saisi par le responsable à l'ajout du répondant dans le groupe auquel il appartient.
- Établissement / Service / Groupe : Nom de l’établissement dans lequel le répondant a été inscrit.
Renseignements saisis par le répondant sur la page d'accueil du TPLS
- Sexe
- Langue d'usage à la maison
- Auto-évaluation du niveau en français
Informations fournies par la plateforme
- Fin du test : Date et heure auxquelles le répondant a terminé le test.
| Par défaut, la liste des items présentés au répondant est triée selon l’ordre dans lequel les items ont été présentés au répondant durant le test (colonne #). Pour trier la liste dans l’ordre des éléments d’une autre colonne, cliquez sur l’en-tête de cette autre colonne. |
Résultats du répondant :
- Résultat global : Pour toutes les catégories d'items confondues, le résultat global variant entre -10 et 20, tel que calculé par le test adaptatif.
IMPORTANT : Si l'établissement de l'abonné participait à la validation du TPLS en mode non adaptatif, les résultats ne s'affichent pas en thêta ni en niveau de l'échelle linguistique, mais plutôt sur la base du nombre de réponses correctes ou incorrectes x/y, par exemple 7/10. - Résultat pour chacune des catégories du test : Pour cette catégorie, thêta variant entre -3 et +3 ; x/y par catégorie pour un test non adaptatif.
- Niveau d'habileté global : Niveau linguistique du répondant entre Niveau 1 ou - et Niveau 10 tel qu'estimé par la plateforme en faisant correspondre le thêta global obtenu par le répondant aux scores de césure ; — pour un test non adaptatif.
- Niveau d'habileté pour chacune des catégories du test : Niveau linguistique du répondant entre Niveau 1 ou - et Niveau 10 tel qu'estimé par la plateforme en faisant correspondre le thêta obtenu par le répondant pour cette catégorie aux scores de césure ; — pour un test non adaptatif.
Liste des items présentés au répondant :
- # : Ordre dans lequel les items ont été présentés au répondant durant le test.
- ID : Identifiant unique de l'item.
- Catégorie : Catégorie de l'item.
- Réponse : Correction de la réponse du répondant pour cet item (0 rouge = échoué; 1 vert = réussi).
- Temps de réponse (s) : Temps en secondes pris par le répondant pour répondre à l'item.
- Résultat provisoire (thêta) : Thêta entre -3 et +3 tel que calculé par le test adaptatif au fur et à mesure de la passation, au moment où cet item est présenté. Ce résultat est provisoire tant que le test adaptatif n'a pas établi le résultat définitif du répondant ; — pour un test non adaptatif.
Imprimer des résultats
Il est possible d'imprimer les résultats détaillés de un ou de plusieurs répondants.
Pour imprimer les résultats détaillés de un ou de plusieurs répondants :
- Au besoin, dans la liste déroulante, sélectionnez l’établissement / service auquel appartiennent le ou les répondants de qui vous voulez imprimer les résultats.
- Dans la Liste des répondants, sélectionnez un ou plusieurs répondants, en cliquant dans les cases à cocher correspondantes.
- Cliquez sur Imprimer pour préparer les résultats à l'impression.
- Utilisez la fonction d'impression de votre fureteur Internet pour imprimer les résultats.
Supprimer des résultats
Pour supprimer les résultats archivés de un ou de plusieurs répondants :
- Au besoin, dans la liste déroulante, sélectionnez l’établissement / service auquel appartiennent le ou les répondants de qui vous voulez imprimer les résultats.
- Dans la Liste des répondants, sélectionnez un ou plusieurs répondants, en cliquant dans les cases à cocher correspondantes.
- Cliquez sur Supprimer.
- Cliquez sur OK pour confirmer. Les résultats enregistrés pour ces répondants sont alors supprimés.
NOTE : Les résultats archivés pour ces répondants seront retirés de la base de données, mais non leurs résultats inscrits dans le module de gestion de l'abonné.
Exporter les données
Les résultats en vecteurs de réponses sont organisés sous forme de matrice : les ID des répondants sont listés verticalement dans la troisième colonne (les deux premières précisant l’établissement / service et le groupe auxquels appartient le répondant) et les ID des items sont les en-têtes des autres colonnes. On peut ainsi observer, par exemple, les réponses d'un répondant en particulier pour chacun des items ou encore, les réponses des répondants pour un item en particulier.
Un fichier CSV peut contenir :
- les résultats du test sous forme de vecteurs de réponses;
- les résultats du test ainsi que les renseignements relatifs aux répondants.
Résultats du test en vecteurs de réponses
Les résultats en vecteurs de réponses sont organisés sous forme de matrice : les ID des répondants sont listés verticalement dans la troisième colonne (les deux premières précisant l’établissement / service et le groupe auxquels appartient le répondant) et les ID des items sont les en-têtes des autres colonnes. On peut ainsi observer, par exemple, les réponses d'un répondant en particulier pour chacun des items ou encore, les réponses des répondants pour un item en particulier.
Pour exporter les résultats de tous les répondants en vecteurs de réponses :
-
- Dans la page Archives, sélectionnez Tous dans la liste déroulante Établissement / Service.
- Cliquez sur Exporter les vecteurs de réponses.
- Récupérez le fichier CSV produit; ce fichier contient les vecteurs de réponses pour tous les répondants.
Résultats du test avec les renseignements relatifs aux répondants
Pour exporter tous les résultats et renseignements de tous les répondants :
-
- Cliquez sur Tout exporter au format CSV.
- Récupérez le fichier CSV produit; ce fichier contient les résultats et autres renseignements relatifs à tous les répondants.
Pour exporter tous les résultats et renseignements de tous les répondants d'un établissement / Service :
-
- Dans la page Archives, sélectionnez le nom de l’établissement / service dans la liste déroulante Établissement / Service.
- Cliquez sur Exporter les résultats au format CSV.
- Récupérez et enregistrez le fichier CSV produit; ce fichier contient les résultats et autres renseignements relatifs à tous les répondants de l’établissement / service sélectionné.
Pour exporter tous les résultats et renseignements de un ou plusieurs répondants :
-
- Dans la page Archives, cliquez dans la ou les cases à cocher des répondants.
NOTE : Vous pouvez réduire le nombre de répondants dans la liste en sélectionnant l’établissement / service approprié dans la liste déroulante Établissement / Service. - Cliquez sur Exporter les résultats au format CSV.
- Récupérez et enregistrez le fichier CSV produit; ce fichier contient les résultats et autres renseignements relatifs aux répondants sélectionnés.
- Dans la page Archives, cliquez dans la ou les cases à cocher des répondants.
Pour en savoir plus…
Le test de positionnement en langue seconde (TPLS) est un outil pédagogique conçu pour le réseau collégial québécois par le Centre collégial de développement de matériel didactique (CCDMD).
Le CCDMD a pour mandat de s'assurer que les étudiants du réseau ont à leur disposition du matériel pédagogique de qualité, en français et en anglais, et de contribuer à l'élaboration de ce matériel en intervenant aux différentes étapes de la production. Dans ce contexte, le CCDMD produit du matériel destiné aux étudiants d'une grande variété de cours et de programmes ainsi que des documents visant particulièrement l'amélioration du français ou de l’anglais.
Ces services sont financés par le ministère de l’Éducation, de l’Enseignement supérieur et de la Recherche. Certains bénéficient en outre de l'Entente Canada-Québec relative à l'enseignement dans la langue de la minorité et à l'enseignement des langues secondes.
Pour utiliser ce test, il faut être abonné. Toute utilisation à des fins commerciales doit faire l'objet d'une entente particulière entre le demandeur et le CCDMD. Veuillez communiquer avec le CCDMD par courriel à info@ccdmd.qc.ca ou par téléphone (514 873-2200) pour vous abonner ou obtenir plus de renseignements.
Contexte
Dans un premier temps, le projet a été mis en place lorsque le Ministère de l’Éducation, du Loisir et du Sport a décidé, en accord avec le Programme des langues officielles, de développer une échelle de niveaux de maitrise en langue seconde et d’élaborer les mécanismes d’évaluation afférents. L’objectif général du projet visait à hausser le niveau de maitrise en langue seconde des diplômés des collèges tel que recommandé par la Commission d’évaluation de l’enseignement collégial (CEEC).
Le projet a donné lieu à une longue collaboration entre les membres des comités de coordination responsables de la production des tests en français et en anglais : un grand nombre d’enseignants et de professionnels des réseaux francophone et anglophone ont participé à la première phase de développement des échelles de niveaux de maitrise et à l’élaboration des items des tests qui en découlaient.
À l’automne 2012, un nouveau mandat de production a été confié au Centre collégial de développement de matériel didactique (CCDMD) afin de mettre au point un test de positionnement en langues secondes. En 2012-2013, le CCDMD a mené une consultation auprès d’une vingtaine de spécialistes et de professionnels dans les réseaux collégiaux et universitaires, et a formé une équipe de développement : chargés de projets, spécialistes de contenu, programmeurs, et techniciens.
À l’issue de l’analyse technique, le CCDMD a retenu un modèle de test adaptatif et s’est doté d’une échelle linguistique selon de nouveaux critères.
Objectifs pédagogiques
L'objectif principal du TPLS est de déterminer le niveau de compétence du répondant, afin de lui proposer des cours appropriés et des activités d'apprentissage bien adaptées au sein de ces formations. Quand le test est terminé, le résultat, donné en chiffre de 1 à 10, correspond à un niveau de l’Échelle des niveaux de compétence en langue seconde pour le collégial. L'étudiant et l’enseignant peuvent ensuite consulter la description des niveaux de compétence pour obtenir des informations sur ce que l'étudiant sait faire à ce niveau. De plus, l’enseignant peut se servir de ces informations pour planifier les activités d'apprentissage afin d’aider ses étudiants à progresser vers un niveau plus élevé. En conséquence, le TPLS va plus loin qu’un test de classement traditionnel, dont le but est tout simplement d'assigner à un étudiant un niveau de cours selon son résultat. Toutefois, le responsable d’un établissement abonné a la possibilité, dans le module de gestion, d’associer un numéro de cours à chacun des 10 niveaux.
Les 10 niveaux de l’Échelle des niveaux de compétence en langue seconde pour le collégial sont étroitement liés aux niveaux d’autres échelles internationales reconnues. La compétence des étudiants du cours de mise à niveau se situe autour du niveau 1. Un résultat de 10 signifie que la compétence du répondant se situe peut-être à un niveau plus avancé que le niveau maximal mesuré par le test. Idéalement, le niveau 8 devrait correspondre au niveau atteint par les diplômés du collégial : la formation universitaire subséquente devrait permettre aux étudiants de parfaire leur compétence et d’atteindre le niveau 9 ou plus au cours de leurs études supérieures. Les étudiants inscrits à certains programmes d’attestation d’études collégiales (AEC) auraient intérêt à atteindre tel niveau de compétence s’ils désirent réussir l’examen de l’Office de la langue française associé à leur profession.
Fonctionnalités
L’Échelle des niveaux de compétence en langue seconde pour le collégial compte 10 niveaux. Le TPLS est composé de deux catégories d’items, soit compréhension écrite et compréhension orale. Toutefois, la plateforme permet de rajouter deux autres catégories au besoin.
Il existe six types d’items : Associations, Choix multiples, Mise en ordre, Réponses multiples, Texte lacunaire avec glisser-déposer, et Texte lacunaire avec menu. Chaque item est accompagné d’un chronomètre, d’une barre coulissante pour régler le volume (compréhension orale), et d’un bouton interactif qui permet de passer à l’item suivant. Les items sont présentés au répondant de manière aléatoire. Un item est composé des éléments suivants :
- une consigne générale, exprimée en phrases et en images;
- un texte (compréhension écrite) ou une trame sonore (compréhension orale);
- l’énoncé de la question;
- les choix de réponses proposés.
Le TPLS est adaptatif. Chaque réponse, qu’elle soit correcte ou incorrecte, détermine la suite du test, de façon à affiner rapidement et efficacement l’estimation du niveau de compétence du répondant. La plateforme peut aussi fonctionner en mode non adaptatif, ce qui permet d’expérimenter et de calibrer les items.
Cependant, le fonctionnement du TPLS et surtout la fiabilité des résultats dépendent de l’interaction de la plateforme avec un contenu adéquat, bien ciblé, finement calibré, associé à des niveaux de difficulté prédéfinis, et classé dans les catégories correspondantes.
Exemples de types d'items
Il y a six types d'items :
- Associations :
Glisser-déposer les choix de réponses pour former des paires. - Choix multiples :
Sélectionner la bonne réponse parmi les réponses proposées. - Mise en ordre :
Glisser-déposer les choix de réponses dans l'ordre de préférence. - Réponses multiples :
Sélectionner les bonnes réponses parmi les réponses proposées. - Texte lacunaire avec glisser-déposer :
Glisser-déposer les choix de réponses dans les espaces blancs. - Texte lacunaire avec menus :
Sélectionner dans un menu la bonne réponse parmi les réponses proposées.
Ce texte sert d'assise pour répondre aux questions suivantes :

ASSOCIATIONS : Glisser-déposer les choix de réponses pour former des paires.
Pour les questions de type associations, il faut former des paires en associant chacun des éléments de la 2e colonne avec l'un des choix proposés dans la 1re colonne. Ce type de questions mesure l’habileté à reconnaitre et reconstruire les liens qui existent entre divers éléments. La réponse est correcte si toutes les paires d'éléments sont bien formées.
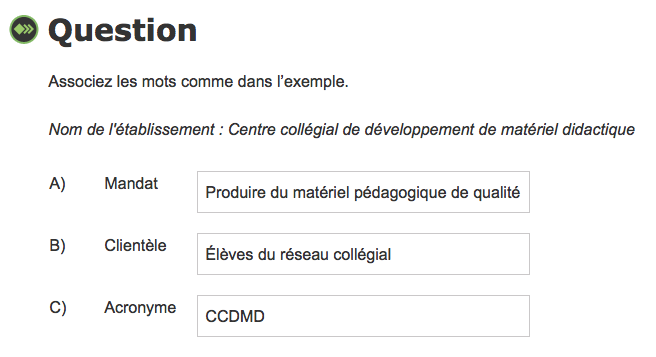
CHOIX MULTIPLES : Sélectionner la bonne réponse parmi les réponses proposées.
Dans le cas des questions à choix multiples, il s'agit d'indiquer la bonne réponse parmi les réponses proposées. Ce type de questions se prête à des sujets variés. Selon le contexte et le genre de réponse souhaitée, ces questions mesurent l’habileté à mémoriser ou interpréter l'information. Ce type de questions n’accepte qu’une seule bonne réponse possible.
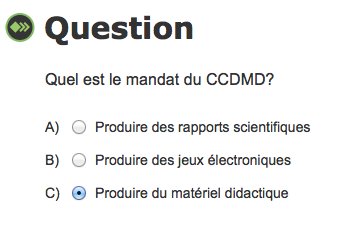
MISE EN ORDRE : Glisser-déposer les choix de réponses dans l'ordre de préférence.
Pour les questions de type mise en ordre, il faut rétablir le bon ordre des éléments. La question de mise en ordre teste la capacité à restituer, dans un ordre précis, une série d'évènements ou les étapes d'une procédure. Les questions de ce type mesurent l’habileté à élaborer des concepts, à partir d'un texte verbal ou écrit, et à en comprendre les implications logiques. La réponse est correcte si tous les éléments sont placés dans le bon ordre.
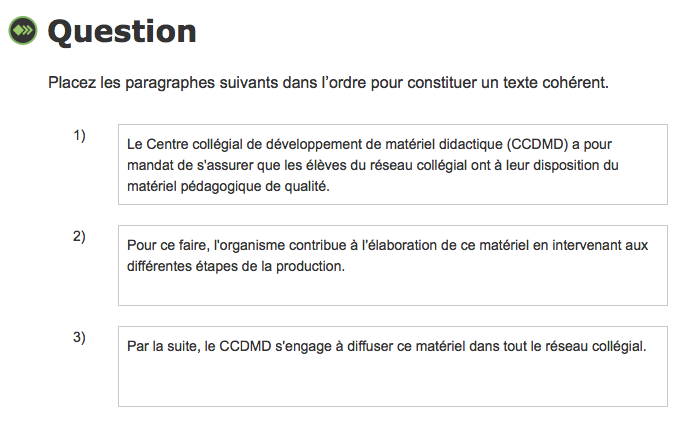
RÉPONSES MULTIPLES : Sélectionner les bonnes réponses parmi les réponses proposées.
Pour les questions à réponses multiples, il s'agit de choisir les bonnes réponses parmi les réponses proposées. Ces questions mesurent l’habileté à comprendre des renseignements complexes et à en déduire les sens possibles. La réponse est correcte si on coche toutes les bonnes réponses possibles à l’intérieur du temps alloué.
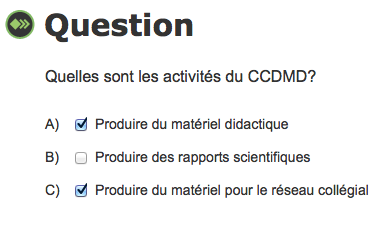
TEXTE LACUNAIRE : Glisser-déposer les choix de réponses dans les espaces blancs.
Ce type de question permet de glisser et de déposer, dans un espace blanc de la phrase ou du paragraphe, un élément de la liste placée au-dessus du texte. Ce type de questions fait appel aux compétences linguistiques en imitant le processus d'édition et mesure la capacité à inférer le sens le plus approprié dans des phrases lacunaires. La réponse est correcte si tous les bons éléments remplissent tous les espaces blancs.
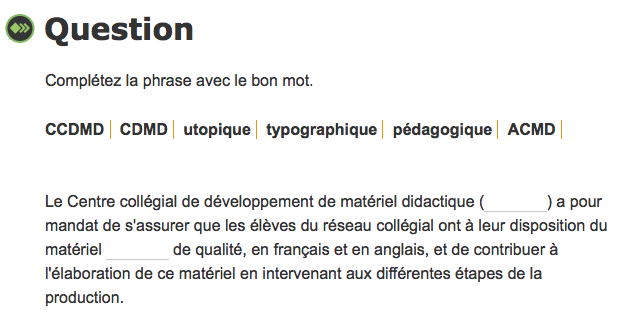
TEXTE LACUNAIRE : Sélectionner dans un menu la bonne réponse parmi les réponses proposées.
La question texte lacunaire avec menus permet de sélectionner le bon élément d'une liste déroulante pour remplir l'espace blanc dans la phrase ou le paragraphe. Ce type de questions mesure l’habileté à comparer différentes options et à effectuer un choix juste. Les textes lacunaires avec menus sont plus simples à résoudre que les textes lacunaires avec réponses à glisser-déposer, car le nombre d'éléments proposés pour chaque lacune est plus restreint. La réponse est correcte si tous les bons éléments remplissent tous les espaces blancs.
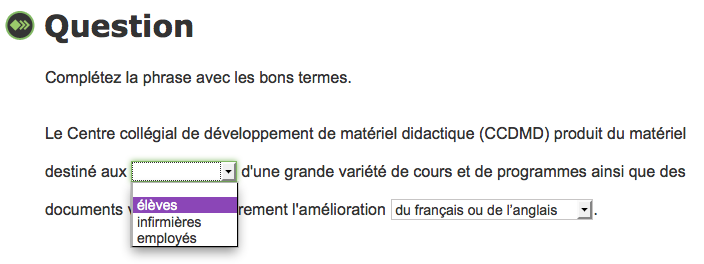
Accessibilité
La conception pédagogique du TPLS tient compte des principes de l’accessibilité universelle. La consigne écrite associée à chacun des items et qui sert à guider le répondant dans sa démarche est accompagnée d’une consigne visuelle. Ainsi, un répondant n’ayant pas atteint un niveau de compétence suffisant pour lire la consigne écrite devrait être en mesure de comprendre la tâche et de répondre à la question qui lui est posée. La consigne visuelle s’applique à tous les items, y inclus ceux des niveaux avancés. Cette stratégie procure un environnement virtuel prévisible et un support qui convient aux multiples styles d’apprentissage.
De plus, la majorité des items visant les niveaux de compétence 1 à 3 sont enrichis d’images qui accompagnent le texte ou la trame sonore. Dans certains cas, les choix de réponses consistent en chiffres, en images, ou même en couleurs. Un texte alternatif associé à chaque image et à chaque fichier son est prévu dans l’éditeur.
Accommodement pour les étudiants ayant des besoins spéciaux
L'objectif du TPLS étant de déterminer la compétence en lecture et en écoute, aucune mesure de soutien à l’écrit (utilisation d’un lecteur d’écran) ni à l’oral (accès à une transcription des trames sonores) n’est prévue dans le test. Le temps de réponse alloué à chacun des items est réglé par l'administrateur.
De plus, comme le test est une mesure objective de la maitrise des langues secondes dans l’ensemble du réseau collégial, nous demandons aux établissements de ne pas adapter le test, et cela pour éviter de fausser les données recueillies.
L'équipe de développement du CCDMD sera heureuse de discuter de la mise au point d'un test de remplacement, non chronométré, hébergé dans un environnement virtuel à part afin de répondre à la demande d'un établissement qui doit accommoder des groupes d'élèves ayant des besoins spéciaux.
Communiquer avec le CCDMD :
(514) 873-2200
Passation
Le TPLS est conçu pour être administré deux fois pendant le parcours collégial d'un étudiant, une fois au début et une fois avant l'obtention du diplôme. Cependant, le responsable d’un établissement abonné peut décider de l’utiliser autrement ; le test peut servir de test de classement dans certaines conditions ou encore, comme test offert à l’intérieur d’un cours de langue.
Toutefois, comme la progression d’un niveau de compétence au niveau supérieur ne se fait pas rapidement, il n’est pas recommandé qu’un étudiant passe le test à de multiples reprises au cours de sa formation.
À partir du module de gestion, le responsable d’un établissement est en mesure de créer des groupes, et de définir le calendrier de passation. Il a aussi accès aux résultats généraux, de même qu’aux données détaillées. Le responsable peut choisir d’afficher ou non à l’écran le résultat du répondant à la fin du test.
Le test se fait en ligne à domicile, en laboratoire ou en salle de classe. L’étudiant y accède en se servant d’une identification et d’un mot de passe envoyés par le responsable du test. La surveillance de la passation présentielle est facilitée par le fait que le déroulement du test (le type et l’ordre des items proposés) varie selon le répondant. De même, l’ordre des choix de réponses varie, pour faire en sorte que la réponse correcte ne se trouve pas toujours à la même place dans la liste des choix de réponses.
Échelle des niveaux de compétence
L’échelle utilisée pour le TPLS a été élaborée à partir de la comparaison d’échelles existantes et reconnues au Québec. Les trois références essentielles ont été l’Échelle québécoise des niveaux de compétence en français des personnes immigrantes adultes, Quebec College ESL Benchmarks (version provisoire) et l’Échelle des niveaux de compétence en français langue seconde pour le collégial (version provisoire). Ces échelles de référence comptent 12 niveaux.
Pour ce projet, seuls les 10 premiers niveaux ont été pris en compte afin de répondre à la réalité collégiale. Le niveau de compétence du public visé s’étend en effet généralement de 1 à 10. Dans un premier temps, l’équipe qui a élaboré l’échelle utilisée pour ce test a retenu les indicateurs dont les informations faisaient consensus dans au moins deux échelles. Dans un deuxième temps, d’autres indicateurs ont été choisis en fonction de leur cohérence et de leur complémentarité vis-à-vis des indicateurs déjà sélectionnés. Enfin, quelques descriptions provenant des Niveaux de compétence linguistique canadiens se sont ajoutées pour enrichir l’échelle. Ensuite, 147 passages et 302 items ont été préparés pour circonscrire les indicateurs de l’échelle et constituer le test de positionnement.
Intérêt d’une échelle des niveaux de compétence
L’interprétation d’un résultat en niveau de compétence à partir d’une échelle présente plusieurs avantages :
- L’information obtenue est standardisée et peut donc faire l’objet d’une comparaison avec d’autres informations issues d’autres échelles et d’autres tests élaborés selon les mêmes principes ;
- Les niveaux de compétence de l’échelle offrent des informations claires et pratiques qui peuvent servir au découpage des programmes et au développement de leur contenu dans une optique de standardisation des services de langue seconde au niveau collégial ;
- Ces niveaux de compétence offrent des informations claires et pratiques pour la formulation des objectifs d’apprentissage à atteindre de façon à permettre aux étudiants de passer d’un niveau à un autre ou de se préparer à des tests.
Description des niveaux
L'Échelle des niveaux de compétence en langue seconde pour le collégial décrit sur 10 niveaux le développement de la compétence en langue seconde. Elle offre ainsi, pour chaque niveau, une description de ce que l'apprenant est capable de comprendre, à l'oral et à l'écrit.
Le test de positionnement est composé d'un certain nombre d'items regroupés en deux catégories :
- Les items qui portent sur des trames sonores et mesurent le degré de compétence du répondant en compréhension de la langue orale.
- Les items qui portent sur des textes et mesurent le degré de compétence du répondant en compréhension de la langue écrite.
NOTE : Pour voir la description de chacun des niveaux de compétence, veuillez vous référer à la liste complète dans les modules de gestion et d'édition de l'aide. Une version sommaire conçue à l'intention des répondants du réseau collégial est également disponible dans le module de passation.
Types de tests
Le TPLS est adaptatif. Chaque réponse, qu’elle soit correcte ou incorrecte, détermine la suite du test, de façon à affiner rapidement et efficacement l’estimation du niveau de compétence du répondant.
La plateforme peut aussi fonctionner en mode non adaptatif, ce qui permet d’expérimenter et de calibrer les items.
Test adaptatif
L’administration d’un test adaptatif est non-linéaire. La façon dont l'apprenant répond, correctement ou non, aux premières questions détermine la suite du test. En cours de passation, le test sélectionne dynamiquement, parmi la banque d'items approuvés et calibrés, celui qui est le plus susceptible d'estimer le niveau d’habileté du répondant, compte tenu de ses réponses antérieures. Les réponses sont analysées au fur et à mesure et les tâches sont sélectionnées progressivement, en fonction des réponses, de façon à affiner rapidement et efficacement l’estimation du niveau de compétence du répondant. Le test s’achève quand le niveau de compétence est déterminé. Comparativement à un test non adaptatif, cette modalité de passation permet de réduire le nombre d'items présentés, de réduire le temps de passation et d’augmenter la fiabilité de la mesure.
Les résultats des répondants au test adaptatif varient entre -3 et +3. Pour être compréhensibles, ces résultats (appelés « thêtas ») sont mis en correspondance avec les niveaux de compétence de l'échelle linguistique. C'est dans la section Score de césures que l'on nomme les niveaux de compétence de l'échelle et que l'on définit l'intervalle des thêtas correspondant à chaque niveau.
En principe, on met le test en mode non adaptatif afin de faire passer un nombre représentatif d'items approuvés (par exemple, une centaine) à un échantillon représentatif de répondants, afin de calibrer ces items, c'est-à-dire obtenir une valeur de difficulté sur une échelle allant de -3 à +3. Dès que le test comporte une centaine d'items calibrés, il peut être mis en mode adaptatif. Un mécanisme d'autocalibration des nouveaux items est inclus dans le mode adaptatif : chaque répondant se voit présenter, en plus des items choisis pour mesurer son habileté langagière, un certain nombre d'items non calibrés dans chaque catégorie (par exemple, cinq par catégorie). Les résultats pour ces items ne serviront pas au calcul d'habileté. Dès qu'un certain nombre de répondants (par exemple, 150) ont répondu à un item non calibré donné, cet item sera calibré dès que l'administrateur cliquera sur le bouton Calibrer de la section Calibration.
Test non adaptatif
Équipe de développement
Conception de l’application
Conception pédagogique et rédaction
Gestion de projet
Docimologue
Traduction
Rédaction du guide de mise en œuvre
Révision linguistique
|
Conception informatique et programmation
Intégration Web
Conception graphique
Production audio
Voix
|
RemerciementsDeborah Armstrong, Rebecca Baker, Chantal Bélanger, Kathye Bélanger, Philippe Bonneau, Marie-Pierre Bouchard, Yvonne Christiansen, Marie-Claude Doucet, Cathie Dugas, Paul Fournier, Philippe Gagné, Sylvain Gagnon, Francine Gervais, Sue Harrison, Réjean Jobin, André Laferrière, Charles Lapointe, James Laviolette, Julia Lovatt, Michel D. Laurier, Susan MacNeil, Anne McMullon, Jean-Denis Moffet, Andrew Moore, Joanne Munn, Ian Murchison, Colette Noël, Patrick Peachey, Christian Ragusich, Michael Randall, Pierre Richard, Joan Thompson, Rachel Tunnicliffe, Inèse Wilde
Cette œuvre est dédiée aux nombreux enseignants qui ont collaboré de près ou de loin dans la production d’un test de positionnement en langue seconde juste, fiable, et à la hauteur des jeunes étudiants du Québec. Ce projet est financé par le ministère de l’Éducation, de l’Enseignement supérieur et de la Recherche et l'Entente Canada-Québec relative à l'enseignement dans la langue de la minorité et à l'enseignement des langues secondes. |