The SLPT Editing Module
The SLPT is a test that evaluates an individual's proficiency in oral and written comprehension of a second language. The platform includes four modules:
- Administration: For CCDMD personnel to configure and administer the test. The administrator can also access a subscriber's Management module and provide assistance if required.
- Management: Where subscribers manage their individual accounts.
- Editing: Used to create and modify the content of the proficiency test.
- Test: The actual test module where respondents answer the questions.
Logging In
The person responsible for the SLPT at the CCDMD communicated your username and password to you by either email or telephone.
To login to the SLPT Editing module:
- Open a browser connected to the Internet and go to the following address:
http://tpls.ccdmd.qc.ca/edition - The Editing module Login page appears.
- Type the username or registered email address in the Username or email field.
- Type the password in the Password field.
NOTE: If you enter the username or password incorrectly, a message appears that the information is invalid. Re-enter the username and password to try again. If you have forgotten your username or password, click on Lost username or password? and follow the instructions. - Click Login. The Editing module opens to the Items page by default. If you need help, click on Help in the page header.
Change my Password
You can change the password for your account through your user profile.
To change your password:
- When logged into the SLPT platform, place your cursor over your name in the page header.
- Select My account from the drop-down list. The User page appears.
- Type the new password in the Password field.
NOTE: Passwords are case-sensitive, must be at least 8 characters long, and contain at least one letter and one number. - Re-type the new password in the Confirm the password field.
- Click Save.
The new password takes effect on your next login.
Change the Display Language
You can change the display language for the SLPT interface. The default language is defined in your user profile. You can change the interface language for a single session, or change the language preference in your user profile. The available language options are French or English.
To change the interface language for a single session:
- When logged into the SLPT platform, scroll to the bottom of a page.
- In the Language column, select the language you wish to use.
To change the language preference in your user profile:
- When logged into the SLPT platform, place your cursor over your name in the page header.
- Select My account from the drop-down list. The User page appears.
- Select the new default language from the Language drop-down list.
- Click Save.
Edit my Account
You can edit your account settings through your user profile. Your profile was completed by the administrator when your account was created, but you can modify the information.
To change your account settings:
- When logged into the SLPT platform, place your cursor over your name in the page header.
- Select My account from the drop-down list. The User page appears.
- Edit the desired account settings.
- Click Save.
Using Online Help
- You can access the SLPT online help by clicking the Help link in the header of every SLPT page.
- The topics for the Editing module help appear on the left side of the window. Click on a subject link to view the related help information.
- At the bottom of each help page are links to the previous and next pages; the link in the middle takes you back to the top of the page.
- You can print the current help topic by clicking on the Printer-friendly version at the bottom of the page. A new window or tab appears displaying the help topic; use your browser's Print command to send the page(s) to your printer.
- You can change the display language for the help by choosing a different language in the page header.
Logging Out
When you are done working in the SLPT platform, you need to log out to end your session.
To log out:
- When logged into the SLPT platform, scroll to the top of a page.
- Place the cursor over your name in the header and select Logout from the drop-down list.
Getting Started
General guidelines for drafting items
Choosing the item type
The Editing module includes six types of items with specific characteristics:
- Associations
- Multiple choice
- Sequencing
- Multiple answers
- Cloze text with drag-and-drop
- Cloze text with menus
The Multiple choice type is most commonly used; all other types, with the exception of the Sequencing type, are variants of the Multiple choice item.
Basic principles
- Choose the item type according to the item's target level; for example, in beginner levels (1-2-3-4), create items that provide for the use of images.
- Choose the item type according to the content provided; for example, use the Sequencing type to classify the steps of a procedure or to place events in chronological order.
Rules for writing instructions and questions
- The instructions must be clear; they contain all of the required information and are not ambiguous:
✓ Place the events in chronological order.
✗ Place the following in order. - The instructions use simple, commonly understood terms with no extraneous words.
- The instructions relate to a single task.
- The instructions can be easily understood by target level respondents and their formulation doesn’t present difficulties.
- Tasks are selected according to their usefulness for assessment.
- The question relates to key content in the text, not anecdotal details.
- The content of each item is unique and doesn’t compete with that of another item.
Rules for writing answers
- All answer choices must explicitly relate to the question:
Where can spectators purchase their tickets?
a) At the gate ✓
b) At the box office ✓
c) When they pay ✗
d) At the front desk ✓ - Only one answer is possible among the proposed answer choices.
NOTE: In this version of the test, the Multiple answers type is not used, in order to limit the complexity of tasks to the level of the Multiple choice item type. Multiple correct responses are possible in Multiple answers items and the respondent must provide all of them for the response to be considered correct. This type of item is more appropriate for advanced students. - Answer choices are mutually exclusive.
- Answer choices possess the same degree of complexity.
- Answer choices are realistic and plausible in the given context.
- The use of distractors can increase the degree of difficulty in the case of answer choices that are easy to eliminate.
- The key elements of the answer choices are formulated so as to test the comprehension, not the memory of the respondent.
- The answer choices are equivalent in content and grammatical formulation, for example:
a) He is a merchant. ✓
b) He is a client. ✓
c) He is a passenger. ✓
d) He is an employee’s son. ✗
e) It's a stray dog. ✗ - Elliptical constructions (example 1) or those that refer to implicit information (example 2) are to be avoided:
Example 1: The report is late. ✗ / The employee submitted her report late. ✓
Example 2: The employee is sick. ✗ / The employee is absent. ✓
To be avoided
- Questions that are either too specific or too general
- Questions that require personal opinion
- Trick questions
- Negative formulations in questions (when a negative formulation must be used in an answer choice, write the negative elements in capitals)
- Vague answer choices: None of the above ✗ All of the above ✗
- Questions containing cultural references
Roles
Each user of the Editing module is assigned a role by the SLPT administrator. The role determines what the user can or cannot do in the module.
Approval: Can perform all operations without exception
Editing: Can perform all operations except modifying the following properties:
- Difficulty
- Discrimination
- Chance
- Recalibrate
- Approved item
Observation: Can perform all operations except:
- Duplicating an item
- Saving an item
- Deleting an item
Items
The Second Language Proficiency Test is adaptive. Each correct or incorrect answer affects the progression of the test, so that the respondent’s proficiency level can be determined effectively and quickly. The SLPT’s performance depends on the interaction of the platform with appropriate content that is carefully chosen, finely calibrated, associated with predefined levels of difficulty, and classified in relevant categories.
Each item added to the bank using the Editing module consists of the following:
- General instructions, presented in words and images
- One or more media (text, image, sound, video)
- A question
- Answer choices that vary according to the type of item
- Properties that allow for the classification of items (Item category, Linguistic Scale level, Task), their configuration (Allotted time to answer) and their status (Approved Item or to Recalibrate)
The Editing module includes six types of items:
- Associations
- Multiple choice
- Sequencing
- Multiple answers
- Cloze text with drag-and-drop
- Cloze text with menus
List of Items
When you access the Editing module, the default view is the Items page, which contains all of the test items in a list. This is where you can add new items, modify, duplicate, delete or print existing items, as well as preview items on the Web.
If there is a large number of elements in the list, you can navigate the pages using the commands on the right of the page, above and below the list: |
The available headings are:
- ID: System-generated identification number
- Title: Title of the item when it was created in the Editing module
- Type: Identifies the type of item from the six available types
- Category: Identifies the category of the item: oral or written comprehension
- Remark: Comment added to describe the item's content, to communicate between users in order to review, edit, or approve items, or for any other purpose required by the editor.
- Time: The duration, in seconds, allotted to the respondent to answer the question
NOTE: If the item includes sound or video, the timer starts when the media finishes playing. The Allotted time to answer should not be used to increase the level of difficulty of an item. It only serves to encourage respondents to answer as quickly as possible, without searching for the answer on the Internet or asking the opinion of others. The Allotted time to answer should be long enough for a respondent to read and answer the question, even if the respondent’s reading skills aren’t advanced. - Approved: Identifies if the item has been approved; if No, the item will not be used in the test.
- Scale: Identifies the proficiency level assigned to the item according to the linguistic scale
- Difficulty: Identifies the item's difficulty level, transmitted by an adaptive test specialist and entered by the editor or established during calibration
- Modification: Indicates the date and time that the item was last modified
Search for an Item
You can search the Items page list on the basis of keywords and/or specific criteria using the search bar located below the page header.
- Enter the text to search for in the Keywords field.
- Narrow your search parameters by selecting a value for the Field, Type, Category, and Linguistic scale lists.
- Click Find; the matching search results appear on the Items page.
- To clear the search parameters and results, click the Reset button.
The available search parameters are:
Keywords: A string of characters that may include words, numbers or a series of words and/or numbers
Field: Use the Field list to narrow the search to a specific field in the list of items. These fields were completed when the item was created or modified in the Editing module. The available fields are:
- Title
- Remark
- Instructions
- Statement
- Answer
- Multimedia
Type: Use the Type list to narrow the search to a specific item type. The type was selected when the item was created in the Editing module. The available types are:
- Associations
- Multiple choice
- Sequencing
- Multiple answers
- Cloze text with drag-and-drop
- Cloze text with menus
Category: Use the Category list to narrow the search to a specific item category. The category was selected when the item was created in the Editing module. Categories are defined in the Administration module.
Linguistic scale: Use the Linguistic scale list to narrow the search to a specific linguistic scale level. The level was selected when the item was created in the Editing module. Levels are defined in the Administration module.
Add or Modify an Item
On the Items page, you can add or modify an item. To add an item, you must select the type of item to add from the Add an item drop-down list. There are 6 available item types.
After you select an item type, you must complete the four sections of the new item's page: the first three sections apply to all item types, while some of the Content section varies according to the type of item selected.
- General Settings
- Multimedia
- Properties
- Content
|
You can always return to the Items page by clicking the Back to the items list link at the top or bottom of each page. If you don't click Save before returning to the Items page, all your changes will be lost. |
To create a new item:
- From the Items page, point to Add an item, then click from the drop-down list. The item type's page appears.
- Configure the General Settings section.
- Configure the Multimedia section.
- Configure the Properties section.
- Configure the item-specific Content section.
- When the item is complete, click the Save button.
- To see how the question will appear to a respondent, click the Web preview button; the item appears in a new tab/window.
To modify an item:
- From the Items page, click on the item you want to modify in the list; the item's page appears.
- Modify the General Settings section if required
- Modify the Multimedia section if required.
- Modify the Properties section if required.
- Modify the item-specific Content section as required.
- When the item is complete, click the Save button.
- To see how the question will appear to a respondent, click the Web preview button; the item appears in a new tab/window.
Text Editor
The text editor enables importing and editing of text and images. In the Editing module, the text editor is used as part of the Multimedia and Content sections on the item's page. In each of these sections, you can copy and paste text into the text editor.
IMPORTANT: Using the Paste plain text function (icon resembling a clipboard and notepad) allows you to copy text from another word processing application and strip it of underlying code before pasting it into the text field, thereby preventing potential problems with the way the text displays or interacts with the SLPT platform.
You can also add images using the text editor (icon resembling a canvas). If you use the text editor to insert an image, the window that appears allows you to enter text in the Texte de remplacement (alternative text) field as you would when adding an image to the Multimedia section.
Using the text editor
You can enlarge the text field as needed by clicking and dragging the bottom right corner of the field or by clicking on the last icon on the toolbar. Most of the options on the text editor's toolbar are similar to those found in other editing software:
- Bold font
- Italic font
- Superscript
- Alignment (left, centre, right)
- Text indent
- Numbered lists
- Bulleted lists
To review their functions in the Editing module, point your cursor at each option's icon.
The following editing options may be less familiar:
 |
Insert a non-breaking space at the location of the cursor in the text field |
 |
Insert a special character at the location of the cursor in the text field |
 |
Paste plain text in order to remove underlying code from another application |
 |
Display the HTML source code |
 |
Insert an image |
 |
View the text field in full screen mode |
Using the text editor to add an image
On the text editor's toolbar, click the Image button. The Propriétés de l'image window appears.
To use an image file already stored on the server:
- In the Informations sur l'image tab, click the Explorer le serveur button: a window appears.
- Scroll through the list of images stored on the server and select the desired image: the image appears in the Aperçu (preview) field of the Informations sur l'image tab.
- If necessary, adjust the image settings on the left side of the preview window.
- Click OK: the image is inserted into the text field.
To use an image file that is not stored on the server:
Using the Informations sur l'image tab
- In the Informations sur l'image tab, click the Explorer le serveur button: a window appears listing all the images stored in the images directory on the server.
- Click Envoyer at the top of the window: this opens your computer's file directory.
- Locate and double-click the image file (or use Open or Select, depending on your computer's available commands): The image is uploaded to the directory of image files on the server.
- Locate the image stored on the server and select it: the image appears in the Aperçu (preview) field of the Informations sur l'image tab.
- Click OK: the image is inserted into the text field.
Using the Envoyer tab
- In the Envoyer tab, click the Browse... button or Choisir le fichier, depending on your browser: this opens your computer's file directory.
- Locate and double-click the image file (or use Open or Select, depending on your computer's available commands).
- Click Envoyer sur le serveur: the image appears in the Aperçu (preview) field of the Informations sur l'image tab.
- Click OK: the image is inserted into the text field.
General Settings
The General Settings section applies to all item types. You can enlarge the text field as needed by clicking and dragging the bottom right corner of the field or by clicking on the last icon on the toolbar.
There are two fields that require you to enter text:
- Item title: Enter the Item title as it will appear in the Items page list. This is the title that was used by authors and specialists during the previous phase of development. It serves to connect the item in the platform with the original content. This text appears in the Title column of the Items page list.
- Remark: As needed, enter a comment in the Remark field. This field serves as a means of communication between users in order to review, edit, or approve items. This text appears in the Remark column of the Items page list.
|
You can always return to the Items page by clicking the Back to the items list link at the top or bottom of each page. If you don't click Save before returning to the Items page, all your changes will be lost. |
Multimedia
All test items, regardless of type, can include content added in the Multimedia section. ![]()
NOTE: To see all of the available multimedia fields, ensure that the white and green triangle icon in the upper right corner of the section is pointing upwards.
The available fields are:
|
You can always return to the Items page by clicking the Back to the items list link at the top or bottom of each page. If you don't click Save before returning to the Items page, all your changes will be lost. |
The Text field generally contains a passage the respondent must read in order to answer the test questions. You can copy text from any type of word processing document and paste it into the text field.
IMPORTANT: To avoid copying underlying code from another application, use the Paste plain text function available in the text editor. You may then safely apply formatting to the text using the text editor.
If you wish, you can add an image to the text field by using the text editor, but the more common method of adding images is to use the Image field situated below the text field in the Multimedia section:
To add an image
The Image field generally contains an image the respondent must view in order to answer the test questions. The image added here could be a contextual image that provides additional information to support the text or audio associated with the item. It could also be text presented in the form of an image (a poster, an advertisement, a letter, etc.).
- Click the button; the Open window appears.
- Browse to the location where the image file is saved and click Open. The file name appears beside the button.
- Enter a brief descriptive alternative text in the field below the button to describe the image. In the case of a text presented in the form of an image, enter the entire original text in the alternative text field.
NOTE: Text entered into the alternative text field isn't visible to the respondent. - To remove a selected file, click the X button.
To add a sound file
The Sound field generally contains an audio track the respondent must listen to in order to answer the test questions.
- Click the button; the Open window appears.
- Browse to the location where the sound file is saved and click Open. The file name appears beside the button.
- Enter the entire original script in the field below the button to describe the sound.
- To remove a selected file, click the X button.
To add video
The Video field generally contains a video the respondent must watch in order to answer the test questions.
- Click the button; the Open window appears.
- Browse to the location where the video file is saved and click Open. The file name appears beside the button.
- Enter a brief descriptive alternative text or the entire original script in the field below the button to describe the video.
- To remove a selected file, click the X button.
Properties
The Properties section applies to all item types. ![]()
NOTE: To see all of the available properties, ensure that the white and green triangle icon in the upper right corner of the section is pointing upwards.
Properties allow for the classification of items (Item category, Linguistic Scale level, Task), their configuration (Allotted time to answer) and their status (Approved Item or to Recalibrate).
A user can only modify properties within the limits set by their assigned role. Some properties (Item category, Linguistic Scale level, Task, Indicator, Allotted time to answer) are entered by the editor when adding items, as specified in the original documentation provided by content specialists. Difficulty levels, Discrimination and Chance are added either manually by an approver from the data provided by an adaptive test specialist following the statistical analysis of a representative sample of respondents or automatically when the TPLS administrator proceeds to calibration. The Approved item and to Recalibrate properties can only be used by an approver.
|
You can always return to the Items page by clicking the Back to the items list link at the top or bottom of each page. If you don't click Save before returning to the Items page, all your changes will be lost. |
There are ten possible properties:
- Item category: Select the item's category from the list. The categories are determined in the administration module and cannot be modified or deleted.
- Linguistic scale: Select the item's proficiency level on the linguistic scale.
- Indicator: Enter the specific indicator of the proficiency level.
- Allotted time to answer: If the question requires a time limit with a counter to be displayed during the test, select the Yes option and enter a value (in seconds) in the field. This field remains inactive until the Yes option is selected.
NOTE: If the item includes sound or video, the timer starts when the media finishes playing. The Allotted time to answer should not be used to increase the level of difficulty of an item. It only serves to encourage respondents to answer as quickly as possible, without searching for the answer on the Internet or asking the opinion of others. The Allotted time to answer should be long enough for a respondent to read and answer the question, even if the respondent’s reading skills aren’t advanced. - Difficulty, Discrimination and Chance: Only authorized persons (approval role) can add or change the value of these fields according to the specifications of an adaptive test specialist. These values can also be added automatically by the TPLS calibration process. They are primarily used for the adaptive algorithm of the test. Only approved and calibrated items (with at least one value in the Difficulty field) are used by the test in Adaptive mode.
- Recalibrate: Only authorized persons (approval role) can recalibrate items. Select the Yes option to recalibrate the item. Only approved items can be recalibrated. The item will then be recalibrated during the next calibration initiated in the administration module.
- Approved item: Only authorized persons (approval role) can approve items. Select the Yes option to approve the item. Only approved items are used in the test, whether in Adaptive or Non-adaptive mode.
- Task: n/a
Content by Type
The Content section of an item includes several fields, ![]() some of which vary according to the type of item selected. To see all of the available content fields, ensure that the white and green triangle icon in the upper right corner of the section is pointing upwards.
some of which vary according to the type of item selected. To see all of the available content fields, ensure that the white and green triangle icon in the upper right corner of the section is pointing upwards.
The first two fields are common to all types:
- Instructions: If you wish, you can enter an image or a series of images to serve as support to the written instructions in the Instructions field. In the same field, below the images, you can then enter the written instructions. The content of this field displays the general visual and written instructions at the top of each page of the test. This is the information the respondent will need in order to understand all of the information on the page.
- Statement: In the Statement field, you can enter the specific question the respondent must answer after having taken note of all of the information on the page, as prompted by the general Instructions. This field can contain both text and images.
|
You can always return to the Items page by clicking the Back to the items list link at the top or bottom of each page. If you don't click Save before returning to the Items page, all your changes will be lost. |
The other fields in the Content section vary by item type. Detailed descriptions of how to build each of the item types can be found in the following pages:
Associations
An Associations item requires that the respondent associate elements in two columns by dragging items in the column on the right to align with those in the column on the left.
To create a new Associations item:
- From the Items page, point to Add an item, then click Associations from the drop-down list. The Associations page appears.
- Configure the General Settings section.
- Configure the Multimedia section.
- Configure the Properties section.
- In the Content – Associations section, set up the Instructions:
- Add the image(s) to support the Instructions using the text editor. Align the image(s).
- Enter the general description of what the respondent must do beneath the images in the Instructions field. Align the text.
- Enter the question or task in the Statement field.
- In the Answers area, for A, enter a text in the Element field and the correct association in the Associated element field.
- Repeat step 7 for B in the Answers area.
- To add more associations, click the + button beside the Element field and repeat step 7 for each new association.
- To remove an association, click the x button beside the Element field of the association you want to remove.
- When the associations question is complete, click the Save button.
- To see how the question will appear to a respondent, click the Web preview button; the item appears in a new tab/window.
Multiple Choice
A Multiple choice item requires that the respondent answer the question or statement by selecting the correct answer from a list of possible responses.
To create a new Multiple choice item:
- From the Items page, point to Add an item, then click Multiple choice from the drop-down list. The Multiple choice page appears.
- Configure the General Settings section.
- Configure the Multimedia section.
- Configure the Properties section.
- In the Content – Multiple choice section, set up the Instructions:
Enter the question or task in the Statement field.- Add the image(s) to support the Instructions using the text editor. Align the image(s).
- Enter the general description of what the respondent must do beneath the images in the Instructions field. Align the text.
- In the Answers - Response options area, for A, enter a text or image.
- Repeat step 7 for B in the Answers - Response options area.
- To add more answer choices, click the + button beside the text/image field and repeat step 7 for each new choice.
- To remove an answer choice, click the x button beside the text/image field of the answer choice you want to remove.
- To identify the correct choice, click the option beside the correct answer.
- When the multiple choice question is complete, click the Save button.
- To see how the question will appear to a respondent, click the Web preview button; the item appears in a new tab/window.
Sequencing
A Sequencing item requires that the respondent drag the answer choices to organize them in the correct order, based on the instructions for the question.
To create a new sequencing item:
- From the Items page, point to Add an item, then click Sequencing from the drop-down list. The Sequencing page appears.
- Configure the General Settings section.
- Configure the Multimedia section.
- Configure the Properties section.
- In the Content – Sequencing section, set up the Instructions:
- Add the image(s) to support the Instructions using the text editor. Align the image(s).
- Enter the general description of what the respondent must do beneath the images in the Instructions field. Align the text.
- Enter the question or task in the Statement field.
- In the Answers - Element area, for A, enter an answer text or image.
- Repeat step 7 for B in the Answers - Element area.
- To add more answers to include in the sequence, click the + button beside the text/image field and repeat step 7 for each new sequencing answer.
- To remove a sequencing answer, click the x button beside the text/image field of the sequencing answer you want to remove.
NOTE: The order in which you add the sequence of answers is considered the correct sequence to reproduce. - When the sequencing question is complete, click the Save button.
- To see how the question will appear to a respondent, click the Web preview button; the item appears in a new tab/window.
Multiple Answers
A Multiple answers item requires that the respondent select the correct answer(s) from a list of available responses. A Multiple answers item is different from a Multiple choice item because Multiple answers can include more than one correct response, and the respondent must identify all the correct answers from the responses provided.
NOTE: In this version of the test, the Multiple answers type is not used, in order to limit the complexity of tasks to the level of the Multiple choice item type. This type of item is more appropriate for advanced students.
To create a new multiple answers item:
- From the Items page, point to Add an item, then click Multiple answers from the drop-down list. The Multiple answers page appears.
- Configure the General Settings section.
- Configure the Multimedia section.
- Configure the Properties section
- In the Content – Multiple Answers section, set up the Instructions:
- Add the image(s) to support the Instructions using the text editor. Align the image(s).
- Enter the general description of what the respondent must do beneath the images in the Instructions field. Align the text.
- Enter the question or task in the Statement field.
- In the Answers - Response options area, for A, enter an answer text or image in the text field.
- Repeat step 7 for B in the Answers - Response options area.
- To add more answer choices, click the + button beside the text/image field and repeat step 7 for each new choice.
- To remove an answer choice, click the x button beside the text/image field of the answer choice you want to remove.
- To identify the correct choices, click the check box beside each correct answer.
- When the multiple answers question is complete, click the Save button.
- To see how the question will appear to a respondent, click the Web preview button; the item appears in a new tab/window.
Cloze Text with Drag and Drop
A Cloze text with drag-and-drop item provides a sentence or paragraph containing blank spaces with all the possible answers (correct and incorrect) listed above the text. The respondent must drag words to the appropriate blank spaces to complete the sentence or paragraph.
To create a new cloze text with drag-and-drop item:
- From the Items page, point to Add an item, then click Close text with drag-and-drop from the drop-down list. The Cloze text with drag-and-drop page appears.
- Configure the General Settings section.
- Configure the Multimedia section.
- Configure the Properties section
- In the Content – Cloze text with drag-and-drop section, set up the Instructions:
- Add the image(s) to support the Instructions using the text editor. Align the image(s).
- Enter the general description of what the respondent must do beneath the images in the Instructions field. Align the text.
- Enter the question or task in the Statement field.
- In the Text field, enter the cloze text sentence or paragraph in the text field. The text field is in Rich Text Format, so you can format the text or add images if you wish using the text editor.
- To enter a blank space, click Add a gap; the Answers to the gap pop-up window appears.
- Enter the correct answer (multiple correct answers are separated by a / with no spaces), then type a + and enter the incorrect answer (multiple incorrect answers are separated by a / with no spaces).
- Click the Save button; the Answers to the gap pop-up window closes and the correct and incorrect answers appear in the text.
- Repeat steps 7 to 10 to add additional text and blank spaces with answers in the Text field.
- To edit a correct or incorrect answer for a gap, click the button containing the text; the Answers to the gap pop-up window appears, edit the answers and click the Save button.
- To remove an answer to a gap, place the cursor after the button containing the text and press the Backspace key or select and delete.
- When the cloze text question is complete, click the Save button.
- To see how the question will appear to a respondent, click the Web preview button; the item appears in a new tab/window.
Example
This procedure describes how to enter the following sentence as a cloze text question in the Text field of the Cloze text with drag-and-drop page:
The capital of Canada is Ottawa, and the Canadian national anthem is O Canada.
- In the Text field, type or paste The capital of Canada is Ottawa, and the Canadian national anthem is O Canada.
- Select Canada then click Add a gap; the Answer(s) to the gap pop-up window appears. Type Canada+America and click Save.
- Select Ottawa then click Add a gap. Type Ottawa+Toronto/Montreal/Vancouver and click Save.
- Select O Canada then click Add a gap. Type O Canada+The Star Spangled Banner/La Marseillaise/Let it Be and click Save.
The Text field looks similar to the following:

When you click Web preview, the question appears similar to the following:
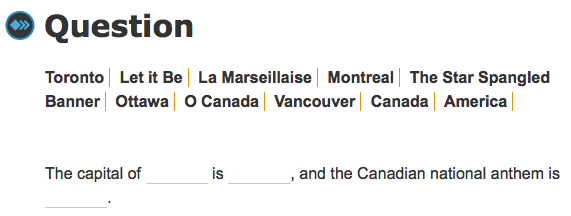
IMPORTANT: Planning a cloze text with drag-and-drop is essential. Make a list of all the possible correct and incorrect answers you will use. Since all possible answers (correct and incorrect) appear above the cloze text, you do not need to provide an incorrect answer for every instance of a gap. Be especially careful not to add the same incorrect answer to multiple gaps, or you will see duplication in the answer choices, as illustrated in the following example:
The Text field in the editing module:

In the Web preview:

Cloze Text with Menus
A Cloze text with menus item provides a sentence or paragraph containing blank spaces with all the possible answers (correct and incorrect) listed in a menu. The respondent must select the correct words for the blank spaces to complete the sentence or paragraph.
To create a new cloze text with menus item:
- From the Items page, point to Add an item, then click Cloze text with menus from the drop-down list. The Cloze text with menus page appears.
- Configure the General Settings section.
- Configure the Multimedia section.
- Configure the Properties section
- In the Content – Cloze text with menus section, set up the Instructions:
- Add the image(s) to support the Instructions using the text editor. Align the image(s).
- Enter the general description of what the respondent must do beneath the images in the Instructions field. Align the text.
- Enter the question or task in the Statement field.
- In the Text field, enter the cloze text sentence or paragraph in the text field. The text field is in Rich Text Format, so you can format the text or add images if you wish using the text editor.
- To enter a blank space, click Add a gap; the Answers to the gap pop-up window appears.
- Enter the correct answer (multiple correct answers are separated by / with no spaces), then type a + and enter the incorrect answer (multiple incorrect answers are separated by a / with no spaces).
- Click the Save button; the Answers to the gap pop-up window closes and the correct and incorrect answers appear in the text.
- Repeat steps 7 to 10 to add additional text and blank spaces with answers in the Text field.
- To edit a correct or incorrect answer for a gap, click the button containing the text; the Answers to the gap pop-up window appears, edit the answers and click the Save button.
- To remove an answer to a gap, place the cursor after the button containing the text and press the Backspace key or select and delete.
- When the cloze text question is complete, click the Save button.
- To see how the question will appear to a respondent, click the Web preview button; the item appears in a new tab/window.
Example
The following procedure is an example of how to enter the following sentence as a cloze text question in the Text field of the Cloze text with menus page:
The capital of Canada is Ottawa, and the Canadian national anthem is O Canada.
- In the Text field, type or paste The capital of Canada is Ottawa, and the Canadian national anthem is O Canada.
- Select Canada then click Add a gap; the Answer(s) to the gap pop-up window appears. Type Canada+America and click Save.
- Select Ottawa then click Add a gap. Type Ottawa+Toronto/Montreal/Vancouver and click Save.
- Select O Canada then click Add a gap. Type O Canada+The Star Spangled Banner/La Marseillaise/Let it Be and click Save.
The Text field looks similar to the following:

When you click Web preview, the question appears similar to the following:

Duplicate an Item
To add a new item similar to an existing item, the Duplicate function allows you to create a copy of an existing item and add it to the list of items.
To duplicate an existing item:
- From the Editing module's Items page, scroll to the item you want to duplicate and select its check box.
- Click the Duplicate link; a window appears asking you to confirm the action.
- Click OK. The new item appears at the bottom of the list with the title Question ### Duplicate (where ### is the ID number of the item you duplicated).
- Modify the duplicate item as required.
- Click Save.
NOTE: A user can only duplicate an item if their assigned role allows it.
Approve an Item
An item can only appear in the SLPT once it is approved.
To approve an item:
- From the list of items on the Editing module's Items page, click the Title of an item where No appears in the Approved column. The item's page appears.
- In the Properties section of the item's page, select the Yes option for the Approved item property.
- Click Save. The item is now approved.
NOTE: A user can only approve an item if their assigned role allows it.
Print an Item
You can print one or more items from the Items page list.
To print one or more items:
- From the list of items, select the check box for the item(s) you want to print.
- Click Print. A new window/tab appears displaying item details for the selected item(s).
- Use your browser’s Print command to send the page(s) to your printer.
Delete an Item
Delete can be used, for example, when an item appears to be dysfunctional or corrupted, or when an experimental or incorrect item has inadvertently been left in the database. Note that deleting an item removes all of its data including its ID, which can leave gaps in the numerical order of the Items list. It is therefore recommended to use deletion sparingly.
To delete one or more items:
- From the main Items page, select the check box for the item(s) you want to delete.
- Click Delete. A popup window appears asking you to confirm that you want to delete the selected item(s).
- Click OK. The item(s) is/are deleted.
NOTE: A user can only delete an item if their assigned role allows it.
Export Items to CSV
You can export all of the items in the Editing module's items list into a Comma Separated Values (CSV) file for analysis or offline reference.
To export the items to a CSV file, go to the Editing module's Items page and click Export all in CSV format. The CSV file is downloaded to your computer, containing the data for all the items in the list.
Web Preview of Items
You can preview how all the items on the Editing module's Items page will appear to a respondent, including answering the questions within the allotted times.
To preview all the items in the list:
- Click Web preview; the first question in the list appears in a new window/tab.
- Follow the instructions and answer the question.
- Click Continue to advance to the following item in the list.
For More Information
The Second Language Proficiency Test (SLPT) is an educational resource created by the Collegial Centre for Educational Materials Development (CCDMD) for the Québec college network.
The CCDMD’s mandate is to ensure that students throughout the network have access to quality educational materials in both French and English, and to contribute to the development of such materials at the different stages of production. The CCDMD produces materials for students in a wide range of courses and programs as well as documents intended specially to help them improve their French and English language skills.
These services are funded by the Québec Ministère de l’Éducation, de l’Enseignement supérieur et de la Recherche and, in some cases, benefit from support under the Canada-Québec Agreement on Minority-language Education and Second Language Instruction.
Colleges wishing to use this test must subscribe for it. Anyone wishing to use it for commercial purposes must enter into a specific agreement with the CCDMD. To become a subscriber or to obtain more information, please contact the CCDMD by email at info@ccdmd.qc.ca or by telephone at (514 873-2200).
Background
Initially, the project was implemented by the Ministère de l’Éducation, du Loisir et du Sport (MELS) through its 2004-2008 second language action plan, when it agreed to develop, along with the Official Languages Program, a scale of second language proficiency levels and the related evaluation mechanisms. The general objective of the project was to improve the second language proficiency of college graduates, as recommended by the Commission d’évaluation de l’enseignement collégial (CEEC).
The project led to a long collaboration between the members of the coordinating committees responsible for the production of French and English tests: a large number of teachers and professionals in the French and English CEGEP networks participated in the first phase of development of the linguistic scales and items associated with the resulting tests.
In the fall of 2012, the Collegial Centre for Educational Materials Development (CCDMD) was entrusted with a new mandate to develop the second language proficiency test. In 2012-2013, the CCDMD consulted some twenty professionals and experts in the college and university networks. It set up a production team, with project managers, content specialists, programmers and technicians.
When the technical analysis was concluded, the CCDMD proposed an adaptive test model and a linguistic scale based on new criteria.
Educational Objectives
The primary objective of the Second Language Proficiency Test (SLPT) is to determine the proficiency level of the respondent in order to propose appropriate courses as well as tailored learning activities within those courses. When the respondent finishes the test, the result is given as a number from 1 to 10 and corresponds to a level on the Scale of Second Language Proficiency Levels for the College Student. The teacher and student can then consult the proficiency level descriptions for information on what the student is able to do at that level. The teacher can also use this information to plan learning activities to help the student progress to the next level. As a result, the SLPT goes further than a traditional placement test designed strictly to assign a student to a course level according to his or her results. Nonetheless, the head of a subscribing college has the option, in the management module, of associating a course number with each of the 10 levels.
The 10 levels in the Scale of Second Language Proficiency Levels for the College Student are closely related to the levels in other recognized international scales. The proficiency of students taking an upgrading (mise à niveau) course is at about level 1. A level 10 result means that the student may be more proficient than the maximum level measured by the test. Ideally, college graduates should reach level 8: subsequent university training should enable students to fine-tune their proficiency and achieve level 9 or higher during their university studies. Students registered in some ACS (attestation of collegial studies) programs would be well advised to achieve this level of proficiency so they can pass the OLF (Office de la langue française) examination for their profession.
Features
The Scale of Second Language Proficiency Levels for the College Student includes 10 levels. The SLPT is made up of two categories of items: written comprehension and oral comprehension. However, the platform can accommodate two additional categories, if required.
There are six types of items: associations, multiple choice, sequencing, multiple answers, cloze text with drag and drop, and cloze text with menus. Each item is accompanied by a timer, a volume control slider bar (oral comprehension), and an interactive button enabling the respondent to go to the next item. The items are presented in a random manner. Each item includes:
- general instructions, provided in words and images;
- a text (written comprehension) or audio recording (oral comprehension);
- a question;
- a choice of answers.
The SLPT is adaptive. Each answer, correct or incorrect, affects the progression of the test, so that the respondent’s proficiency level can be determined quickly and efficiently. The platform can also operate in non-adaptive mode, so that the items can be tested and calibrated. However, the performance of the SLPT and the reliability of the results, in particular, depend on the interaction of the platform with appropriate content that is carefully targeted, finely calibrated, associated with predefined levels of difficulty, and classified in relevant categories.
Sample Item Types
There are six item types:
- Associations
Drag and drop the answer choices to form pairs. - Multiple choice
Select the correct answer from a list of possible answers. - Sequencing
Drag and drop the answer choices in the correct order to form a logical text. - Multiple answers
Select all of the correct answers from a list of possible answers. - Cloze text with drag-and-drop
Drag and drop the correct answers into the blank spaces. - Cloze text with menus
Select the correct answer from a list of possible answers.
The answers to the following questions can be found in this text:
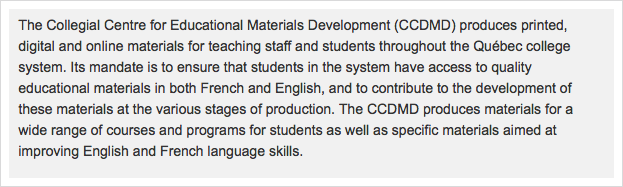
ASSOCIATIONS: Drag and drop the answer choices to form pairs.
Respond to an association question by pairing each of a set of elements in the 2nd column with one of the choices provided in the 1st column. Association questions are used to assess recognition and recall of related information. The response is deemed correct when the respondent has successfully matched all of the elements.
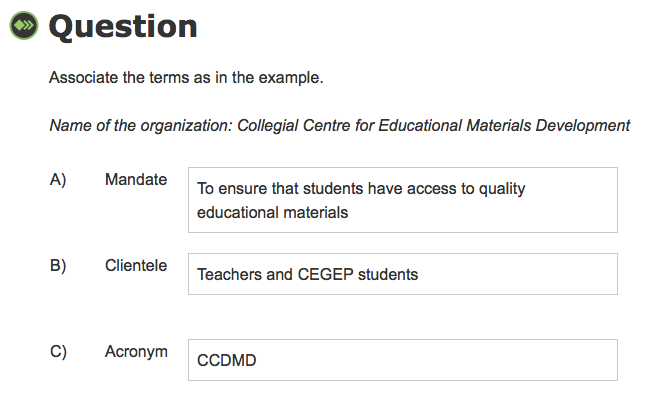
MULTIPLE CHOICE: Select the correct answer from a list of possible answers.
Respond to a multiple choice question by selecting the correct answer from a list that includes the correct answer and several incorrect answers. Multiple choice questions are used to test comprehension of a broad range of content. The context of the item and the type of response required determines whether the item is recall or interpretation. The response is deemed correct when the respondent has selected the single correct answer.
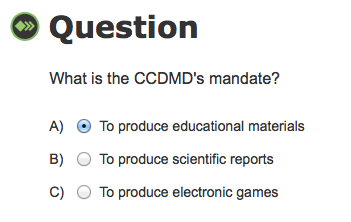
SEQUENCING: Drag and drop the answer choices in the correct order to form a logical text.
Respond to a sequencing question by dragging the elements into the correct order. Sequencing questions are used to test the ability to recall a series of events or a process in the order in which it was presented. They measure the ability to construct meaning and comprehend logical consequences expressed in verbal or written form. The response is deemed correct when the respondent has arranged all of the elements in the correct order.
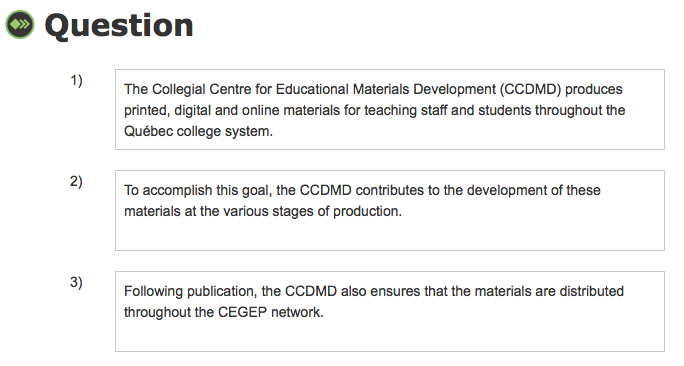
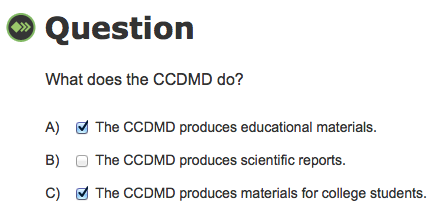
CLOZE TEXT: Drag and drop the correct answers into the blank spaces.
Respond to a cloze text with drag-and-drop question by filling in the blanks in a text. Drag the correct answer from a predefined set of possible answers above the text to the appropriate blank in the text. Cloze text with drag-and-drop questions are used to assess language skills by imitating the editing process. They measure the ability to infer the most appropriate conclusion to an incomplete statement. The response is deemed correct when the respondent has filled in all of the blanks correctly.
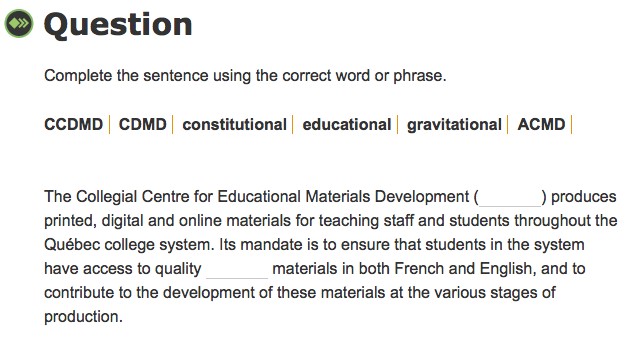
CLOZE TEXT: Select the correct answer from a list of possible answers.
Respond to a cloze text with menus question by filling in the blanks in a text. Select the correct answer from a predefined list of possible answers. Cloze text with menus questions are used to assess the ability to compare options and make accurate choices. Cloze text with menus questions are simpler to decode than cloze text with drag-and-drop, as they narrow the range of correct answers. The response is deemed correct when the respondent has selected the single correct answer.

Accessibility
The educational design of the SLPT is based on principles of universal accessibility. The written instructions for each item, intended to guide the respondent in his or her approach, are accompanied by visual instructions. Thus, a respondent who is not sufficiently proficient to read the written instructions should be able to understand the task and answer the question. Visual instructions are provided for all items, including those in the advanced levels. This strategy creates a predictable virtual environment suitable for various types of learning.
Images have been included with the text or audio recording in the majority of items in proficiency levels 1 to 3. In some cases, the answer choices consist of numbers, images or even colours. An alternative text for each audio recording and image has been provided for in the editor.
Accommodation for Students with Special Needs
Since the objective of the SLPT is to determine reading and listening proficiency, no writing support measure (screen reader) or oral support measure (audio transcription) has been provided for in the test. The allotted answer time for each item is regulated by the administrator.
The test is an objective measure of second language proficiency throughout the college network. We thus ask educational institutions not to adapt it, as we wish to avoid distortion of the data collected.
The CCDMD development team would be pleased to discuss the development of an untimed replacement test, hosted on a separate virtual environment, to meet the needs of colleges having to accommodate groups of students with special needs.
The CCDMD can be reached at 514 873-2200 or info@ccdmd.qc.ca.
Administering the Test
The SLPT is intended to be administered twice during a student’s college studies: once at the beginning and once before the diploma is awarded. The head of a subscribing college may decide to use it differently: the test can be used as a placement test under certain conditions or as a test within a language course. However, since students do not progress rapidly to a higher level of proficiency, it is recommended that students not take the test numerous times during their studies.
The subscription manager can create groups and define the testing schedule from the management module. The manager has access to both the overall results and detailed data and can decide whether or not to display the respondent’s results on screen at the end of the test.
The test can be taken online from home, in class or in a lab. Students can access the test using an ID and a password sent by the test manager. The monitoring of tests administered in class or in a lab is facilitated by the fact that the test progression (the type and order of items) varies with the respondent. Similarly, the correct answer is not always in the same order in the list of answer choices.
Scale of Proficiency Levels
The scale used for the SLPT was developed on the basis of a comparison with three recognized scales in Québec: the Échelle québécoise des niveaux de compétence en français des personnes immigrantes adultes, the Quebec College ESL Benchmarks (provisional version), and the Échelle des niveaux de compétence en français langue seconde pour le collégial (provisional version). These benchmark scales include 12 levels.
For this project, only the first 10 levels were taken into account, since the proficiency level of the target audience generally ranges from 1 to 10. The SLPT scale development team selected indicators whose content was common to that of at least two scales. The team subsequently chose other indicators that were consistent with and complementary to the ones initially selected. It later added descriptions to the scale from the Canadian Language Benchmarks. Then 147 passages and 302 items were prepared to delimit the scale indicators and make up the proficiency test.
Importance of a Scale of Proficiency Levels
The interpretation of a proficiency level result based on a scale offers a number of advantages:
- The information obtained is standardized and can thus be compared with that derived from other tests and scales developed according to the same principles;
- The proficiency levels in the scale provide clear, practical information that can be used to analyze programs and develop their content with a view to standardizing second language services at the college level;
- These proficiency levels offer clear, practical information that can be used to formulate the learning objectives to be achieved, thus enabling students to prepare for tests and progress from one level to the next.
Proficiency Level Descriptions
The Scale of Second Language Proficiency Levels for the College Student describes the development of second language proficiency in 10 levels. For each level, it defines what the learner is able to understand orally and in writing.
The proficiency test is made up of a number of items divided into two categories:
- Items that focus on audio recordings and measure the respondent’s degree of proficiency in oral comprehension;
- Items that focus on texts and measure the respondent’s degree of proficiency in written comprehension.
Oral Comprehension
The items measuring oral comprehension are based on audio recordings, which vary in length and complexity depending on the target proficiency level. The audio recordings serve as the foundation for the questions appearing in one or more items.
Each item in oral comprehension includes:
- General instructions, given in words and images, which specify what the respondent must do, i.e., read the question and the choice of answers BEFORE listening to the recording;
- The audio recording, which starts automatically after a 15-second pause and plays only once. The volume can be adjusted with the slider bar on the screen. The recording can vary in form (audio message, dialogue, discussion, etc.) and provides the basis for the item question; some recordings are accompanied by an image illustrating the context. The respondent cannot answer the question until the recording has ended.
- The question;
- The choice of answers;
- The Continue button to go to the next item.
LEVEL 1 OC
Oral Comprehension – Level 1
In predictable situations, level 1 listeners can understand a few isolated words and expressions with the support of the speaker. They can understand, for example, times, dates, telephone numbers, abbreviations and acronyms, basic questions about their personal identity, the parts of the body and personal greetings.
Indicators
| OC-L1-1 | Recognize the numbers in telephone numbers, addresses, dates and times |
| OC-L1-2 | Recognize isolated words and a few memorized expressions in short exchanges of individual greetings, introductions and common courtesy formulas (one or two answers by the speaker) |
| OC-L1-4 | Recognize the days of the week and the months of the year |
| OC-L1-5 | Recognize words related to personal identity and information |
| OC-L1-6 | Recognize the parts of the body |
| OC-L1-7 | Recognize, from a list, the abbreviation or acronym that corresponds to the statement heard |
LEVEL 2 OC
Oral Comprehension – Level 2
In predictable situations, level 2 listeners can understand simple sentences and short conversations with the support of the speaker. They can understand key words, common expressions and simple information. They can understand, for example, simple information on how an establishment operates and how to find their way around in it. They can also understand simple descriptions of people (weight, height, age) as well as numbers and colours.
Indicators
| OC-L2-1 | Recognize a few words related to colours, numbers, time, place and movement |
| OC-L2-2 | Grasp the meaning of a few key words and common expressions in short, simple conversations when the parties speak at a slow rate |
| OC-L2-4 | Understand that they are being asked to identify people and objects |
| OC-L2-5 | Grasp some simple, predictable information on how an establishment operates and how to find their way around in it |
| OC-L2-6 | Grasp some information on directions to follow and the spatial location of a place |
| OC-L2-7 | Recognize key words in a short dialogue providing a description of someone (weight, height, age) |
LEVEL 3 OC
Oral Comprehension – Level 3
In predictable situations, level 3 listeners can understand the gist of a simple conversation or message. They can understand, for example, simple information on housing, a domestic problem, leisure or health. They can also understand measurements.
Indicators
| OC-L3-1 | Recognize a few words related to colours, numbers, time, location, movement and measurements |
| OC-L3-3 | Understand instructions concerning the directions to follow to locate a place or an object in space |
| OC-L3-4 | Recognize simple information about their health and that of someone else |
| OC-L3-5 | Recognize simple information about housing or a domestic problem |
| OC-L3-6 | Recognizes simple information about leisure or recreation |
| OC-L3-7 | Recognize the main idea in a simple advertisement |
LEVEL 4 OC
Oral Comprehension – Level 4
In predictable situations, level 4 listeners can understand the meaning of a simple conversation or message. They can, for example, situate information in time (past, present, future) thanks to time markers and understand simple frequency markers. They can also understand the main information in an announcement (who? what? when? where?).
Indicators
| OC-L4-1 | Identify a few of the main ideas in simple presentations (who? what? when? where?) provided the topic is familiar, the speech is clear, and the ideas are presented in a direct manner in everyday language |
| OC-L4-2 | Recognize the main topic of television news about an event or accident, when the commentary is accompanied by a visual medium |
| OC-L4-3 | Take a simple telephone message |
| OC-L4-4 | Establish a sequence of events based on time markers heard in simple conversations |
| OC-L4-6 | Grasp the purpose of communication or the main idea |
| OC-L4-7 | Situate events by identifying time and frequency indicators |
| OC-L4-8 | Identify the intention of a message thanks to the speaker’s tone or intonation |
LEVEL 5 OC
Oral Comprehension – Level 5
In predictable situations, level 5 listeners can follow conversations and discourse on concrete topics. They can, for example, identify the main ideas in a television or radio show, determine the relationship between people in a conversation and the intention of speaker (for example, to convince people to buy a product).
Indicators
| OC-L5-1 | Follow a normal conversation on concrete topics |
| OC-L5-2 | Identify the key points in simple presentations, provided the topic is familiar, the speech is clear, and the ideas are expressed succinctly in everyday language (for example, some television and radio shows) |
| OC-L5-3 | Sometimes grasp the relationship between speakers if the context facilitates comprehension and the situation is predictable |
| OC-L5-4 | Recognize the main ideas |
| OC-L5-5 | Recognize the intention of communication (for example, to persuade, sell, inform) |
LEVEL 6 OC
Oral Comprehension – Level 6
In predictable or partially predictable situations, level 6 listeners can understand conversations and discourse on concrete topics. They can identify, for example, the primary and secondary ideas in a television or radio show, and distinguish fact from opinion if the distinction is explicit. They can also predict what comes next in discourse or the conclusion, if it is not given.
Indicators
| OC-L6-1 | Generally recognize primary and secondary ideas |
| OC-L6-3 |
Anticipate what comes next in a story Deduce or infer a plausible conclusion after hearing most of the facts |
| OC-L6-4 | Grasp the relationship between speakers in predictable situations |
LEVEL 7 OC
Oral Comprehension – Level 7
In predictable or partially predictable situations, level 7 listeners can understand conversations or discourse on various concrete topics when speech is at a normal rate. They can understand, for example, a variety of common expressions as well as facts and events about work and leisure activities. They can also determine the attitude and emotions of the speakers in a conversation.
Indicators
| OC-L7-1 | Follow most ordinary conversations on familiar topics when the parties speak standard English at a normal rate |
| OC-L7-2 | Identify most of the main facts and events in conversations on the current situation at work or in leisure activities |
| OC-L7-3 | Make inferences about atmosphere, attitudes and emotions based on clear clues |
| OC-L7-4 | Recognize a variety of common words and popular idiomatic expressions |
LEVEL 8 OC
Oral Comprehension – Level 8
In predictable or partially predictable situations, level 8 listeners can understand conversations and opinion discourse on various concrete topics. They can, for example, understand academic vocabulary as well as vocabulary specific to their field of study. They can follow conversations and understand discourse in a formal context. They can also recognize the different parts of a presentation, and distinguish fact from opinion in discourse when the distinction is explicit.
Indicators
| OC-L8-1 | Follow most conversations in formal and informal contexts |
| OC-L8-2 | Understand the usual vocabulary specific to their field of study |
| OC-L8-3 | Follow a structured oral presentation |
| OC-L8-4 | Distinguish factual information from opinion when the distinction is explicit |
| OC-L8-5 | Recognize language markers that enable them to grasp chronological order, comparisons, contrasts, and cause and effect relationships |
LEVEL 9 OC
Oral Comprehension – Level 9
In sometimes unpredictable situations, level 9 listeners can understand conversations and discourse on various, sometimes abstract topics. They can identify, for example, key information in a presentation, and distinguish fact from opinion in discourse when the distinction is implicit. They can recognize the tone used by speakers and their social role in complex exchanges.
Indicators
| OC-L9-1 | Identify points that will facilitate decision-making in an exchange with known collaborators |
| OC-L9-3 | Distinguish factual information from opinions even when opinions are implicit |
| OC-L9-5 | Recognize the tone of a conversation |
| OC-L9-6 | Understand sometimes abstract remarks in known contexts |
| OC-L9-7 | Distinguish the social roles of different speakers in dialogues involving complex social interaction |
LEVEL 10 OC
Oral Comprehension – Level 10
In sometimes unpredictable situations, level 10 listeners can easily understand conversations and discourse on various sometimes abstract topics even when speech is at a fast rate. They can understand varied vocabulary. They can understand, for example, the values conveyed by discourse and sometimes identify contradictions in reasoning. They can also understand when the hypothetical and conditional are used.
Indicators
| OC-L10-1 | Clearly grasp the meaning of comments and criticism made during a formal exchange with unknown collaborators |
| OC-L10-2 | Recognize elements of language indicating the persuasive nature of discourse |
| OC-L10-3 | Clearly follow various types of discourse when speech is at a normal to fast rate |
| OC-L10-4 | Sometimes infer contradictions in discourse |
| OC-L10-5 | Understand varied vocabulary |
| OC-L10-6 | Recognize when the hypothetical and conditional are used in the past |
| OC-L10-7 | Deduce the values conveyed by discourse |
Written Comprehension
The items measuring written comprehension are based on written texts, which vary in length and complexity depending on the target proficiency level. The texts serve as the foundation for the questions appearing in one or more items.
Each item in written comprehension includes:
- General instructions, given in words and images, which specify what the respondent must do, i.e., read the question and choice of answers BEFORE reading the text;
- The text, varying in type (invoice, birthday card, film poster, etc.), which provides the basis for the item question;
- The question;
- The choice of answers;
- The Continue button to go to the next item.
LEVEL 1 WC
Written Comprehension – Level 1
When texts or documents are very simple, one line or sentence long, and deal with concrete, familiar topics, level 1 readers can understand common words, everyday abbreviations and known names. They can understand, for example, the months of the year and words related to personal identity. They can make the link between words and common pictograms. They can also understand representations of time and different lettering or typeface.
Indicators
| WC-L1-1 | Understand commonly used words |
| WC-L1-3 | Generally recognize everyday words and known names of people and places |
| WC-L1-4 | Recognize the most common abbreviations |
| WC-L1-5 | Read and identify the months of the year |
| WC-L1-6 | Find elements related to personal identification on a very simple form (name, address, telephone number, signature) |
| WC-L1-8 | Associate an image or a pictogram with a written word referring to the immediate, predictable environment |
| WC-L1-10 | Recognize words even though they are written in different lettering or typeface |
| WC-L1-11 | Associate different representations of time |
LEVEL 2 WC
Written Comprehension – Level 2
When texts or documents are very simple, a few sentences long, and deal with concrete, familiar topics, level 2 readers can understand and identify specific information. They can understand, for example, schedules, prices, weather forecasts and abbreviations for mass, volume and quantity. They can also understand numbers written out in full.
Indicators
| WC-L2-1 | Find important or relevant information on ordinary documents (a notice, simple schedule, invoice, receipt, cheque, identification section of a form) |
| WC-L2-2 | Choose a greeting card for someone for an event |
| WC-L2-3 | Recognize numbers written out in full |
| WC-L2-5 | Recognize words or expressions used in weather forecasts |
| WC-L2-7 | Associate abbreviations for mass, volume and quantity with the corresponding words |
LEVEL 3 WC
Written Comprehension – Level 3
When texts or documents are simple, one paragraph long, and deal with concrete, familiar topics, level 3 readers can understand the gist of a message or a description. They can understand, for example, an advertisement or a film summary. They can also understand the function of linking words in a simple sentence.
Indicators
| WC-L3-1 |
Find factual information relevant to their needs in simple, informative documents Choose a film in a television guide on the basis of its description |
| WC-L3-2 | Understand the gist of advertisements on circulars and coupons |
| WC-L3-3 | Understand the gist of brief descriptions in simple texts containing one paragraph with simple sentences |
| WC-L3-5 |
Recognize the content and sequencing of simple instructions Recognize instructions given about school work |
| WC-L3-6 | Recognize the function of words in a simple sentence |
LEVEL 4 WC
Written Comprehension – Level 4
When texts or documents are simple, a few paragraphs long, and deal with concrete, familiar topics, level 4 readers can find specific information, identify the order of the steps involved and answer general comprehension questions (who? what? when? where?). They can understand, for example, announcements and directions for use. They can also place events in time thanks to common time markers, and compare simple information of the same nature in order to make a choice.
Indicators
| WC-L4-1 |
Identify time markers (before, after, then, now) Place events in time (past, present, future) thanks to time markers |
| WC-L4-2 |
Grasp the sequence of steps in directions Follow directions on a label (how to use, how to preserve, first aid instructions) |
| WC-L4-3 |
Correctly answer general comprehension questions about messages containing two or three paragraphs with about ten sentences altogether (a news article, health report, note to parents from the school) Demonstrate their understanding of the basic elements of a news article (who wrote it? on what? when? where?) |
| WC-L4-4 |
Skim through a short text or simple document to find specific information Find explicit information in classified ads or on a menu |
| WC-L4-5 | Find some basic information in reference material (dictionaries, conjugation tables) |
| WC-L4-7 | Find and compare several facts of the same nature in a short, simple text in order to make a choice |
| WC-L4-8 | Read written messages in any lettering, including in attached lettering |
LEVEL 5 WC
Written Comprehension – Level 5
When texts or documents, a few paragraphs long, deal with concrete topics, level 5 readers can find the main information. They can understand, for example, a news article or short biography. They can also group together information provided in a document in order to answer questions and situate events in time thanks to the verb tenses.
Indicators
| WC-L5-1 | Place the text in time using time markers and certain inflections |
| WC-L5-2 | Identify information in a news article or informative text containing two or three paragraphs with about ten sentences altogether |
| WC-L5-4 | Demonstrate their understanding by associating information in a text |
| WC-L5-5 |
Find relevant information in a notice two or three paragraphs long Select specific, relevant information in a publication |
LEVEL 6 WC
Written Comprehension – Level 6
When texts, one or two pages long, deal with familiar topics, level 6 readers can understand all the main information. They can understand, for example, a letter or an article on a place to visit. They can also understand complex sentences, cohesion markers, and the link between the paragraphs.
Indicators
| WC-L6-1 | Identify all the pertinent information (including the whys and wherefores) in a one-page letter or news article |
| WC-L6-2 | Infer the link between paragraphs |
| WC-L6-3 | Identify certain cohesion markers in a text (pronoun references, lexical substitution, repetition) |
| WC-L6-4 | Demonstrate their comprehension of a text made up of complex sentences that contain common relationship markers |
LEVEL 7 WC
Written Comprehension – Level 7
When texts a few pages long deal with familiar topics or subjects of general interest, level 7 readers can recognize the primary and secondary information. They can understand columns or editorials, for example. They can differentiate fact from opinion and predict the next step in a text or the conclusion, if it is not given. They can also understand the meaning of a word thanks to its prefix or suffix.
Indicators
| WC-L7-1 | Recognize the main idea and secondary ideas in a text |
| WC-L7-4 | Differentiate fact from opinion in an editorial or column |
| WC-L7-5 | Predict information or a subsequent step in a factual text |
| WC-L7-6 | Distinguish the meaning of a word or a nuance according to the prefix or suffix |
LEVEL 8 WC
Written Comprehension – Level 8
When texts a few pages long deal with topics of general interest, level 8 readers can understand the main ideas. They can read, for example, an opinion text or articles on training, employment or their field of study. They can also explain an opinion and differences in points of view between two documents.
Indicators
| WC-L8-1 | Identify the main ideas in an opinion article |
| WC-L8-3 | Read magazine articles on training and employment |
| WC-L8-5 |
Understand the main ideas (in an opinion text) Explain differences in points of view between two documents |
| WC-L8-6 | Understand all the information in a general interest text (article on training, employment or their field of study) |
LEVEL 9 WC
Written Comprehension – Level 9
When texts are complex and contain varied and sometimes abstract vocabulary, level 9 readers can understand the general meaning and details, even if some sentences are complex. They can understand, for example, scientific articles and the links developed. They can also follow the author’s arguments and understand linking words.
Indicators
| WC-L9-1 |
Recount the author’s arguments outlined in an editorial or a column Identify the author’s position expressed in an editorial or a column |
| WC-L9-2 | Grasp the meaning of a text even if the grammatical structures are complex |
| WC-L9-4 | Recognize the function of linking words in a text |
| WC-L9-8 | Understand the meaning of a text with varied vocabulary |
| WC-L9-9 | Identify the purpose and general idea of an elaborate text containing complex sentences, as well as pinpoint some details |
LEVEL 10 WC
Written Comprehension – Level 10
When texts are complex and contain varied, specialized or abstract vocabulary, level 10 readers can understand various documents in a general and often detailed manner, even if some elements are ambiguous. They can understand and summarize, for example, popular novels, research reports and briefs. They can also distinguish registers and understand the tone of a text as well as links expressing cause, intention, time and consequence.
Indicators
| WC-L10-2 | Follow most types of text without losing sight of the main theme, even if some of the content is unfamiliar or ambiguous |
| WC-L10-3 | Recognize words and expressions from different registers |
| WC-L10-4 | Recognize adjectives, adverbs and other words that convey tone (irony, humor, sarcasm, criticism) |
| WC-L10-6 | Grasp the author’s intentions, some of which may be implicit |
| WC-L10-7 | Summarize a text in a relevant manner |
| WC-L10-8 | Distinguish the links of cause, intention, time and consequence, expressed by the most common subordinating words |
| WC-L10-9 | Efficiently read different types of complex texts containing specialized vocabulary, for work or school |
Test Types
The SLPT is adaptive. Each answer, whether correct or incorrect, affects the progression of the test, so that the respondent’s proficiency level is determined quickly and efficiently.
The platform can also operate in non-adaptive mode, so that items can be tested and calibrated.
Adaptive Test
The administration of an adaptive test is non-linear. The way in which the learner answers the first questions, whether correctly or incorrectly, determines the progression of the test. As the test is administered, it dynamically selects, from a bank of approved and calibrated items, the item most likely to assess the respondent’s skill level in light of his or her preceding answers. The answers are analyzed as the respondent gives them, and tasks are selected progressively according to the answers; the assessment of the respondent’s proficiency level is thus refined quickly and efficiently. The test ends when the proficiency level is determined. An adaptive test, in comparison with a non-adaptive test, makes it possible to reduce the number of items presented, decrease the test administration time and increase the reliability of skill assessment.
The results for the adaptive test vary between -3 and +3. For purposes of interpretation, these results (called “thetas”) are matched with the language proficiency scale levels. In the Cut scores section, the proficiency levels are identified and the thetas corresponding to each level are defined.
The test is generally used in non-adaptive mode so that a representative sample of respondents can go through a representative number of approved items (say, about a hundred). The items can then be calibrated, i.e., a difficulty value on a scale of -3 to +3 can be obtained. Once the test includes about a hundred calibrated items, it can be used in adaptive mode. An automatic calibration mechanism for new items is included in adaptive mode: each respondent is given a certain number of non-calibrated items in each category (for example, two per category), in addition to the items chosen to measure his or her language skill. The results for these items will not be used in the assessment of skill. Once a certain number of respondents (say, 150) have answered a given non-calibrated item, the administrator will calibrate the item, by clicking on the Calibrate button in the Calibration section.
Non-adaptive Test
The administration of the non-adaptive test is linear, with a predetermined number of questions to which the learner must respond. The test ends when the bank of questions is used up.
The test in non-adaptive mode randomly presents all items created and approved in the editing module. The non-adaptive mode is used essentially to calibrate items, i.e., to determine their level of difficulty by having a representative sample of respondents take the test. In this mode, the respondent’s results are not calculated in thetas, but according to the number of correct answers out of the number of items presented.
Production Team
Application Design
Educational Design and Drafting
Project Management
Test Evaluation
Translation
Drafting of Implementation Guide
Language Editing
|
System Design and Programming
Web Integration
Graphic Design
Audio Production
Voice
|
AcknowledgmentsWe at CCDMD wish to thank the following individuals and groups: Deborah Armstrong, Rebecca Baker, Chantal Bélanger, Kathye Bélanger, Philippe Bonneau, Marie-Pierre Bouchard, Yvonne Christiansen, Marie-Claude Doucet, Cathie Dugas, Paul Fournier, Philippe Gagné, Sylvain Gagnon, Francine Gervais, Sue Harrison, Réjean Jobin, André Laferrière, Charles Lapointe, James Laviolette, Julia Lovatt, Michel D. Laurier, Susan MacNeil, Anne McMullon, Jean-Denis Moffet, Andrew Moore, Joanne Munn, Ian Murchison, Colette Noël, Patrick Peachey, Christian Ragusich, Michael Randall, Pierre Richard, Joan Thompson, Rachel Tunnicliffe and Inèse Wilde, as well as
This work is dedicated to the many teachers who contributed in one way or another to the production of a fair and reliable second language proficiency test that is fitting for young students in Québec. This project is funded by the Québec Ministère de l’Éducation, de l’Enseignement supérieur et de la Recherche and the Canada-Québec Agreement on Minority-language Education and Second Language Instruction. |