Le module d'édition du TPLS
Le TPLS est un test qui permet de mesurer le niveau de compétence des répondants en compréhension de l’oral et en compréhension de l’écrit. La plateforme est constituée de quatre modules :
- Le module d'administration s'adresse aux ressources du CCDMD qui ont pour rôle d'administrer la plateforme du TPLS. L'administrateur peut aussi accéder au module de gestion spécifique à un abonnement pour effectuer des tâches de dépannage, au besoin.
- Le module de gestion offre au représentant de l'établissement abonné toutes les fonctions requises pour gérer l'abonnement au TPLS.
- Le module d'édition met à la disposition des utilisateurs l'ensemble des outils pour concevoir et préparer les items faisant partie du test de positionnement.
- Le module de passation présente le test aux répondants.
Se connecter
La personne responsable du TPLS au CCDMD vous a communiqué par courriel ou par téléphone votre Identifiant et votre Mot de passe pour obtenir une connexion au module d'édition du TPLS.
- À l'adresse http://tpls.ccdmd.qc.ca/edition, entrez votre Identifiant et votre Mot de passe dans les champs appropriés. En remplacement de l'identifiant, vous pouvez utiliser votre adresse de courriel.
- Si vous ne vous souvenez pas de votre identifiant ou de votre mot de passe, cliquez sur
Identifiant ou mot de passe oublié? et suivez les directives.
NOTE : Si vous faites une erreur en entrant votre identifiant, votre adresse de courriel ou votre mot de passe, un message sera affiché pour vous avertir que l'information n'est pas valide. - La connexion au module d'édition vous conduit à la page des Items. Pour consulter l'aide, cliquez sur Aide dans l'en-tête de la page.
Changer mon mot de passe
- Vous pouvez changer votre mot de passe à tout moment en survolant votre nom avec le curseur dans l'en-tête de la page, puis en sélectionnant Mon compte dans le menu qui apparait, afin de faire afficher votre fiche d'utilisateur.
- Le nouveau mot de passe entré ici vous servira pour votre prochaine connexion au module d'édition.
NOTE : Le mot de passe est sensible à la casse. Il doit contenir au moins huit caractères, dont au moins une lettre et un chiffre. - Confirmer le mot de passe : Entrez le mot de passe à nouveau pour confirmation.
- Avant de quitter votre fiche d'utilisateur, cliquez sur le bouton Enregistrer pour sauvegarder votre nouveau mot de passe.
Changer la langue d'affichage
L'interface du module d'édition est affichée par défaut dans la langue spécifiée sur votre fiche d'utilisateur. Pour changer la langue d'affichage, faites défiler vers le bas la page affichée. Dans le pied de page, sous Langue, sélectionnez la langue d'affichage de votre choix. Cette modification est temporaire : elle est valable pour la session en cours seulement.
Vous pouvez modifier la langue d'affichage par défaut en spécifiant une autre langue sur votre fiche d'utilisateur. Ainsi, la nouvelle langue sélectionnée devient la langue d'affichage par défaut. Pour ce faire :
- Survolez votre nom avec le curseur dans l'en-tête de la page et sélectionnez Mon compte.
- Dans la section Profil du compte, repérez le champ Langue et faites votre choix dans la liste déroulante.
- Cliquez sur le bouton Enregistrer pour sauvegarder le changement de la langue d'affichage par défaut.
Modifier mon profil
Votre fiche d'utilisateur contient des renseignements qui servent à vous identifier. Cette fiche est complétée par l'administrateur de la plateforme du TPLS lors de l'ouverture de votre compte; vous pouvez cependant en modifier les renseignements.
- Pour modifier ces renseignements, survolez votre nom avec le curseur dans l'en-tête de la page et sélectionnez Mon compte. Ceci fait apparaitre le profil de votre compte.
- Vous pouvez modifier tous les renseignements dans votre profil.
- Avant de quitter votre fiche, cliquez sur le bouton Enregistrer pour sauvegarder vos modifications.
Consulter l'aide
- Dans l'en-tête de chacune des pages, vous pouvez cliquer sur Aide pour faire afficher l'information détaillée sur le contenu du module d'édition.
- Les rubriques listées à gauche de la page de l'aide montrent les sujets traités. Cliquez sur un sujet pour consulter l'information disponible.
- Au bas de chaque page d'aide se trouvent des liens pour faire afficher la page précédente et la page suivante; un troisième lien permet de retourner vers le haut de la page.
- Pour imprimer une page d'aide, faites afficher cette page et cliquez sur Version imprimable, au bas et à droite de la page. La page est affichée, prête pour impression : utilisez la fonction d'impression de votre fureteur Internet.
- Vous pouvez changer la langue d'affichage pour l'aide en sélectionnant une langue différente dans l'en-tête de la page d'aide.
Quitter le TPLS
Dans l'en-tête de la page, survolez votre nom avec le curseur et sélectionnez Déconnexion.
Ceci met fin à votre session dans le module d'édition et coupe la connexion à la plateforme du TPLS.
Avant de commencer
Règles générales à observer pour la rédaction d’items
Le choix du type d'items
Le module d'édition propose six types d'items comportant des caractéristiques propres :
- Associations
- Choix multiples
- Mise en ordre
- Réponses multiples
- Texte lacunaire avec réponses à glisser-déposer
- Texte lacunaire avec menu de choix de réponses
L'item de type Choix multiples est le plus fréquemment utilisé; excepté l'item de type Mise en ordre, tous les autres types constituent des variantes de l'item Choix multiples.
Principes de base
- Choisir le type d'item en fonction du niveau cible de l’item; par exemple, dans les niveaux débutants (1-2-3-4), utiliser les types d'items permettant l’utilisation d’images.
- Choisir le type d'item en fonction du contenu demandé; par exemple, utiliser l'item de type Mise en ordre pour classer les étapes d’un processus ou replacer des évènements selon l’ordre chronologique.
Règles pour la rédaction de l'énoncé de la tâche ou de la question
- L'énoncé doit être clair et compréhensible; il doit contenir toutes les informations requises sans aucune ambigüité :
✓ Placez les actions suivantes selon l’ordre chronologique.
✗ Mettez en ordre les actions suivantes. - L'énoncé doit être formulé avec un minimum de mots, choisis parmi les plus courants.
- L'énoncé ne doit correspondre qu’à une seule tâche.
- L'énoncé doit correspondre au niveau cible de l’item et ne doit comporter aucune difficulté dans sa formulation.
- Les tâches doivent être choisies en fonction de leur utilité.
- La question doit viser les contenus importants d’un texte et non des détails anecdotiques.
- Le contenu de chaque item doit être unique et ne doit pas interférer avec celui d’un autre item.
Règles pour la rédaction des choix de réponses
- Les choix de réponses doivent tous correspondre explicitement à la question posée :
Où reçoit-on le ticket d’entrée ?
a) À la guérite ✓
b) Au guichet ✓
c) Au moment de payer ✗
d) À l’accueil ✓ - Une seule bonne réponse est possible parmi des choix de réponses proposés.
NOTE : Dans la présente version du test, le type Réponses multiples n'est pas utilisé, afin de ne pas imposer aux répondants un item de complexité plus grande que celle du type Choix multiples. Plusieurs bonnes réponses étant possibles dans l’item Réponses multiples, le répondant doit toutes les fournir pour réussir. Ce type d’item convient plutôt au niveau avancé. - Les choix de réponses doivent être mutuellement exclusifs.
- Les choix de réponses doivent être d’un même niveau de complexité.
- Les choix de réponses doivent être réalistes et plausibles selon le contexte.
- L’utilisation des leurres permet d’augmenter le degré de difficulté des choix de réponses trop faciles à éliminer.
- Les éléments clés des choix de réponses doivent être reformulés afin de tester la compréhension et non la mémoire du répondant.
- Les choix de réponses doivent être équivalents dans leur contenu et leur formulation linguistique :
a) C’est un marchand. ✓
b) C’est un client. ✓
c) C’est un passant. ✓
d) C’est le fils de l’employé. ✗
e) C’est un chien errant. ✗ - Les choix de réponses elliptiques (exemple 1), ou qui font référence à une information implicite (exemple 2) sont à proscrire :
Exemple 1 : Un rapport est en retard. ✗ / L’employé a remis son rapport en retard. ✓
Exemple 2 : L’employé est malade. ✗ / L’employé est absent. ✓
À éviter
- Des questions trop pointues ou trop générales
- Des questions sollicitant l’opinion personnelle
- Des questions piégées
- Des formulations négatives dans la question (si on doit conserver une formulation négative dans un choix de réponse, écrire les particules négatives en majuscules)
- Des choix de réponses comme : Aucune des réponses proposées ✗ Toutes les réponses proposées ✗
- Des questions portant sur un contenu culturel
Rôles
Chaque utilisateur du module d’édition possède un rôle qui lui est assigné par l’administrateur du TPLS. Le rôle de l’utilisateur détermine les opérations qu'il peut effectuer dans le module.
L'Approbateur peut effectuer toutes les opérations, sans exception.
L'Éditeur peut effectuer toutes les opérations, sauf modifier certaines propriétés d’items :
- Difficulté
- Discrimination
- Chance
- Recalibrer
- Item approuvé
L'Observateur peut effectuer toutes les opérations, sauf :
- Dupliquer un item
- Enregistrer un item
- Supprimer un item
Items
Pour mesurer le niveau de compétence linguistique des répondants dans le module de passation, le TPLS présente, au fur et à mesure du test, des d’items adaptés aux habiletés du répondant, jusqu’à ce que l’algorithme adaptatif détermine son niveau d’habileté final. Pour pouvoir ainsi sélectionner des items adaptés, le TPLS doit posséder une banque d’items suffisamment grande et représentative de tous les niveaux de difficulté linguistiques, et des items paramétrés et calibrés.
Chaque item ajouté à la banque grâce au module d’édition est composé des éléments suivants :
- une consigne générale exprimée au moyen d’un texte et/ou des images;
- un ou plusieurs médias (texte, image, son, vidéo);
- l’énoncé de la question;
- les choix de réponses proposés selon le type d'item;
- des propriétés permettant de les catégoriser (Catégorie de l’item, Échelle linguistique, Indicateur, Tâche), de les paramétrer (Temps de réponse), de les calibrer (niveau de Difficulté, de Discrimination et de Chance), de déterminer leur statut (Approuvé, à Recalibrer).
Le module d’édition permet de composer six types d’items :
- Associations;
- Choix multiples;
- Mise en ordre;
- Réponses multiples;
- Texte lacunaire avec glisser-déposer;
- Texte lacunaire avec menus.
Liste des items
La connexion au module d'édition affiche la liste des Items. C'est sur cette page que vous pouvez ajouter de nouveaux items, modifier, dupliquer, supprimer ou imprimer les items existants, ou encore, faire un aperçu Web des items.
|
Les colonnes de la liste des items sont :
- ID : Numéro unique assigné par la plateforme à chacun des items.
- Titre : Titre de l'item tel que saisi lors de son ajout dans le module d'édition.
- Type : Type tel que sélectionné de la liste déroulante lors de l'ajout de l'item. Il y a six types d'items.
- Catégorie : Catégorie telle que sélectionnée lors de l'ajout de l'item.
- Remarque : Commentaire relatif à l'item tel que saisi lors de son ajout ou de sa modification. Le commentaire sert à décrire l'item, à laisser un message aux autres utilisateurs du module d'édition, à laisser une note sur un aspect de l’item à compléter ou à tout autre usage jugé pertinent par l’éditeur.
- Temps : Temps en secondes alloué au répondant pour répondre à la question au moment de la passation, tel que saisi lors de l'ajout ou de la modification de l'item.
NOTE : Si l’item comporte un son ou une vidéo, le chronomètre démarre à la fin de la diffusion du média. Le temps alloué à un item ne doit pas avoir pour but d’ajouter un niveau de difficulté à l’item. Il ne sert qu’à inciter les répondants à répondre le plus rapidement possible, sans chercher la réponse sur internet ou demander l’avis d’autres personnes. Le temps de réponse alloué à un item doit être suffisamment long pour qu’une personne, même si elle éprouve des problèmes de lecture, ait le temps de lire et de répondre à la question. - Approuvé : Indique si l'item est approuvé ou non par l'approbateur. Si la valeur est Non, l'item n'est pas utilisé dans le test.
- Échelle : Indique le niveau de compétence sur l'échelle linguistique tel que spécifié lors de l'ajout ou la modification de l'item.
- Difficulté : Correspond au paramètre de difficulté tel que transmis par un docimologue, puis saisi par l’éditeur ou obtenu statistiquement pour l'item pendant le processus de calibration.
- Modification : Indique la date et l'heure auxquelles l'item a été enregistré la dernière fois.
Chercher un item
La liste des items peut être filtrée sur la base de mots-clés et/ou de critères qui paraissent sous l'en-tête de la page.
- Entrez un terme dans le champ Mots-clés, au besoin.
- Sélectionnez les critères désirés des menus Champ, Type, Catégorie et Échelle linguistique.
- Cliquez sur Chercher : la liste affichée ne contient maintenant que les items qui possèdent les caractéristiques choisies.
- Le bouton Réinitialiser sert à afficher de nouveau la liste complète et non filtrée des items.
Les critères de sélection sont :
Mots-clés : Pour n'afficher que les items qui contiennent le mot, le chiffre, ou la série de mots et/ou de chiffres spécifiés dans la liste complète ou selon les champs sélectionnés.
Champ : Pour ne chercher le ou les mots-clés que dans un champ spécifique. Ces champs sont remplis lors de l'ajout ou de la modification d'un item dans le module d'édition. Les six choix sont :
- Titre
- Remarque
- Consigne
- Énoncé
- Réponse
- Multimédias
Type : Pour n'afficher que les items d'un type spécifique. Le type de l'item est sélectionné lors de l'ajout d'un item dans le module d'édition. Les six types sont :
- Associations
- Choix multiples
- Mise en ordre
- Réponses multiples
- Texte lacunaire avec glisser-déposer
- Texte lacunaire avec menus
Catégorie : Pour n'afficher que les items d'une catégorie spécifique. La catégorie de l'item est sélectionnée lors de l'ajout ou de la modification d'un item dans le module d'édition. Ces catégories sont définies dans le module d’administration du TPLS.
Échelle linguistique : Pour n'afficher que les items correspondant à un niveau spécifique sur l'échelle linguistique. Le niveau est sélectionné lors de l'ajout ou de la modification d'un item dans le module d'édition. Ces niveaux sont définis dans le module d’administration du TPLS.
Ajouter ou modifier un item
À partir de la page Items, l'utilisateur peut ajouter ou modifier un item. Pour ajouter un nouvel item, il faut d'abord choisir son type dans la liste qui apparaît en survolant avec le curseur le texte Ajouter un item. Ceci fait afficher la liste des six types d'items.
En sélectionnant un type d'item dans la liste, vous avez ensuite accès à tous les outils nécessaires pour construire un item de ce type. Les outils mis à votre disposition sont regroupés en quatre grandes sections :
- Réglages généraux
- Multimédias
- Propriétés
- Contenu
Les outils des trois premières sections s'appliquent à tous les types d'items. La section Contenu varie toutefois selon le type d'item à ajouter.
|
Pendant l'ajout ou la modification d'un item, vous pouvez à tout moment revenir à la liste des Items en cliquant sur Retour à la liste d'items, qui se trouve dans le haut et le bas de chaque page. Cependant, n'oubliez pas de cliquer sur le bouton Enregistrer si vous voulez sauvegarder les renseignements inscrits. |
Pour ajouter un item :
- Dans la page des items, survolez Ajouter un item avec le curseur et sélectionnez dans la liste déroulante le type d'item que vous voulez ajouter. Ceci fait afficher la fiche qui sert à décrire ce type spécifique d'item et saisir son contenu.
- Complétez la section Réglages généraux.
- Complétez la section Multimédias.
- Complétez la section Propriétés.
- Complétez la section Contenu spécifique à ce type d'item.
- Lorsque les renseignements sont complets, cliquez sur le bouton Enregistrer pour sauvegarder le nouvel item.
- Pour visualiser la question telle que vue par le répondant, cliquez sur le bouton Aperçu Web.
Pour modifier un item :
- Dans la liste des items, repérez l’item à modifier en utilisant l’outil de recherche ou en triant les colonnes du tableau, puis cliquez sur l'item que vous voulez modifier. Ceci fait afficher la fiche descriptive de l'item.
- Modifiez la section Réglages généraux, s'il y a lieu.
- Modifiez la section Multimédias, s'il y a lieu.
- Modifiez la section Propriétés, s'il y a lieu.
- Modifiez la section Contenu, s'il y a lieu.
- Lorsque les renseignements sont complets, cliquez sur le bouton Enregistrer pour sauvegarder les modifications.
- Pour visualiser la question telle que vue par le répondant, cliquez sur le bouton Aperçu Web.
Éditeur de texte
Dans la fiche d’édition d’un item, les sections Multimédias et Contenu comportent des champs de texte au format enrichi (Rich Text Format), c.-à-d. des textes qui peuvent être mis en forme et dans lesquels il est possible d’insérer des images. On reconnaît ce type de champ par son en-tête contenant une barre d’outils d’édition.
IMPORTANT : Lorsque vous collez du texte copié d’une autre application dans ces champs, il est fortement recommandé d'utiliser la fonction Coller comme texte sans mise en forme (icône représentant une tablette à pince et un bloc note) afin d'éviter d'introduire des codes sous-jacents à cette autre application, ce qui risquerait d'intervenir avec la manière dont le TPLS traite le texte enrichi.
Pour insérer des images dans le texte, utilisez la fonction Image (icône représentant un tableau) conçue à cet effet. La fenêtre qui apparaît permet de saisir du texte dans le champ Texte de remplacement comme on le ferait pour le champ alternatif d’un multimédia de type Image.
Utiliser la barre des outils d'édition
Au besoin, vous pouvez agrandir une zone de texte en cliquant et faisant glisser le coin inférieur droit vers le bas ou en cliquant sur le dernier icône de la barre des outils d’édition.
La plupart des outils dans la barre d'édition de texte sont communs aux applications courantes :
- Caractères gras
- Caractères italiques
- Caractères en exposant
- Alignement du texte (gauche, centre, droite)
- Mise en retrait
- Liste numérotée
- Liste à puces
Pour en faciliter l'usage dans le module d'édition, une infobulle décrit la fonction de l'outil lorsque le curseur pointe sur son icône.
Voici la description de quelques outils moins usuels :
 |
Insérer une espace insécable à l'endroit où se trouve le curseur dans la zone de texte |
 |
Insérer un caractère spécial à l'endroit où se trouve le curseur dans la zone de texte |
 |
Coller comme texte sans mise en forme afin de retirer tout code sous-jacent copié d'une autre application |
 |
Afficher le code source HTML |
 |
Insérer une image |
 |
Agrandir la zone de texte en mode plein écran |
Pour ajouter un fichier image à l'aide de la barre des outils d'édition :
Sur la barre des outils d'édition, cliquez sur l'icône Image : ceci fait afficher la fenêtre des Propriétés de l'image.
Pour utiliser un fichier enregistré sur le serveur :
- Sous l'onglet Informations sur l'image, cliquez sur le bouton Explorer le serveur : une fenêtre liste toutes les images qui se trouvent dans le répertoire images du serveur.
- Localisez le fichier et double-cliquez dessus : l'image paraît dans le champ Aperçu de l'onglet Informations sur l'image.
- Au besoin, réglez les paramètres de l'image à gauche de l'aperçu.
- Cliquez sur OK : l'image paraît maintenant dans la zone de texte.
Pour utiliser un fichier qui n'est pas sur le serveur :
En utilisant l'onglet Informations sur l'image
- Sous l'onglet Informations sur l'image, cliquez sur le bouton Explorer le serveur : une fenêtre liste toutes les images qui se trouvent dans le répertoire images du serveur.
- Cliquez sur le bouton Envoyer dans le haut de cette fenêtre : ceci fait afficher le contenu des répertoires de votre ordinateur.
- Localisez le fichier, puis double-cliquez sur ce fichier ou cliquez sur le bouton du bas (Ouvrir ou Choisir, selon le navigateur) : le fichier est téléchargé et s'affiche parmi les images qui se trouvent dans le répertoire images du serveur.
- Pour utiliser le fichier téléchargé, localisez-le dans le répertoire images et double-cliquez dessus : l'image paraît dans le champ Aperçu de l'onglet Informations sur l'image.
- Au besoin, réglez les paramètres de l'image à gauche de l'aperçu.
- Cliquez sur OK : l'image paraît maintenant dans la zone de texte.
En utilisant l'onglet Envoyer
- Sous l'onglet Envoyer, cliquez sur le bouton Parcourir... ou Choisir le fichier (selon le navigateur): ceci fait afficher le contenu des répertoires de votre ordinateur.
- Localisez le fichier, puis double-cliquez sur ce fichier ou cliquez sur le bouton du bas (Ouvrir ou Choisir, selon le navigateur).
- Cliquez sur Envoyer sur le serveur : l'image paraît dans la fenêtre Aperçu de l'onglet Informations sur l'image.
- Au besoin, réglez les paramètres de l'image à gauche de l'aperçu.
- Cliquez sur OK : l'image paraît maintenant dans la zone de texte.
Réglages généraux
Les réglages généraux s'appliquent à tous les items, peu importe leur type. Au besoin, vous pouvez agrandir la zone de texte en cliquant et faisant glisser le coin inférieur droit vers le bas.
Il y a deux champs texte à remplir :
- Titre de l'item : Entrez le Titre de l'item. Il s'agit du titre qui a servi aux auteurs et spécialistes pendant l'étape précédente de développement. Il sert de pont entre l'item tel qu'il paraîtra dans la plateforme et le contenu original. Le contenu de ce champ est affiché dans la liste des items, dans la colonne Titre.
- Remarque : Entrez une Remarque au besoin. Ce champ sert à faciliter la communication entre les utilisateurs, afin de réviser, modifier, ou approuver les items. Le contenu de ce champ est affiché dans la liste des items, dans la colonne Remarque.
|
Pendant l'ajout ou la modification d'un item, vous pouvez à tout moment revenir à la liste des Items en cliquant sur Retour à la liste d'items, qui se trouve dans le haut et le bas de chaque page. Cependant, n'oubliez pas de cliquer sur le bouton Enregistrer si vous voulez sauvegarder les renseignements inscrits. |
Multimédias
Chaque type d'item peut contenir un ou plusieurs fichiers multimédias. ![]() Pour voir tous les champs qui permettent d’ajouter et de documenter les multimédias, assurez-vous que le triangle blanc, placé dans le cercle vert sur le cadre de cette section, pointe vers le haut.
Pour voir tous les champs qui permettent d’ajouter et de documenter les multimédias, assurez-vous que le triangle blanc, placé dans le cercle vert sur le cadre de cette section, pointe vers le haut.
Les types de média suivants peuvent être ajoutés dans la section Multimédias :
|
Pendant l'ajout ou la modification d'un item, vous pouvez à tout moment revenir à la liste des Items en cliquant sur Retour à la liste d'items, qui se trouve dans le haut et le bas de chaque page. Cependant, n'oubliez pas de cliquer sur le bouton Enregistrer si vous voulez sauvegarder les renseignements inscrits. |
Pour ajouter du texte comme contenu multimédia :
Règle générale, on ajoute un média de type Texte dans un item lorsqu’on souhaite que le répondant lise un texte avant de répondre à la question. Pour ajouter un multimédia de type Texte, il suffit de saisir le texte dans le champ Texte. Puisque ce champ est de type Texte enrichi (Rich Text Format), vous pouvez le mettre en forme et insérer des images directement dans le texte au moyen des outils de la barre d’outils de l’éditeur de texte.
IMPORTANT : Lorsque vous collez du texte copié d’une autre application dans ces champs, il est fortement recommandé d'utiliser la fonction Coller comme texte sans mise en forme (icône représentant une tablette à pince et un bloc note) afin d'éviter d'introduire des codes sous-jacents à cette autre application, ce qui risquerait d'intervenir avec la manière dont le TPLS traite le texte enrichi. Pour insérer des images dans le texte, il est préférable de ne pas les coller directement, mais d'utiliser plutôt la fonction Image (icône représentant un tableau) conçue à cet effet.
Pour ajouter une image comme contenu multimédia :
Règle générale, on ajoute un média de type Image dans un item lorsque le répondant doit visualiser une image afin de pouvoir répondre à la question. Il peut s'agir d'une image contextuelle, dont le but est de fournir des indications supplémentaires en rapport avec le texte ou le fichier audio inclus dans l'item. Il peut aussi s'agir d'un texte présenté sous la forme d'une image (par exemple, une lettre, une publicité ou une affiche).
- Cliquez sur le bouton à droite du mot Image : ceci fait afficher le contenu des répertoires de votre ordinateur.
- Localisez le fichier image et double-cliquez dessus. Le nom du fichier paraît à droite du bouton.
- Entrez une courte description de l'image dans la zone de texte alternatif : dans le cas d'un texte présenté sous la forme d'une image, entrez le texte original au complet.
- Pour retirer le fichier, cliquez sur le bouton X vert.
Pour ajouter un fichier audio comme contenu multimédia :
Règle générale, on ajoute un média de type Audio dans un item lorsque le répondant doit écouter un enregistrement sonore afin de pouvoir répondre à la question.
- Cliquez sur le bouton à droite du mot Audio : ceci fait afficher le contenu des répertoires de votre ordinateur.
- Localisez le fichier audio et double-cliquez dessus : le nom du fichier paraît à droite du bouton.
- Entrez la transcription intégrale du contenu du fichier audio dans la zone de texte alternatif.
- Pour retirer le fichier, cliquez sur le bouton X vert.
Pour ajouter un fichier vidéo comme contenu multimédia :
Règle générale, on ajoute un média de type Vidéo dans un item lorsque le répondant doit regarder un enregistrement vidéo afin de pouvoir répondre à la question.
- Cliquez sur le bouton à droite du mot Vidéo : ceci fait afficher le contenu des répertoires de votre ordinateur.
- Localisez le fichier vidéo et double-cliquez dessus : le nom du fichier paraît à droite du bouton.
- Entrez une description du contenu visuel et sonore du fichier vidéo ou la transcription intégrale du contenu sonore dans la zone de texte alternatif.
- Pour retirer le fichier, cliquez sur le bouton X vert.
Propriétés
Chaque item possède un ensemble de propriétés communes à tous les types.![]()
NOTE : Pour voir tous les réglages des propriétés, assurez-vous que le triangle blanc, placé dans le cercle vert sur le cadre de cette section, pointe vers le haut.
Les propriétés permettent de catégoriser les items (Catégorie de l’item, Échelle linguistique, Indicateur, Tâche), de les paramétrer (Temps de réponse), de les calibrer (niveau de Difficulté, Discrimination, Chance) ou encore, de déterminer leur statut (Item approuvé ou à Recalibrer).
L'utilisateur peut modifier les propriétés d'un item dans la mesure où son rôle le lui permet. Certaines propriétés (Catégorie de l’item, Échelle linguistique, Indicateur, Tâche, Temps de réponse) sont saisies par l’éditeur au moment de l’ajout des items, selon les spécifications de la documentation originale fournie par les rédacteurs de contenu. Les niveaux de Difficulté, de Discrimination et de Chance sont ajoutés soit manuellement par un approbateur, à partir des données fournies par un docimologue ayant fait l’analyse statistique des résultats d’un échantillon représentatif de répondants, soit automatiquement, lorsque l’administrateur du TPLS au CCDMD déclenche le processus de calibration. Les propriétés Item approuvé et à Recalibrer sont modifiables exclusivement par un approbateur.
|
Pendant l'ajout ou la modification d'un item, vous pouvez à tout moment revenir à la liste des Items en cliquant sur Retour à la liste d'items, qui se trouve dans le haut et le bas de chaque page. Cependant, n'oubliez pas de cliquer sur le bouton Enregistrer si vous voulez sauvegarder les renseignements inscrits. |
Il y a dix propriétés d'items :
- Catégorie de l'item : Sélectionnez la catégorie de l'item de la liste déroulante. Les catégories disponibles sont déterminées dans le module d'administration.
- Échelle linguistique : Sélectionnez pour l'item le niveau de compétence sur l'échelle linguistique. Les niveaux disponibles sont déterminés dans le module d'administration.
- Indicateur : Entrez l'indicateur spécifique de niveau de compétence.
- Temps de réponse : Pour limiter le temps de réponse alloué au répondant et afficher un chronomètre lors de la passation, cliquez sur Oui et entrez le temps alloué, en secondes. Ce champ est inactif tant que l'option Oui n'est pas sélectionnée.
NOTE : Si l’item comporte un son ou une vidéo, le chronomètre démarre à la fin de la diffusion du média. Le temps de réponse alloué à un item ne doit pas avoir pour but d’ajouter un niveau de difficulté à l’item. Il ne sert qu’à inciter les répondants à répondre le plus rapidement possible, sans chercher la réponse sur internet ou demander l’avis d’autres personnes. Le temps de réponse alloué à un item doit être suffisamment long pour qu’une personne, même si elle éprouve des problèmes de lecture, ait le temps de lire et de répondre à la question. - Difficulté, Discrimination, Chance : Les personnes autorisées (rôle d’approbation) peuvent ajouter ou modifier la valeur de ces champs selon les spécifications d’un docimologue. Cette valeur peut aussi être ajoutée automatiquement par le processus de calibration du TPLS. Elles servent essentiellement à l’algorithme adaptatif du TPLS. Seuls les items approuvés et calibrés (ayant au moins une valeur dans le champ Difficulté) sont utilisés par le test en mode adaptatif.
- Recalibrer : Les personnes autorisées (rôle d’approbation) peuvent recalibrer un item. Pour recalibrer un item, cliquez sur Oui. Seuls les items approuvés peuvent être recalibrés. Au moment de son enregistrement, l'item est alors ajouté à la liste des items à calibrer, dans le module d'administration, et sera recalibré lorsque l’administrateur déclenchera la prochaine calibration.
- Item approuvé : Les personnes autorisées (rôle d’approbation) peuvent approuver un item. Pour approuver un item, cliquez sur Oui. Seuls les items approuvés sont utilisés par le test, qu'il soit en mode adaptatif ou non adaptatif.
- Tâche : s.o.
Contenu par type
Dans la section Contenu, les deux premiers champs, Consigne et Énoncé, sont communs à tous les types d'items. ![]()
NOTE : Pour voir tous les réglages de contenu, assurez-vous que le triangle blanc, placé dans le cercle vert sur le cadre de cette section, pointe vers le haut.
- Consigne : Ce champ sert à préparer la consigne générale présentée au répondant au début d'un item. La Consigne a pour but d’attirer l’attention du répondant sur les composantes essentielles de la question et lui donner des indications sur ce qu’il doit faire avant de répondre. Le champ peut contenir à la fois des images et du texte.
- Énoncé : Ce champ, beaucoup plus spécifique que la consigne, correspond généralement au libellé de la question à laquelle le répondant doit donner une réponse. Il peut aussi servir de complément à la consigne en donnant des précisions sur la manière de répondre. Sur la page de l’item présentée au répondant, l’Énoncé paraît sous le titre Question et au-dessus de la zone de réponse. Ce champ peut ne rien contenir, si le choix de réponses est explicite, ou contenir à la fois des images et du texte.
|
Pendant l'ajout ou la modification d'un item, vous pouvez à tout moment revenir à la liste des Items en cliquant sur Retour à la liste d'items, qui se trouve dans le haut et le bas de chaque page. Cependant, n'oubliez pas de cliquer sur le bouton Enregistrer si vous voulez sauvegarder les renseignements inscrits. |
Les autres champs de la section Contenu varient selon le type de l'item. Consultez l'information détaillée pour chaque type dans les pages suivantes.
Associations
Avec ce type d'item, le répondant doit associer chacun des éléments de la colonne de droite à ceux de la colonne de gauche, en faisant glisser, à l'aide de la souris, les éléments de droit vis-à-vis leur élément correspondant à gauche.
Pour ajouter un item de type Associations :
- Dans la page des Items, survolez Ajouter un item avec le curseur et sélectionnez Associations dans la liste déroulante.
- Complétez la section Réglages généraux.
- Complétez la section Multimédias.
- Complétez la section Propriétés.
- Dans la section Contenu – Associations, entrez la Consigne :
- Dans la zone de texte, ajoutez, s’il y a lieu, la ou les images correspondant à la consigne à l'aide de l'éditeur de texte. Au besoin, alignez les images.
- Dans la zone de texte, entrez le texte correspondant à la consigne. Au besoin, utiliser la barre d’outils pour effectuer la mise en forme du texte.
- Dans la zone de texte, ajoutez, s’il y a lieu, la ou les images correspondant à la consigne à l'aide de l'éditeur de texte. Au besoin, alignez les images.
- Entrez le libellé de la question dans la zone de texte Énoncé.
- Dans la partie Réponses A, déterminez une association en entrant un Élément et son Élément associé dans les zones de texte correspondantes. Les champs Élément et Élément associé étant de type Texte enrichi (Rich Text Format), vous pouvez les mettre en forme et insérer des images directement dans le texte au moyen des outils de la barre d’outils de l’éditeur de texte.
- Répétez cette étape pour B et toutes les paires Élément – Élément associé.
- Pour ajouter une autre association d'éléments, cliquez sur le bouton + à droite de la zone de texte pour l'élément.
- Pour supprimer une association d'éléments, cliquez sur le bouton - à droite de la zone de texte pour l'élément.
- Lorsque les renseignements sont complets, cliquez sur le bouton Enregistrer pour sauvegarder l'item.
- Cliquez sur le bouton Aperçu Web pour visualiser l'item tel qu'il est présenté au répondant lors de la passation du test.
Choix multiples
Avec ce type d'item, le répondant doit choisir la réponse parmi un ensemble de propositions.
Pour ajouter un item de type Choix multiples :
- Dans la page des Items, survolez Ajouter un item avec la souris et sélectionnez Choix multiples dans la liste déroulante.
- Complétez la section Réglages généraux.
- Complétez la section Multimédias.
- Complétez la section Propriétés.
- Dans la section Contenu – Choix multiples, entrez la Consigne :
- Dans la zone de texte, ajoutez, s’il y a lieu, la ou les images correspondant à la consigne à l'aide de l'éditeur de texte. Au besoin, alignez les images.
- Dans la zone de texte, entrez le texte correspondant à la consigne. Au besoin, utiliser la barre d’outils pour effectuer la mise en forme du texte.
- Dans la zone de texte, ajoutez, s’il y a lieu, la ou les images correspondant à la consigne à l'aide de l'éditeur de texte. Au besoin, alignez les images.
- Entrez le libellé de la question dans la zone de texte Énoncé.
- Dans la partie Réponses Choix de réponses A, entrez une image ou un texte comme premier choix de réponse. Les champs Choix de réponses étant de type Texte enrichi (Rich Text Format), vous pouvez les mettre en forme et insérer des images directement dans le texte au moyen des outils de la barre d’outils de l’éditeur de texte.
- Répétez cette étape pour B et tous les choix de réponse.
- Pour ajouter un autre choix de réponse, cliquez sur le bouton + à droite de la zone de texte pour la réponse.
- Pour supprimer un choix de réponse, cliquez sur le bouton - à droite de la zone de texte pour la réponse.
- Pour ajouter un autre choix de réponse, cliquez sur le bouton + à droite de la zone de texte pour la réponse.
- Identifiez la réponse correcte en cliquant sur la case d'option pour la lettre correspondante.
- Lorsque les renseignements sont complets, cliquez sur le bouton Enregistrer pour sauvegarder l'item.
- Cliquez sur le bouton Aperçu Web pour visualiser l'item tel qu'il est présenté au répondant lors de la passation du test.
Mise en ordre
Avec ce type d'item, le répondant doit placer les éléments de réponse dans l'ordre selon lequel ils sont mentionnés dans la consigne, en faisant glisser un élément à la fois à l'aide de la souris.
Pour ajouter un item de type Mise en ordre :
- Dans la page des Items, survolez Ajouter un item avec la souris et sélectionnez Mise en ordre dans la liste déroulante.
- Complétez la section Réglages généraux.
- Complétez la section Multimédias.
- Complétez la section Propriétés.
- Dans la section Contenu – Mise en ordre, entrez la Consigne :
- Dans la zone de texte, ajoutez la ou les images correspondant à la consigne à l'aide de l'icône Image de la barre des outils d'édition. S'il y a lieu, alignez les images.
- Dans la zone de texte, entrez le texte correspondant à la consigne. S'il y a lieu, alignez le texte.
- Dans la zone de texte, ajoutez la ou les images correspondant à la consigne à l'aide de l'icône Image de la barre des outils d'édition. S'il y a lieu, alignez les images.
- Entrez le libellé de la question dans la zone de texte Énoncé.
IMPORTANT : L'ordre dans lequel les éléments sont ensuite entrés (A, B, C, etc.) représente l'ordre correct pour la réponse. - Dans la partie Réponses Éléments A, entrez une image ou un texte comme premier élément. Les champs Réponses étant de type Texte enrichi (Rich Text Format), vous pouvez les mettre en forme et insérer des images directement dans le texte au moyen des outils de la barre d’outils de l’éditeur de texte.
- Répétez cette étape pour B et tous les autres éléments.
- Pour ajouter un autre élément, cliquez sur le bouton + à droite de la zone de texte pour l'élément.
- Pour supprimer un élément, cliquez sur le bouton - à droite de la zone de texte pour l'élément.
- Pour ajouter un autre élément, cliquez sur le bouton + à droite de la zone de texte pour l'élément.
- Lorsque les renseignements sont complets, cliquez sur le bouton Enregistrer pour sauvegarder l'item.
- Cliquez sur le bouton Aperçu Web pour visualiser l'item tel qu'il est présenté au répondant lors de la passation du test.
Réponses multiples
Avec ce type d'item, le répondant doit choisir parmi les réponses proposées celles qui correspondent à l'énoncé. Plusieurs bonnes réponses étant possibles, le répondant doit toutes les fournir pour réussir.
NOTE : Dans la présente version du test, le type Réponses multiples n'est pas utilisé, afin de ne pas imposer aux répondants un item de complexité plus grande que celle du type Choix multiples. Ce type d’item convient plutôt au niveau avancé.
Pour ajouter un item de type Réponses multiples :
- Dans la page des Items, survolez Ajouter un item avec la souris et sélectionnez Réponses multiples dans la liste déroulante.
- Complétez la section Réglages généraux.
- Complétez la section Multimédias.
- Complétez la section Propriétés.
- Dans la section Contenu – Réponses multiples, entrez la Consigne :
- Dans la zone de texte, ajoutez, s’il y a lieu, la ou les images correspondant à la consigne à l'aide de l'éditeur de texte. Au besoin, alignez les images.
- Dans la zone de texte, entrez le texte correspondant à la consigne. Au besoin, utiliser la barre d’outils pour effectuer la mise en forme du texte.
- Dans la zone de texte, ajoutez, s’il y a lieu, la ou les images correspondant à la consigne à l'aide de l'éditeur de texte. Au besoin, alignez les images.
- Entrez le libellé de la question dans la zone de texte Énoncé.
- Dans la partie Réponses Choix de réponse A, entrez une image ou un texte comme première réponse. Les champs Choix de réponses étant de type Texte enrichi (Rich Text Format), vous pouvez les mettre en forme et insérer des images directement dans le texte au moyen des outils de la barre d’outils de l’éditeur de texte.
- Répétez cette étape pour B et toutes les autres réponses.
- Pour ajouter une autre réponse, cliquez sur le bouton + à droite de la zone de texte pour la réponse.
- Pour supprimer une réponse, cliquez sur le bouton - à droite de la zone de texte pour la réponse.
- Pour ajouter une autre réponse, cliquez sur le bouton + à droite de la zone de texte pour la réponse.
- Identifiez la réponse correcte en cliquant sur la case à cocher pour la lettre correspondante.
- Lorsque les renseignements sont complets, cliquez sur le bouton Enregistrer pour sauvegarder l'item.
- Cliquez sur le bouton Aperçu Web pour visualiser l'item tel qu'il est présenté au répondant lors de la passation du test.
Texte lacunaire avec glisser-déposer
Avec ce type d'item, le répondant choisit un élément dans la liste d'éléments proposés (corrects et incorrects) et, à l'aide de la souris, le fait glisser dans l'espace vide de la phrase ou du paragraphe présenté.
Pour ajouter un item de type Texte lacunaire avec glisser-déposer :
- Dans la page des Items, survolez Ajouter un item avec la souris et sélectionnez Texte lacunaire avec glisser-déposer dans la liste déroulante.
- Complétez la section Réglages généraux.
- Complétez la section Multimédias.
- Complétez la section Propriétés.
- Dans la section Contenu – Texte lacunaire avec glisser-déposer, entrez la Consigne :
- Dans la zone de texte, ajoutez, s’il y a lieu, la ou les images correspondant à la consigne à l'aide de l'éditeur de texte. Au besoin, alignez les images.
- Dans la zone de texte, entrez le texte correspondant à la consigne. Au besoin, utiliser la barre d’outils pour effectuer la mise en forme du texte.
- Dans la zone de texte, ajoutez, s’il y a lieu, la ou les images correspondant à la consigne à l'aide de l'éditeur de texte. Au besoin, alignez les images.
- Entrez le libellé de la question dans la zone de texte Énoncé.
- Dans la zone Texte, entrez le texte proposé au répondant. Le champ Texte étant de type Texte enrichi (Rich Text Format), vous pouvez le mettre en forme et insérer des images directement dans le texte au moyen des outils de la barre d’outils de l’éditeur de texte.
- Placez le curseur à l'endroit où insérer une lacune dans le texte et cliquez sur Ajouter une lacune : ceci fait afficher la fenêtre Réponse(s) de la lacune.
- Dans la zone de texte, entrez la bonne réponse (s'il y a plusieurs bonnes réponses, séparez-les par une barre oblique, / sans espaces), puis entrez le signe + suivi de la ou des mauvaises réponses (séparées par une barre oblique, / sans espaces). Vous pouvez ajouter ainsi plusieurs lacunes.
- Pour modifier un choix de réponse, cliquez sur le bouton de la lacune contenant cette réponse et faites les modifications dans la fenêtre Réponse(s) de la lacune.
- Pour supprimer un choix de réponse, cliquez sur le bouton de la lacune contenant cette réponse et supprimez-la dans la fenêtre Réponse(s) de la lacune.
- Pour supprimer une lacune, placez le curseur de texte juste après cette lacune et appuyez sur la touche de suppression des caractères.
NOTES :
- Il ne faut pas ajouter d’espace ni avant ni après la barre oblique ou le signe + servant à délimiter les bonnes et les mauvaises réponses, sinon ces espaces feront partie de la réponse.
- Pour éviter les doublons dans la liste des réponses à glisser-déposer affichées aléatoirement au-dessus du texte, il faut que chaque choix de réponse, bon ou mauvais, soit unique dans toutes les lacunes du texte.
- Pour ce type d’item, contrairement à une question de type Texte lacunaire avec menus, la lacune dans laquelle on saisit une mauvaise réponse n’a pas d’importance. Ainsi, on pourrait inscrire toutes les mauvaises réponses dans une seule et même lacune.
- Cliquez sur le bouton Enregistrer pour sauvegarder l'item.
- Cliquez sur le bouton Aperçu Web pour visualiser l'item tel qu'il est présenté au répondant lors de la passation du test.
Exemple
La procédure suivante décrit les étapes pour insérer des lacunes dans la phrase La capitale du Canada est Ottawa et l'hymne national canadien est le O Canada.
- Dans la zone Texte, entrez ou collez le texte La capitale du Canada est Ottawa et l'hymne national canadien est le O Canada.
- Sélectionnez la première apparition du mot Canada, cliquez sur Ajouter une lacune pour faire afficher la fenêtre Réponse(s) de la lacune, entrez Canada+Pérou et cliquez sur Enregistrer.
- Sélectionnez Ottawa, cliquez sur Ajouter une lacune, entrez Ottawa+Toronto/Montréal/Vancouver et cliquez sur Enregistrer.
- Sélectionnez le O Canada, cliquez sur Ajouter une lacune, entrez le O Canada+L'Hymne au printemps/La Marseillaise/La Vie en rose et cliquez sur Enregistrer.
La zone de Texte contient maintenant :

En cliquant sur Aperçu Web, le texte lacunaire est affiché comme suit :
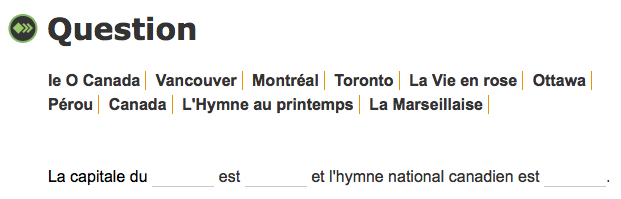
IMPORTANT : Il est essentiel de planifier le texte lacunaire avec glisser-déposer. Créez d'avance une liste de toutes les réponses correctes et incorrectes possibles. Car toutes les réponses (correctes et incorrectes) apparaissent au-dessus du texte lacunaire, vous n'avez pas à fournir une réponse incorrecte pour chacune des lacunes. Faites attention de ne pas ajouter la même réponse incorrecte à plusieurs lacunes, ou vous verrez des doublons dans les choix de réponses, comme dans l'exemple suivant :
La zone de Texte dans le module d'édition :

L' Aperçu Web :
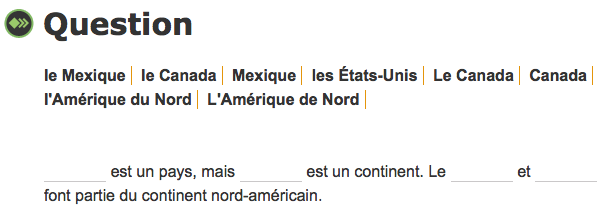
Texte lacunaire avec menus
Avec ce type d'item, le répondant complète la phrase ou les phrases du texte en choisissant l'option appropriée dans chacun des menus déroulants.
Pour ajouter un item de type Texte lacunaire avec menus :
- Dans la page des Items, survolez Ajouter un item avec la souris et sélectionnez Texte lacunaire avec menus dans la liste déroulante.
- Complétez la section Réglages généraux.
- Complétez la section Multimédias.
- Complétez la section Propriétés.
- Dans la section Texte lacunaire avec menus, entrez la Consigne :
- Dans la zone de texte, ajoutez, s’il y a lieu, la ou les images correspondant à la consigne à l'aide de l'éditeur de texte. Au besoin, alignez les images.
- Dans la zone de texte, entrez le texte correspondant à la consigne. Au besoin, utiliser la barre d’outils pour effectuer la mise en forme du texte.
- Dans la zone de texte, ajoutez, s’il y a lieu, la ou les images correspondant à la consigne à l'aide de l'éditeur de texte. Au besoin, alignez les images.
- Entrez le libellé de la question dans la zone de texte Énoncé.
- Dans la zone Texte, entrez le texte proposé au répondant. Le champ Texte étant de type Texte enrichi (Rich Text Format), vous pouvez le mettre en forme et insérer des images directement dans le texte au moyen des outils de la barre d’outils de l’éditeur de texte.
- Placez le curseur à l'endroit où insérer une lacune dans le texte et cliquez sur Ajouter une lacune : ceci fait afficher la fenêtre Réponse(s) de la lacune.
- Dans la zone de texte, entrez la bonne réponse (s'il y a plusieurs bonnes réponses, séparez-les par une barre oblique, /), puis entrez le signe + suivi de la ou des mauvaises réponses (séparées par une barre oblique, /). Vous pouvez ajouter ainsi plusieurs lacunes.
- Pour modifier un choix de réponse, cliquez sur le bouton de la lacune contenant cette réponse et faites les modifications dans la fenêtre Réponse(s) de la lacune.
- Pour supprimer un choix de réponse, cliquez sur le bouton de la lacune contenant cette réponse et supprimez-la dans la fenêtre Réponse(s) de la lacune.
- Pour supprimer une lacune, placez le curseur de texte juste après cette lacune et appuyez sur la touche de suppression des caractères.
NOTES :
- Il ne faut pas ajouter d’espace ni avant ni après la barre oblique ou le signe + servant à délimiter les bonnes et les mauvaises réponses, sinon ces espaces feront partie de la réponse.
- Pour éviter les doublons dans un menu déroulant, il faut que chaque choix de réponse, bon ou mauvais, soit unique pour cette lacune.
- Pour ce type d’item, contrairement à une question de type Texte lacunaire avec glisser-déposer, la lacune dans laquelle on saisit une mauvaise réponse est importante, car les choix de réponses bons et mauvais d'une lacune s'affichent aléatoirement dans un menu déroulant.
- Cliquez sur le bouton Enregistrer pour sauvegarder l'item.
- Cliquez sur le bouton Aperçu Web pour visualiser l'item tel qu'il est présenté au répondant lors de la passation du test.
Exemple
La procédure suivante décrit les étapes pour insérer des lacunes dans la phrase La capitale du Canada est Ottawa et l'hymne national canadien est le O Canada.
- Dans la zone Texte, entrez ou collez le texte La capitale du Canada est Ottawa et l'hymne national canadien est le O Canada.
- Sélectionnez la première apparition du mot Canada, cliquez sur Ajouter une lacune pour faire afficher la fenêtre Réponse(s) de la lacune, entrez Canada+Pérou et cliquez sur Enregistrer.
- Sélectionnez Ottawa, cliquez sur Ajouter une lacune, entrez Ottawa+Toronto/Montréal/Vancouver et cliquez sur Enregistrer.
- Sélectionnez le O Canada, cliquez sur Ajouter une lacune, entrez le O Canada+L'Hymne au printemps/La Marseillaise/La Vie en rose et cliquez sur Enregistrer.
La zone de Texte contient maintenant :
En cliquant sur Aperçu Web, le texte lacunaire est affiché comme suit :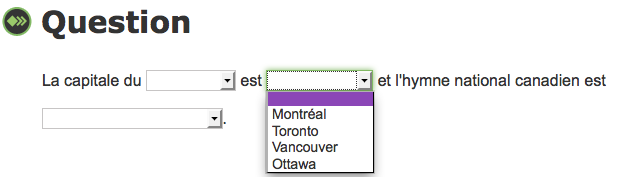
Dupliquer un item
Pour ajouter un nouvel item similaire à un item existant, la fonction Dupliquer permet de faire une copie de l'item existant et de l'ajouter à la liste des items. Tous les champs de l’item sont dupliqués sauf le titre, la valeur des champs Difficulté, Discrimination et Chance, qui se vident et la valeur des champs Recalibrer et Item approuvé, qui prennent la valeur Non par défaut.
Pour dupliquer un item :
- Dans la liste des items, cliquez sur la case à cocher de l'item que vous voulez dupliquer.
- Cliquez sur Dupliquer. Un message vous demande de confirmer cette action.
- Le nouvel item paraît maintenant au bas de la liste des items et porte un nom facile à repérer, par exemple *Question NNN dupliquée où NNN correspond au numéro de l'item dupliqué.
- Cliquez sur le nouvel item dans la liste et entrez un nouveau titre. Faites les autres modifications.
- Lorsque les renseignements sont complets, cliquez sur le bouton Enregistrer pour sauvegarder l'item dupliqué.
NOTE : L'utilisateur peut dupliquer un item si son rôle le lui permet.
Approuver un item
Un item ne peut être inclus dans le test de positionnement tant qu'il n'est pas approuvé par une personne autorisée.
Pour approuver un item :
- Dans la liste des items, les items non approuvés ont la valeur Non dans la colonne Approuvé. Cliquez sur la ligne qui correspond à l'item que vous voulez approuver.
- Dans les Propriétés de l'item, cliquez Oui pour la propriété Item approuvé.
- Cliquez sur le bouton Enregistrer pour sauvegarder la modification.
NOTE : L'utilisateur peut approuver un item si son rôle le lui permet.
Imprimer un item
Il est possible d'avoir une copie sur papier de une ou plusieurs fiches d'items.
Pour imprimer un ou plusieurs items :
- Dans la liste des items, cliquez sur la case à cocher correspondant à l'item ou aux items que vous voulez imprimer.
- Cliquez sur Imprimer. Les fiches des items sont préparées pour l'impression.
- Utilisez la fonction d'impression de votre fureteur Internet pour imprimer les fiches.
Supprimer un item
L'usage de la fonction Supprimer doit se limiter à des cas exceptionnels, par exemple quand l'item ne fonctionne pas correctement ou s'il s'agit d'un item d'expérimentation ou d'un item erroné qui devrait être retiré de la base de données. La suppression d'un item élimine toutes les données relatives à cet item, incluant son identifiant (ID).
Pour supprimer un ou plusieurs items :
- Dans la liste des items, cliquez sur la ou les cases à cocher qui correspondent aux items que vous voulez supprimer.
- Cliquez sur Supprimer. Les fiches des items ne paraissent plus dans la liste.
- Confirmez cette action s'il y a lieu.
NOTE : L'utilisateur peut supprimer un item si son rôle le lui permet.
Exporter la banque d'items
La liste des items peut être exportée au format CSV pour être traitée par d'autres applications, telles que des chiffriers électroniques.
La fonction Tout exporter au format CSV se trouve sur la page principale avec la liste des items. Récupérez le fichier CSV produit; il contient deux en-têtes de colonne de plus que la liste des items : Discrimination et Chance.
Aperçu Web
Vous pouvez visualiser les items tels qu'ils sont présentés aux répondants lors de la passation du test et répondre vous-même aux questions dans les temps de réponse qui ont été définis.
Pour avoir un aperçu de tous les items :
- Cliquez sur Aperçu Web : ceci fait afficher la première question dans une nouvelle fenêtre ou sous un nouvel onglet.
- Suivez les directives et répondez à la question.
- Cliquez sur Continuer pour faire afficher la prochaine question.
Pour avoir un aperçu d'un groupe restreint des items :
- Filtrez les items à l'aide des outils de recherche, ou en cliquant dans les cases à cocher à côté de chacun des items voulus.
- Cliquez sur Aperçu Web : ceci fait afficher la première question du groupe choisi dans une nouvelle fenêtre ou sous un nouvel onglet.
- Suivez les directives et répondez à la question.
- Cliquez sur Continuer pour faire afficher la prochaine question.
Pour avoir un aperçu d'un item individuel :
- Ouvrez la fiche de l'item
- Cliquez sur Aperçu Web en bas de la fiche : ceci fait afficher la première question dans une nouvelle fenêtre ou sous un nouvel onglet.
NOTE : Le bouton Continuer est visible, mais inactif quand il s'agit d'un Aperçu Web d'un item individuel choisi à partir de sa fiche.
Pour en savoir plus…
Le test de positionnement en langue seconde (TPLS) est un outil pédagogique conçu pour le réseau collégial québécois par le Centre collégial de développement de matériel didactique (CCDMD).
Le CCDMD a pour mandat de s'assurer que les étudiants du réseau ont à leur disposition du matériel pédagogique de qualité, en français et en anglais, et de contribuer à l'élaboration de ce matériel en intervenant aux différentes étapes de la production. Dans ce contexte, le CCDMD produit du matériel destiné aux étudiants d'une grande variété de cours et de programmes ainsi que des documents visant particulièrement l'amélioration du français ou de l’anglais.
Ces services sont financés par le ministère de l’Éducation, de l’Enseignement supérieur et de la Recherche. Certains bénéficient en outre de l'Entente Canada-Québec relative à l'enseignement dans la langue de la minorité et à l'enseignement des langues secondes.
Pour utiliser ce test, il faut être abonné. Toute utilisation à des fins commerciales doit faire l'objet d'une entente particulière entre le demandeur et le CCDMD. Veuillez communiquer avec le CCDMD par courriel à info@ccdmd.qc.ca ou par téléphone (514 873-2200) pour obtenir plus de renseignements.
Contexte
Dans un premier temps, le projet a été mis en place lorsque le Ministère de l’Éducation, du Loisir et du Sport a décidé, en accord avec le Programme des langues officielles, de développer une échelle de niveaux de maitrise en langue seconde et d’élaborer les mécanismes d’évaluation afférents. L’objectif général du projet visait à hausser le niveau de maitrise en langue seconde des diplômés des collèges tel que recommandé par la Commission d’évaluation de l’enseignement collégial (CEEC).
Le projet a donné lieu à une longue collaboration entre les membres des comités de coordination responsables de la production des tests en français et en anglais : un grand nombre d’enseignants et de professionnels des réseaux francophone et anglophone ont participé à la première phase de développement des échelles de niveaux de maitrise et à l’élaboration des items des tests qui en découlaient.
À l’automne 2012, un nouveau mandat de production a été confié au Centre collégial de développement de matériel didactique (CCDMD) afin de mettre au point un test de positionnement en langues secondes. En 2012-2013, le CCDMD a mené une consultation auprès d’une vingtaine de spécialistes et de professionnels dans les réseaux collégiaux et universitaires, et a formé une équipe de développement : chargés de projets, spécialistes de contenu, programmeurs, et techniciens.
À l’issue de l’analyse technique, le CCDMD a retenu un modèle de test adaptatif et s’est doté d’une échelle linguistique selon de nouveaux critères.
Objectifs pédagogiques
L'objectif principal du TPLS est de déterminer le niveau de compétence du répondant, afin de lui proposer des cours appropriés et des activités d'apprentissage bien adaptées au sein de ces formations. Quand le test est terminé, le résultat, donné en chiffre de 1 à 10, correspond à un niveau de l’Échelle des niveaux de compétence en langue seconde pour le collégial. L'étudiant et l’enseignant peuvent ensuite consulter la description des niveaux de compétence pour obtenir des informations sur ce que l'étudiant sait faire à ce niveau. De plus, l’enseignant peut se servir de ces informations pour planifier les activités d'apprentissage afin d’aider ses étudiants à progresser vers un niveau plus élevé. En conséquence, le TPLS va plus loin qu’un test de classement traditionnel, dont le but est tout simplement d'assigner à un étudiant un niveau de cours selon son résultat. Toutefois, le responsable d’un établissement abonné a la possibilité, dans le module de gestion, d’associer un numéro de cours à chacun des 10 niveaux.
Les 10 niveaux de l’Échelle des niveaux de compétence en langue seconde pour le collégial sont étroitement liés aux niveaux d’autres échelles internationales reconnues. La compétence des étudiants du cours de mise à niveau se situe autour du niveau 1. Un résultat de 10 signifie que la compétence du répondant se situe peut-être à un niveau plus avancé que le niveau maximal mesuré par le test. Idéalement, le niveau 8 devrait correspondre au niveau atteint par les diplômés du collégial : la formation universitaire subséquente devrait permettre aux étudiants de parfaire leur compétence et d’atteindre le niveau 9 ou plus au cours de leurs études supérieures. Les étudiants inscrits à certains programmes d’attestation d’études collégiales (AEC) auraient intérêt à atteindre tel niveau de compétence s’ils désirent réussir l’examen de l’Office de la langue française associé à leur profession.
Fonctionnalités
L’Échelle des niveaux de compétence en langue seconde pour le collégial compte 10 niveaux. Le TPLS est composé de deux catégories d’items, soit compréhension écrite et compréhension orale. Toutefois, la plateforme permet de rajouter deux autres catégories au besoin.
Il existe six types d’items : Associations, Choix multiples, Mise en ordre, Réponses multiples, Texte lacunaire avec glisser-déposer, et Texte lacunaire avec menu. Chaque item est accompagné d’un chronomètre, d’une barre coulissante pour régler le volume (compréhension orale), et d’un bouton interactif qui permet de passer à l’item suivant. Les items sont présentés au répondant de manière aléatoire. Un item est composé des éléments suivants :
- une consigne générale, exprimée en phrases et en images;
- un texte (compréhension écrite) ou une trame sonore (compréhension orale);
- l’énoncé de la question;
- les choix de réponses proposés.
Le TPLS est adaptatif. Chaque réponse, qu’elle soit correcte ou incorrecte, détermine la suite du test, de façon à affiner rapidement et efficacement l’estimation du niveau de compétence du répondant. La plateforme peut aussi fonctionner en mode non adaptatif, ce qui permet d’expérimenter et de calibrer les items.
Cependant, le fonctionnement du TPLS et surtout la fiabilité des résultats dépendent de l’interaction de la plateforme avec un contenu adéquat, bien ciblé, finement calibré, associé à des niveaux de difficulté prédéfinis, et classé dans les catégories correspondantes.
Exemples de types d'items
Il y a six types d'items :
- Associations :
Glisser-déposer les choix de réponses pour former des paires. - Choix multiples :
Sélectionner la bonne réponse parmi les réponses proposées. - Mise en ordre :
Glisser-déposer les choix de réponses dans l'ordre de préférence. - Réponses multiples :
Sélectionner les bonnes réponses parmi les réponses proposées. - Texte lacunaire avec glisser-déposer :
Glisser-déposer les choix de réponses dans les espaces blancs. - Texte lacunaire avec menus :
Sélectionner dans un menu la bonne réponse parmi les réponses proposées.
Ce texte sert d'assise pour répondre aux questions suivantes :

ASSOCIATIONS : Glisser-déposer les choix de réponses pour former des paires.
Pour les questions de type associations, il faut former des paires en associant chacun des éléments de la 2e colonne avec l'un des choix proposés dans la 1re colonne. Ce type de questions mesure l’habileté à reconnaitre et reconstruire les liens qui existent entre divers éléments. La réponse est correcte si toutes les paires d'éléments sont bien formées.
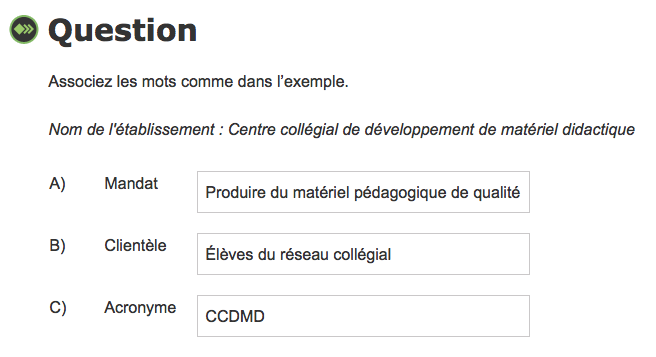
CHOIX MULTIPLES : Sélectionner la bonne réponse parmi les réponses proposées.
Dans le cas des questions à choix multiples, il s'agit d'indiquer la bonne réponse parmi les réponses proposées. Ce type de questions se prête à des sujets variés. Selon le contexte et le genre de réponse souhaitée, ces questions mesurent l’habileté à mémoriser ou interpréter l'information. Ce type de questions n’accepte qu’une seule bonne réponse possible.
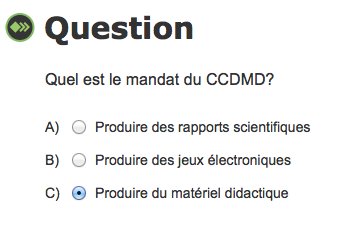
MISE EN ORDRE : Glisser-déposer les choix de réponses dans l'ordre de préférence.
Pour les questions de type mise en ordre, il faut rétablir le bon ordre des éléments. La question de mise en ordre teste la capacité à restituer, dans un ordre précis, une série d'évènements ou les étapes d'une procédure. Les questions de ce type mesurent l’habileté à élaborer des concepts, à partir d'un texte verbal ou écrit, et à en comprendre les implications logiques. La réponse est correcte si tous les éléments sont placés dans le bon ordre.
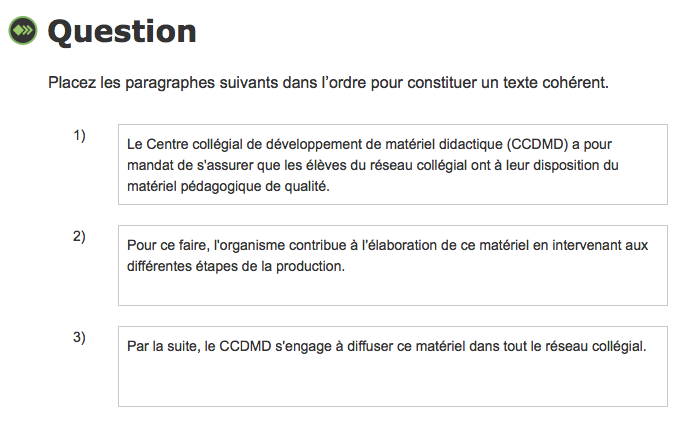
RÉPONSES MULTIPLES : Sélectionner les bonnes réponses parmi les réponses proposées.
Pour les questions à réponses multiples, il s'agit de choisir les bonnes réponses parmi les réponses proposées. Ces questions mesurent l’habileté à comprendre des renseignements complexes et à en déduire les sens possibles. La réponse est correcte si on coche toutes les bonnes réponses possibles à l’intérieur du temps alloué.
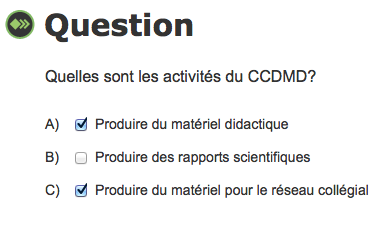
TEXTE LACUNAIRE : Glisser-déposer les choix de réponses dans les espaces blancs.
Ce type de question permet de glisser et de déposer, dans un espace blanc de la phrase ou du paragraphe, un élément de la liste placée au-dessus du texte. Ce type de questions fait appel aux compétences linguistiques en imitant le processus d'édition et mesure la capacité à inférer le sens le plus approprié dans des phrases lacunaires. La réponse est correcte si tous les bons éléments remplissent tous les espaces blancs.
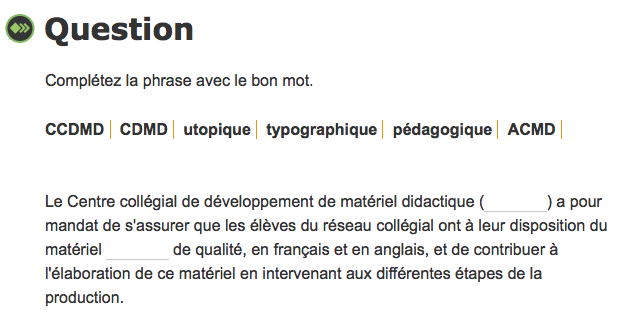
TEXTE LACUNAIRE : Sélectionner dans un menu la bonne réponse parmi les réponses proposées.
La question texte lacunaire avec menus permet de sélectionner le bon élément d'une liste déroulante pour remplir l'espace blanc dans la phrase ou le paragraphe. Ce type de questions mesure l’habileté à comparer différentes options et à effectuer un choix juste. Les textes lacunaires avec menus sont plus simples à résoudre que les textes lacunaires avec réponses à glisser-déposer, car le nombre d'éléments proposés pour chaque lacune est plus restreint. La réponse est correcte si tous les bons éléments remplissent tous les espaces blancs.
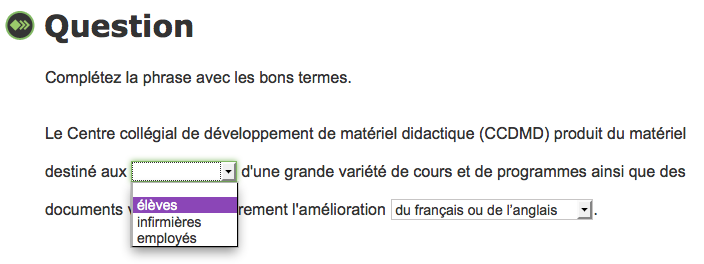
Accessibilité
La conception pédagogique du TPLS tient compte des principes de l’accessibilité universelle. La consigne écrite associée à chacun des items et qui sert à guider le répondant dans sa démarche est accompagnée d’une consigne visuelle. Ainsi, un répondant n’ayant pas atteint un niveau de compétence suffisant pour lire la consigne écrite devrait être en mesure de comprendre la tâche et de répondre à la question qui lui est posée. La consigne visuelle s’applique à tous les items, y inclus ceux des niveaux avancés. Cette stratégie procure un environnement virtuel prévisible et un support qui convient aux multiples styles d’apprentissage.
De plus, la majorité des items visant les niveaux de compétence 1 à 3 sont enrichis d’images qui accompagnent le texte ou la trame sonore. Dans certains cas, les choix de réponses consistent en chiffres, en images, ou même en couleurs. Un texte alternatif associé à chaque image et à chaque fichier son est prévu dans l’éditeur.
Accommodement pour les étudiants ayant des besoins spéciaux
L'objectif du TPLS étant de déterminer la compétence en lecture et en écoute, aucune mesure de soutien à l’écrit (utilisation d’un lecteur d’écran) ni à l’oral (accès à une transcription des trames sonores) n’est prévue dans le test. Le temps de réponse alloué à chacun des items est réglé par l'administrateur.
De plus, comme le test est une mesure objective de la maitrise des langues secondes dans l’ensemble du réseau collégial, nous demandons aux établissements de ne pas adapter le test, et cela pour éviter de fausser les données recueillies.
L'équipe de développement du CCDMD sera heureuse de discuter de la mise au point d'un test de remplacement, non chronométré, hébergé dans un environnement virtuel à part afin de répondre à la demande d'un établissement qui doit accommoder des groupes d'élèves ayant des besoins spéciaux.
Communiquer avec le CCDMD :
(514) 873-2200
Passation
Le TPLS est conçu pour être administré deux fois pendant le parcours collégial d'un étudiant, une fois au début et une fois avant l'obtention du diplôme. Cependant, le responsable d’un établissement abonné peut décider de l’utiliser autrement ; le test peut servir de test de classement dans certaines conditions ou encore, comme test offert à l’intérieur d’un cours de langue.
Toutefois, comme la progression d’un niveau de compétence au niveau supérieur ne se fait pas rapidement, il n’est pas recommandé qu’un étudiant passe le test à de multiples reprises au cours de sa formation.
À partir du module de gestion, le responsable d’un établissement est en mesure de créer des groupes, et de définir le calendrier de passation. Il a aussi accès aux résultats généraux, de même qu’aux données détaillées. Le responsable peut choisir d’afficher ou non à l’écran le résultat du répondant à la fin du test.
Le test se fait en ligne à domicile, en laboratoire ou en salle de classe. L’étudiant y accède en se servant d’une identification et d’un mot de passe envoyés par le responsable du test. La surveillance de la passation présentielle est facilitée par le fait que le déroulement du test (le type et l’ordre des items proposés) varie selon le répondant. De même, l’ordre des choix de réponses varie, pour faire en sorte que la réponse correcte ne se trouve pas toujours à la même place dans la liste des choix de réponses.
Échelle des niveaux de compétence
L’échelle utilisée pour le TPLS a été élaborée à partir de la comparaison d’échelles existantes et reconnues au Québec. Les trois références essentielles ont été l’Échelle québécoise des niveaux de compétence en français des personnes immigrantes adultes, Quebec College ESL Benchmarks (version provisoire) et l’Échelle des niveaux de compétence en français langue seconde pour le collégial (version provisoire). Ces échelles de référence comptent 12 niveaux.
Pour ce projet, seuls les 10 premiers niveaux ont été pris en compte afin de répondre à la réalité collégiale. Le niveau de compétence du public visé s’étend en effet généralement de 1 à 10. Dans un premier temps, l’équipe qui a élaboré l’échelle utilisée pour ce test a retenu les indicateurs dont les informations faisaient consensus dans au moins deux échelles. Dans un deuxième temps, d’autres indicateurs ont été choisis en fonction de leur cohérence et de leur complémentarité vis-à-vis des indicateurs déjà sélectionnés. Enfin, quelques descriptions provenant des Niveaux de compétence linguistique canadiens se sont ajoutées pour enrichir l’échelle. Ensuite, 147 passages et 302 items ont été préparés pour circonscrire les indicateurs de l’échelle et constituer le test de positionnement.
Intérêt d’une échelle des niveaux de compétence
L’interprétation d’un résultat en niveau de compétence à partir d’une échelle présente plusieurs avantages :
- L’information obtenue est standardisée et peut donc faire l’objet d’une comparaison avec d’autres informations issues d’autres échelles et d’autres tests élaborés selon les mêmes principes ;
- Les niveaux de compétence de l’échelle offrent des informations claires et pratiques qui peuvent servir au découpage des programmes et au développement de leur contenu dans une optique de standardisation des services de langue seconde au niveau collégial ;
- Ces niveaux de compétence offrent des informations claires et pratiques pour la formulation des objectifs d’apprentissage à atteindre de façon à permettre aux étudiants de passer d’un niveau à un autre ou de se préparer à des tests.
Description des niveaux
L'Échelle des niveaux de compétence en langue seconde pour le collégial décrit sur 10 niveaux le développement de la compétence en langue seconde. Elle offre ainsi, pour chaque niveau, une description de ce que l'apprenant est capable de comprendre, à l'oral et à l'écrit.
Le test de positionnement est composé d'un certain nombre d'items regroupés en deux catégories :
- Les items qui portent sur des trames sonores et mesurent le degré de compétence du répondant en compréhension de la langue orale.
- Les items qui portent sur des textes et mesurent le degré de compétence du répondant en compréhension de la langue écrite.
Compréhension de l’oral
Les items mesurant la compréhension de la langue orale sont organisés à partir d'une trame sonore dont la longueur et la complexité varient selon le niveau de compétence ciblé. Cette trame sonore sert d'assise à la question posée dans un ou plusieurs items.
Chaque item en compréhension orale comporte cinq éléments :
- Une consigne générale, exprimée en phrases et en images, précise ce que le répondant doit faire, par exemple prendre quelques secondes pour lire l'énoncé de la question et les choix de réponses AVANT d'écouter la trame sonore.
- La trame sonore, qui démarre automatiquement après 15 secondes de délai, joue une seule fois. Le volume s'ajuste au moyen de la barre coulissante qui apparait sur l'écran. La trame sonore peut prendre diverses formes (message audio, dialogue, discussion, etc.) et constitue la base de la question de l'item; certaines trames sonores sont accompagnées d'une image qui en illustre le contexte. Le répondant peut répondre à la question seulement quand la trame sonore a pris fin.
- L'énoncé de la question.
- Les choix de réponses proposés.
- Le bouton Continuer pour passer à l’item suivant.
NIVEAU 1 CO
Niveau 1 Compréhension orale
Dans des situations prévisibles, le locuteur de niveau 1 comprend quelques mots isolés et des expressions avec le soutien de son interlocuteur. Il comprend par exemple les heures, les dates, les numéros de téléphone, les sigles et les acronymes, les questions de base sur son identité, les parties du corps ou encore les salutations personnelles.
Indicateurs
| CO-N1-1 | Reconnait des nombres énoncés dans l’heure, le numéro de téléphone, l’adresse, la date |
| CO-N1-2 | Dans de courts échanges qui contiennent des salutations et des formules de politesse et de présentation (une ou deux répliques par l’interlocuteur), reconnait des mots isolés et quelques expressions mémorisées |
| CO-N1-4 | Reconnait les jours de la semaine et les mois de l’année |
| CO-N1-5 | Reconnait des mots qui se rapportent à l’identité et aux renseignements personnels |
| CO-N1-6 | Reconnait les parties du corps |
| CO-N1-7 | À partir d’une liste, reconnait le sigle ou l’acronyme qui correspond à l’énoncé entendu |
NIVEAU 2 CO
Niveau 2 Compréhension orale
Dans des situations prévisibles, le locuteur de niveau 2 comprend des phrases simples et des échanges courts avec le soutien de son interlocuteur. Il comprend des mots clés, des expressions courantes et des informations simples. Il comprend par exemple des informations simples sur le fonctionnement d’un établissement ou qui lui permettent de s’orienter dans l’établissement. Il comprend aussi des descriptions simples de personnes (la taille, le poids, l’âge). Il comprend aussi les nombres et les couleurs.
Indicateurs
| CO-N2-1 | Reconnait quelques mots qui se rapportent à la couleur, au nombre, au temps, aux lieux et au mouvement |
| CO-N2-2 | Saisit le sens de quelques mots clés et d’expressions courantes dans des conversations simples et brèves où le débit est lent |
| CO-N2-4 | Saisit qu’on lui demande de nommer des personnes ou des objets |
| CO-N2-5 | Saisit quelques informations simples et prévisibles sur le fonctionnement d’un établissement ou la façon de s’y orienter |
| CO-N2-6 | Saisit quelques informations sur les directions à suivre et la position des lieux dans l’espace |
| CO-N2-7 | Reconnait les mots clés d’un petit dialogue relié à la description de personnage (taille, poids, âge) |
NIVEAU 3 CO
Niveau 3 Compréhension orale
Dans des situations prévisibles, le locuteur de niveau 3 comprend le sens général d’un échange ou d’un message simple. Il comprend par exemple des informations simples sur le logement, sur un problème domestique, sur les loisirs, sur un état de santé. Il comprend aussi les mesures.
Indicateurs
| CO-N3-1 | Reconnait quelques mots qui se rapportent à la couleur, au nombre, au temps, aux lieux, au mouvement et aux mesures |
| CO-N3-3 | Suit des consignes quant aux directions à suivre en respectant les indications relatives à la position des lieux ou des choses dans l’espace |
| CO-N3-4 | Reconnait des informations simples concernant son propre état de santé ou celui de quelqu’un d’autre |
| CO-N3-5 | Reconnait des informations simples concernant le logement ou un problème domestique |
| CO-N3-6 | Reconnait des informations simples concernant les loisirs |
| CO-N3-7 | Reconnait l’idée principale d’un message publicitaire simple |
NIVEAU 4 CO
Niveau 4 Compréhension orale
Dans des situations prévisibles, le locuteur de niveau 4 comprend le sens d’un échange ou d’un message simple. Il peut par exemple situer les informations dans le temps (passé, présent, futur) grâce aux marqueurs de temps et comprend les marqueurs de fréquence simples. Il comprend aussi les informations importantes d’une annonce (qui? quand? quoi? où?).
Indicateurs
| CO-N4-1 | Note quelques idées principales de présentations simples (qui? quand? quoi? où?) à condition que le sujet soit familier, la formulation directe et la diction claire en langue courante |
| CO-N4-2 | Reconnait le sujet principal de nouvelles télévisées sur un évènement, un accident, si le commentaire est accompagné d’un support visuel |
| CO-N4-3 | Prend un message simple au téléphone |
| CO-N4-4 | Rétablit une séquence d’évènements à partir de marqueurs de temps entendus dans des conversations simples |
| CO-N4-6 | Saisit le but ou l’idée principale d’une communication |
| CO-N4-7 | Situe les évènements en repérant les indicateurs de temps et de fréquence |
| CO-N4-8 | Dégage l’intention d’un message grâce au ton et à l’intonation de l’interlocuteur |
NIVEAU 5 CO
Niveau 5 Compréhension orale
Dans des situations prévisibles, le locuteur de niveau 5 comprend le déroulement de conversation ou de discours sur des sujets concrets. Il peut par exemple relever les idées principales d’une émission de radio ou de télévision, déterminer les rapports entre les personnes dans le cadre d’une conversation ou l’intention de la personne qui s’exprime (convaincre d’acheter un produit).
Indicateurs
| CO-N5-1 | Suit une conversation normale sur des sujets concrets |
| CO-N5-2 | Note les points clés de présentations simples à condition que le sujet soit familier, la formulation précise et la diction claire en langue courante (par exemple, certaines émissions de radio ou de télévision) |
| CO-N5-3 | Saisit quelquefois les rapports entre les interlocuteurs si des indices contextuels facilitent la compréhension ou si la situation est prévisible |
| CO-N5-4 | Reconnait les idées principales |
| CO-N5-5 | Reconnait l’intention présente dans un texte oral (persuader, vendre, informer) |
NIVEAU 6 CO
Niveau 6 Compréhension orale
Dans des situations prévisibles ou partiellement prévisibles, le locuteur de niveau 6 comprend des conversations ou des discours sur des sujets concrets. Il peut par exemple repérer les idées principales et secondaires d’une émission de radio ou de télévision, distinguer les faits des opinions si la distinction est explicite. Il peut aussi prédire la suite d’un discours ou sa conclusion si elle n’est pas donnée.
Indicateurs
| CO-N6-1 | Reconnait généralement les idées principales et secondaires |
| CO-N6-3 |
Anticipe la suite des évènements dans un récit Déduit ou infère une conclusion plausible après avoir entendu la majeure partie d’un exposé de faits |
| CO-N6-4 | Saisit les rapports entre les interlocuteurs dans des situations prévisibles |
NIVEAU 7 CO
Niveau 7 Compréhension orale
Dans des situations prévisibles ou partiellement prévisibles, le locuteur de niveau 7 comprend des conversations ou des discours sur des sujets concrets et variés lorsque le débit est normal. Il peut comprendre par exemple une variété d’expressions courantes ainsi que des faits et des évènements rapportés au sujet du travail ou des loisirs. Il peut aussi déterminer l’attitude ou les émotions des interlocuteurs lors d’une conversation.
Indicateurs
| CO-N7-1 | Suit la plupart des conversations courantes en français standard sur des thèmes familiers, lorsque le débit est normal |
| CO-N7-2 | Distingue la plupart des faits et évènements importants des conversations portant sur des faits courants du travail ou des loisirs |
| CO-N7-3 | Infère l’atmosphère, les attitudes et les émotions à partir d’indices formels |
| CO-N7-4 | Reconnait une variété de mots courants et d’expressions idiomatiques populaires |
NIVEAU 8 CO
Niveau 8 Compréhension orale
Dans des situations prévisibles ou partiellement prévisibles, le locuteur de niveau 8 comprend des conversations et des discours d’opinion sur des sujets concrets et variés. Il comprend le vocabulaire scolaire et celui de son domaine d’étude. Il peut par exemple suivre des conversations et des discours dans un contexte formel. Il peut aussi reconnaitre les différentes étapes d’un exposé et distinguer les faits des opinions dans un discours quand la distinction est explicite.
Indicateurs
| CO-N8-1 | Suit la plupart des conversations dans des contextes formels et informels |
| CO-N8-2 | Comprend le vocabulaire usuel de son champ professionnel ou de son domaine d’études |
| CO-N8-3 | Suit une présentation orale structurée |
| CO-N8-4 | Distingue les informations factuelles des opinions lorsque la distinction est explicite |
| CO-N8-5 | Reconnait les indices linguistiques qui permettent de saisir l’ordre chronologique, les comparaisons, les mises en opposition et les liens de cause à effet |
NIVEAU 9 CO
Niveau 9 Compréhension orale
Dans des situations parfois non prévisibles, le locuteur de niveau 9 comprend des conversations et des discours sur des sujets variés et parfois abstraits. Il peut par exemple repérer les informations clés d’un exposé et distinguer les faits des opinions dans un discours quand la distinction est implicite. Il peut reconnaitre le ton des interlocuteurs ou encore leur rôle social dans des échanges complexes.
Indicateurs
| CO-N9-1 | Au cours d’un échange avec des collaborateurs connus, relève les points qui faciliteront une prise de décision |
| CO-N9-3 | Distingue les informations factuelles des opinions même lorsque ces dernières sont implicites |
| CO-N9-5 | Reconnait le ton de la conversation |
| CO-N9-6 | Comprend des propos parfois abstraits dans des contextes connus |
| CO-N9-7 | Distingue les rôles sociaux de différents locuteurs dans des dialogues présentant une interaction sociale complexe |
NIVEAU 10 CO
Niveau 10 Compréhension orale
Dans des situations parfois non prévisibles, le locuteur de niveau 10 comprend aisément des conversations et des discours sur des sujets variés et parfois abstraits même quand le débit est rapide. Il comprend un vocabulaire varié. Il peut comprendre par exemple les valeurs véhiculées par un discours et repérer parfois les contradictions dans un raisonnement. Il comprend aussi l’expression de l’hypothèse ou de la condition.
Indicateurs
| CO-N10-1 | Saisit bien le sens des commentaires et les critiques reçus lors d’un échange formel avec des collaborateurs inconnus |
| CO-N10-2 | Reconnait les éléments linguistiques qui dénotent le caractère incitatif du discours |
| CO-N10-3 | Suit bien le déroulement de divers discours dont le débit peut varier de normal à rapide |
| CO-N10-4 | Déduit, à l’occasion, les contradictions du discours |
| CO-N10-5 | Comprend un vocabulaire varié |
| CO-N10-6 | Reconnait l’expression de l’hypothèse et de la condition au passé |
| CO-N10-7 | Déduit les valeurs véhiculées par le discours |
Compréhension de l’écrit
Les items mesurant la compréhension de la langue écrite sont organisés à partir d'un texte écrit dont la longueur et la complexité varient selon le niveau de compétence ciblé. Ce texte sert d'assise à la question posée dans un ou plusieurs items.
Chaque item en compréhension écrite comporte cinq éléments :
- Une consigne générale, exprimée en phrases et en images, précise ce que le répondant doit faire, par exemple lire l'énoncé de la question et les choix de réponses AVANT de lire le texte.
- Le texte qui peut prendre diverses formes (facture, carte d'anniversaire, affiche de cinéma, etc.), constitue la base de la question de l'item.
- L'énoncé de la question.
- Les choix de réponses proposés.
- Le bouton Continuer pour passer à l'item suivant.
NIVEAU 1 CE
Niveau 1 Compréhension écrite
Quand les documents ou textes sont très simples, d’une ligne ou d’une phrase et portent sur des sujets concrets et familiers, le lecteur de niveau 1 comprend des mots courants, des abréviations courantes et des noms connus. Il comprend par exemple les mois de l’année, et les mots qui concernent l’identité. Il peut faire le lien entre des mots et des pictogrammes courants. Il comprend aussi les représentations de l’heure et des caractères d’imprimerie différents.
Indicateurs
| CE-N1-1 | Décode des mots d’usage courant |
| CE-N1-3 | Reconnait globalement des mots usuels et des noms connus de personnes et de lieux |
| CE-N1-4 | Reconnait les abréviations les plus usuelles |
| CE-N1-5 | Lit et identifie les mois de l’année |
| CE-N1-6 | Repère dans un formulaire très simple les éléments qui se rapportent à l’identification (nom, adresse, numéro de téléphone, signature) |
| CE-N1-8 | Associe une image ou un pictogramme à un mot écrit de l’environnement immédiat et prévisible |
| CE-N1-10 | Reconnait des mots même s’ils sont écrits avec des caractères d’imprimerie différents |
| CE-N1-11 | Associe les différentes représentations de l’heure |
NIVEAU 2 CE
Niveau 2 Compréhension écrite
Quand les documents ou textes sont très simples, de quelques phrases, et portent sur des sujets concrets et familiers, le lecteur de niveau 2 peut repérer et comprendre des informations précises. Il comprend par exemple les horaires, les prix, les prévisions météorologiques, les abréviations de masse, de volume ou de quantité. Il comprend aussi les nombres écrits en toutes lettres.
Indicateurs
| CE-N2-1 | Repère des informations pertinentes ou importantes sur des documents ritualisés (avis, horaire simple, facture, reçu, chèque, section identification d’un formulaire) |
| CE-N2-2 | Choisit une carte de souhaits en fonction d’un événement et d’un destinataire |
| CE-N2-3 | Reconnait les nombres écrits en toutes lettres |
| CE-N2-5 | Reconnait les mots et expressions propres aux prévisions météorologiques |
| CE-N2-7 | Associe aux mots correspondants les abréviations de mesures de masse, de volume et de quantité |
NIVEAU 3 CE
Niveau 3 Compréhension écrite
Quand les documents ou textes sont simples, d’un paragraphe, et portent sur des sujets concrets et familiers, le lecteur de niveau 3 peut comprendre l’essentiel d’un message ou une description. Il comprend par exemple un message publicitaire ou un résumé de film. Il comprend aussi la fonction des mots liens dans une phrase simple.
Indicateurs
| CE-N3-1 |
Repère des informations factuelles pertinentes à ses besoins, sur des documents informatifs simples Dans une téléhoraire, choisit un film selon la description de son contenu |
| CE-N3-2 | Saisit l’essentiel des messages publicitaires écrits sur des circulaires et coupons de réduction |
| CE-N3-3 | Saisit l’essentiel de brèves descriptions contenues dans des textes simples constitués de quelques phrases simples en un paragraphe |
| CE-N3-5 |
Reconnait le contenu et le déroulement de consignes simples Repère les consignes données dans un travail scolaire |
| CE-N3-6 | Reconnait la fonction des mots dans une phrase simple |
NIVEAU 4 CE
Niveau 4 Compréhension écrite
Quand les documents ou textes sont simples, de quelques paragraphes, et portent sur des sujets concrets et familiers, le lecteur de niveau 4 peut repérer des informations précises, les étapes de l’information et répondre à des questions de compréhension globale (qui? quoi? quand? où?). Il comprend par exemple des annonces et des modes d’emploi. Il peut aussi situer les évènements dans le temps grâce aux marqueurs de temps courants ou encore comparer des informations simples de même nature pour faire un choix.
Indicateurs
| CE-N4-1 |
Repère les marqueurs de temps (avant, après, ensuite, maintenant) Situe les événements dans le temps (présent, passé, futur) avec des marqueurs de temps |
| CE-N4-2 |
Saisit l’enchainement des étapes d’une directive Suit les directives sur une étiquette (mode d’emploi, conservation, directives de premiers soins) |
| CE-N4-3 |
Répond correctement à des questions de compréhension globale portant sur de courts messages d’environ dix phrases formant deux ou trois paragraphes (faits divers, fiches santé, note de l’école aux parents) Démontre sa compréhension des éléments essentiels d’un fait divers (qui écrit? sur quoi? quand? où?) |
| CE-N4-4 |
Parcourt rapidement un court texte ou un document simple pour y trouver l’information spécifique recherchée Repère les informations explicites dans les petites annonces ou dans un menu |
| CE-N4-5 | Repère certaines informations de base fournies dans les outils de référence (dictionnaires, tableaux de conjugaison) |
| CE-N4-7 | Repère et compare dans un texte simple et court plusieurs informations factuelles de même nature dans le but de faire un choix |
| CE-N4-8 | Lit des messages écrits dans tous les types de caractères incluant les lettres attachées |
NIVEAU 5 CE
Niveau 5 Compréhension écrite
Quand les documents ou textes, de quelques paragraphes, portent sur des sujets concrets, le lecteur de niveau 5 repère les informations importantes. Il peut par exemple comprendre un fait divers ou une courte biographie. Il peut aussi regrouper des informations disséminées dans un document pour répondre à des questions et situer les évènements dans le temps grâce au temps des verbes.
Indicateurs
| CE-N5-1 | Situe le texte dans le temps à l’aide de marqueurs de temps et de certaines désinences |
| CE-N5-2 | Repère les informations dans un fait divers ou un texte informatif de dix phrases formant deux ou trois paragraphes |
| CE-N5-4 | Démontre sa compréhension en associant entre elles des informations disséminées dans le texte |
| CE-N5-5 |
Repère les informations pertinentes dans un avis de deux ou trois paragraphes Sélectionne des renseignements spécifiques et pertinents dans une publication |
NIVEAU 6 CE
Niveau 6 Compréhension écrite
Quand les textes d’une page ou deux portent sur des sujets familiers, le lecteur de niveau 6 comprend toutes les informations importantes. Il comprend par exemple une lettre ou un article sur un lieu à visiter. Il comprend aussi des phrases complexes, les marques de cohésion d’un texte et il peut faire le lien entre les paragraphes.
Indicateurs
| CE-N6-1 | Repère toutes les informations pertinentes (y compris le pourquoi et le comment) d’un fait divers ou d’une lettre d’une page |
| CE-N6-2 | Déduit les liens entre les paragraphes |
| CE-N6-3 | Repère certaines marques de cohésion d’un texte (pronominalisation, substitution lexicale, répétition) |
| CE-N6-4 | Démontre sa compréhension d’un texte composé de phrases complexes qui comportent des marqueurs de relation courants |
NIVEAU 7 CE
Niveau 7 Compréhension écrite
Quand les textes de quelques pages portent sur des sujets familiers ou d’intérêt général, le lecteur de niveau 7 reconnait les informations principales et secondaires. Il comprend par exemple des chroniques ou des éditoriaux. Il peut distinguer les faits des opinions, prédire la suite d’un texte ou une conclusion si elle n’est pas donnée. Il comprend aussi le sens d’un mot grâce à son préfixe ou son suffixe.
Indicateurs
| CE-N7-1 | Reconnait l’idée principale et les idées secondaires d’un texte |
| CE-N7-4 | Distingue les opinions des faits dans une chronique ou un éditorial |
| CE-N7-5 | Prédit l’information ou l’opération à venir dans un texte factuel |
| CE-N7-6 | Distingue le sens d’un mot ou la nuance selon le préfixe ou le suffixe utilisé |
NIVEAU 8 CE
Niveau 8 Compréhension écrite
Quand les textes de quelques pages portent sur des sujets d’intérêt général, le lecteur de niveau 8 comprend les idées principales. Il peut par exemple lire un texte d’opinion ou des articles sur l’emploi, la formation ou son domaine d’étude. Il peut aussi expliquer une opinion et les différences de points de vue à partir de deux documents.
Indicateurs
| CE-N8-1 | Dégage les idées principales dans un article d’opinion |
| CE-N8-3 | Lit des articles de revues qui traitent de formation et d’emploi |
| CE-N8-5 |
Comprend les idées principales (texte d’opinion) Explique les différences de points de vue à partir de deux documents |
| CE-N8-6 | Comprend l’ensemble des informations dans un texte d’intérêt général (dans un article sur l’emploi, sur la formation ou sur son domaine d’étude) |
NIVEAU 9 CE
Niveau 9 Compréhension écrite
Quand les textes sont complexes et présentent un vocabulaire varié et parfois abstrait, le lecteur de niveau 9 comprend le sens général et des détails dans un document même si certaines phrases sont complexes. Il comprend par exemple des rapports élaborés et des articles scientifiques. Il comprend les mots-liens et peut suivre l’argumentation d’un auteur.
Indicateurs
| CE-N9-1 |
Retrace l’argumentation de l’auteur dans une chronique ou un éditorial Identifie la position de l’auteur dans une chronique ou un éditorial |
| CE-N9-2 | Saisit le sens d’un texte même si les structures grammaticales sont complexes |
| CE-N9-4 | Reconnait la fonction des mots-liens dans un texte |
| CE-N9-8 | Comprend le sens d’un texte au vocabulaire varié |
| CE-N9-9 | Dégage le but, l’idée générale et certains détails d’un texte élaboré comportant des phrases complexes |
NIVEAU 10 CE
Niveau 10 Compréhension écrite
Quand les textes sont complexes et présentent un vocabulaire varié et abstrait ou spécialisé, le lecteur de niveau 10 comprend de façon générale et souvent détaillée des documents variés même si certains éléments sont ambigus. Il comprend par exemple des romans populaires, des rapports de recherche ou des mémoires et peut en faire des résumés. Il peut aussi faire la distinction entre les registres de langue. Il comprend le ton d’un texte et comprend les liens de cause, de but, de temps et de conséquence.
Indicateurs
| CE-N10-2 | Suit la plupart des types de textes sans perdre le fil conducteur même si certains éléments du contenu sont inconnus ou ambigus |
| CE-N10-3 | Reconnait les mots et les expressions qui appartiennent aux différents registres de langue |
| CE-N10-4 | Reconnait les adjectifs, adverbes et autres mots qui donnent le ton au texte (ironique, humoristique, sarcastique, polémique) |
| CE-N10-6 | Saisit les intentions de l’auteur dont certaines peuvent être sous-entendues |
| CE-N10-7 | Résume un texte de façon pertinente |
| CE-N10-8 | Distingue les liens de cause, but, conséquence, temps, exprimés par les subordonnants les plus courants |
| CE-N10-9 | Lit avec efficacité, dans le cadre du travail ou des études, différents types de textes complexes comportant un vocabulaire spécialisé |
Types de tests
Le TPLS est adaptatif. Chaque réponse, qu’elle soit correcte ou incorrecte, détermine la suite du test, de façon à affiner rapidement et efficacement l’estimation du niveau de compétence du répondant.
La plateforme peut aussi fonctionner en mode non adaptatif, ce qui permet d’expérimenter et de calibrer les items.
Test adaptatif
L’administration d’un test adaptatif est non-linéaire. La façon dont l'apprenant répond, correctement ou non, aux premières questions détermine la suite du test. En cours de passation, le test sélectionne dynamiquement, parmi la banque d'items approuvés et calibrés, celui qui est le plus susceptible d'estimer le niveau d’habileté du répondant, compte tenu de ses réponses antérieures. Les réponses sont analysées au fur et à mesure et les tâches sont sélectionnées progressivement, en fonction des réponses, de façon à affiner rapidement et efficacement l’estimation du niveau de compétence du répondant. Le test s’achève quand le niveau de compétence est déterminé. Comparativement à un test non adaptatif, cette modalité de passation permet de réduire le nombre d'items présentés, de réduire le temps de passation et d’augmenter la fiabilité de la mesure.
Les résultats des répondants au test adaptatif varient entre -3 et +3. Pour être compréhensibles, ces résultats (appelés « thêtas ») sont mis en correspondance avec les niveaux de compétence de l'échelle linguistique. C'est dans la section Score de césures que l'on nomme les niveaux de compétence de l'échelle et que l'on définit l'intervalle des thêtas correspondant à chaque niveau.
En principe, on met le test en mode non adaptatif afin de faire passer un nombre représentatif d'items approuvés (par exemple, une centaine) à un échantillon représentatif de répondants, afin de calibrer ces items, c'est-à-dire obtenir une valeur de difficulté sur une échelle allant de -3 à +3. Dès que le test comporte une centaine d'items calibrés, il peut être mis en mode adaptatif. Un mécanisme d'autocalibration des nouveaux items est inclus dans le mode adaptatif : chaque répondant se voit présenter, en plus des items choisis pour mesurer son habileté langagière, un certain nombre d'items non calibrés dans chaque catégorie (par exemple, cinq par catégorie). Les résultats pour ces items ne serviront pas au calcul d'habileté. Dès qu'un certain nombre de répondants (par exemple, 150) ont répondu à un item non calibré donné, cet item sera calibré dès que l'administrateur cliquera sur le bouton Calibrer de la section Calibration.
Test non adaptatif
Équipe de développement
Conception de l’application
Conception pédagogique et rédaction
Gestion de projet
Docimologue
Traduction
Rédaction du guide de mise en œuvre
Révision linguistique
|
Conception informatique et programmation
Intégration Web
Conception graphique
Production audio
Voix
|
RemerciementsDeborah Armstrong, Rebecca Baker, Chantal Bélanger, Kathye Bélanger, Philippe Bonneau, Marie-Pierre Bouchard, Yvonne Christiansen, Marie-Claude Doucet, Cathie Dugas, Paul Fournier, Philippe Gagné, Sylvain Gagnon, Francine Gervais, Sue Harrison, Réjean Jobin, André Laferrière, Charles Lapointe, James Laviolette, Julia Lovatt, Michel D. Laurier, Susan MacNeil, Anne McMullon, Jean-Denis Moffet, Andrew Moore, Joanne Munn, Ian Murchison, Colette Noël, Patrick Peachey, Christian Ragusich, Michael Randall, Pierre Richard, Joan Thompson, Rachel Tunnicliffe, Inèse Wilde
Cette œuvre est dédiée aux nombreux enseignants qui ont collaboré de près ou de loin dans la production d’un test de positionnement en langue seconde juste, fiable, et à la hauteur des jeunes étudiants du Québec. Ce projet est financé par le ministère de l’Éducation, de l’Enseignement supérieur et de la Recherche et l'Entente Canada-Québec relative à l'enseignement dans la langue de la minorité et à l'enseignement des langues secondes. |