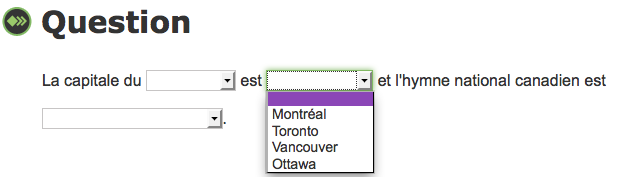Ajouter ou modifier un item
À partir de la page Items, l'utilisateur peut ajouter ou modifier un item. Pour ajouter un nouvel item, il faut d'abord choisir son type dans la liste qui apparaît en survolant avec le curseur le texte Ajouter un item. Ceci fait afficher la liste des six types d'items.
En sélectionnant un type d'item dans la liste, vous avez ensuite accès à tous les outils nécessaires pour construire un item de ce type. Les outils mis à votre disposition sont regroupés en quatre grandes sections :
- Réglages généraux
- Multimédias
- Propriétés
- Contenu
Les outils des trois premières sections s'appliquent à tous les types d'items. La section Contenu varie toutefois selon le type d'item à ajouter.
|
Pendant l'ajout ou la modification d'un item, vous pouvez à tout moment revenir à la liste des Items en cliquant sur Retour à la liste d'items, qui se trouve dans le haut et le bas de chaque page. Cependant, n'oubliez pas de cliquer sur le bouton Enregistrer si vous voulez sauvegarder les renseignements inscrits. |
Pour ajouter un item :
- Dans la page des items, survolez Ajouter un item avec le curseur et sélectionnez dans la liste déroulante le type d'item que vous voulez ajouter. Ceci fait afficher la fiche qui sert à décrire ce type spécifique d'item et saisir son contenu.
- Complétez la section Réglages généraux.
- Complétez la section Multimédias.
- Complétez la section Propriétés.
- Complétez la section Contenu spécifique à ce type d'item.
- Lorsque les renseignements sont complets, cliquez sur le bouton Enregistrer pour sauvegarder le nouvel item.
- Pour visualiser la question telle que vue par le répondant, cliquez sur le bouton Aperçu Web.
Pour modifier un item :
- Dans la liste des items, repérez l’item à modifier en utilisant l’outil de recherche ou en triant les colonnes du tableau, puis cliquez sur l'item que vous voulez modifier. Ceci fait afficher la fiche descriptive de l'item.
- Modifiez la section Réglages généraux, s'il y a lieu.
- Modifiez la section Multimédias, s'il y a lieu.
- Modifiez la section Propriétés, s'il y a lieu.
- Modifiez la section Contenu, s'il y a lieu.
- Lorsque les renseignements sont complets, cliquez sur le bouton Enregistrer pour sauvegarder les modifications.
- Pour visualiser la question telle que vue par le répondant, cliquez sur le bouton Aperçu Web.
Éditeur de texte
Dans la fiche d’édition d’un item, les sections Multimédias et Contenu comportent des champs de texte au format enrichi (Rich Text Format), c.-à-d. des textes qui peuvent être mis en forme et dans lesquels il est possible d’insérer des images. On reconnaît ce type de champ par son en-tête contenant une barre d’outils d’édition.
IMPORTANT : Lorsque vous collez du texte copié d’une autre application dans ces champs, il est fortement recommandé d'utiliser la fonction Coller comme texte sans mise en forme (icône représentant une tablette à pince et un bloc note) afin d'éviter d'introduire des codes sous-jacents à cette autre application, ce qui risquerait d'intervenir avec la manière dont le TPLS traite le texte enrichi.
Pour insérer des images dans le texte, utilisez la fonction Image (icône représentant un tableau) conçue à cet effet. La fenêtre qui apparaît permet de saisir du texte dans le champ Texte de remplacement comme on le ferait pour le champ alternatif d’un multimédia de type Image.
Utiliser la barre des outils d'édition
Au besoin, vous pouvez agrandir une zone de texte en cliquant et faisant glisser le coin inférieur droit vers le bas ou en cliquant sur le dernier icône de la barre des outils d’édition.
La plupart des outils dans la barre d'édition de texte sont communs aux applications courantes :
- Caractères gras
- Caractères italiques
- Caractères en exposant
- Alignement du texte (gauche, centre, droite)
- Mise en retrait
- Liste numérotée
- Liste à puces
Pour en faciliter l'usage dans le module d'édition, une infobulle décrit la fonction de l'outil lorsque le curseur pointe sur son icône.
Voici la description de quelques outils moins usuels :
 |
Insérer une espace insécable à l'endroit où se trouve le curseur dans la zone de texte |
 |
Insérer un caractère spécial à l'endroit où se trouve le curseur dans la zone de texte |
 |
Coller comme texte sans mise en forme afin de retirer tout code sous-jacent copié d'une autre application |
 |
Afficher le code source HTML |
 |
Insérer une image |
 |
Agrandir la zone de texte en mode plein écran |
Pour ajouter un fichier image à l'aide de la barre des outils d'édition :
Sur la barre des outils d'édition, cliquez sur l'icône Image : ceci fait afficher la fenêtre des Propriétés de l'image.
Pour utiliser un fichier enregistré sur le serveur :
- Sous l'onglet Informations sur l'image, cliquez sur le bouton Explorer le serveur : une fenêtre liste toutes les images qui se trouvent dans le répertoire images du serveur.
- Localisez le fichier et double-cliquez dessus : l'image paraît dans le champ Aperçu de l'onglet Informations sur l'image.
- Au besoin, réglez les paramètres de l'image à gauche de l'aperçu.
- Cliquez sur OK : l'image paraît maintenant dans la zone de texte.
Pour utiliser un fichier qui n'est pas sur le serveur :
En utilisant l'onglet Informations sur l'image
- Sous l'onglet Informations sur l'image, cliquez sur le bouton Explorer le serveur : une fenêtre liste toutes les images qui se trouvent dans le répertoire images du serveur.
- Cliquez sur le bouton Envoyer dans le haut de cette fenêtre : ceci fait afficher le contenu des répertoires de votre ordinateur.
- Localisez le fichier, puis double-cliquez sur ce fichier ou cliquez sur le bouton du bas (Ouvrir ou Choisir, selon le navigateur) : le fichier est téléchargé et s'affiche parmi les images qui se trouvent dans le répertoire images du serveur.
- Pour utiliser le fichier téléchargé, localisez-le dans le répertoire images et double-cliquez dessus : l'image paraît dans le champ Aperçu de l'onglet Informations sur l'image.
- Au besoin, réglez les paramètres de l'image à gauche de l'aperçu.
- Cliquez sur OK : l'image paraît maintenant dans la zone de texte.
En utilisant l'onglet Envoyer
- Sous l'onglet Envoyer, cliquez sur le bouton Parcourir... ou Choisir le fichier (selon le navigateur): ceci fait afficher le contenu des répertoires de votre ordinateur.
- Localisez le fichier, puis double-cliquez sur ce fichier ou cliquez sur le bouton du bas (Ouvrir ou Choisir, selon le navigateur).
- Cliquez sur Envoyer sur le serveur : l'image paraît dans la fenêtre Aperçu de l'onglet Informations sur l'image.
- Au besoin, réglez les paramètres de l'image à gauche de l'aperçu.
- Cliquez sur OK : l'image paraît maintenant dans la zone de texte.
Réglages généraux
Les réglages généraux s'appliquent à tous les items, peu importe leur type. Au besoin, vous pouvez agrandir la zone de texte en cliquant et faisant glisser le coin inférieur droit vers le bas.
Il y a deux champs texte à remplir :
- Titre de l'item : Entrez le Titre de l'item. Il s'agit du titre qui a servi aux auteurs et spécialistes pendant l'étape précédente de développement. Il sert de pont entre l'item tel qu'il paraîtra dans la plateforme et le contenu original. Le contenu de ce champ est affiché dans la liste des items, dans la colonne Titre.
- Remarque : Entrez une Remarque au besoin. Ce champ sert à faciliter la communication entre les utilisateurs, afin de réviser, modifier, ou approuver les items. Le contenu de ce champ est affiché dans la liste des items, dans la colonne Remarque.
|
Pendant l'ajout ou la modification d'un item, vous pouvez à tout moment revenir à la liste des Items en cliquant sur Retour à la liste d'items, qui se trouve dans le haut et le bas de chaque page. Cependant, n'oubliez pas de cliquer sur le bouton Enregistrer si vous voulez sauvegarder les renseignements inscrits. |
Multimédias
Chaque type d'item peut contenir un ou plusieurs fichiers multimédias. ![]() Pour voir tous les champs qui permettent d’ajouter et de documenter les multimédias, assurez-vous que le triangle blanc, placé dans le cercle vert sur le cadre de cette section, pointe vers le haut.
Pour voir tous les champs qui permettent d’ajouter et de documenter les multimédias, assurez-vous que le triangle blanc, placé dans le cercle vert sur le cadre de cette section, pointe vers le haut.
Les types de média suivants peuvent être ajoutés dans la section Multimédias :
|
Pendant l'ajout ou la modification d'un item, vous pouvez à tout moment revenir à la liste des Items en cliquant sur Retour à la liste d'items, qui se trouve dans le haut et le bas de chaque page. Cependant, n'oubliez pas de cliquer sur le bouton Enregistrer si vous voulez sauvegarder les renseignements inscrits. |
Pour ajouter du texte comme contenu multimédia :
Règle générale, on ajoute un média de type Texte dans un item lorsqu’on souhaite que le répondant lise un texte avant de répondre à la question. Pour ajouter un multimédia de type Texte, il suffit de saisir le texte dans le champ Texte. Puisque ce champ est de type Texte enrichi (Rich Text Format), vous pouvez le mettre en forme et insérer des images directement dans le texte au moyen des outils de la barre d’outils de l’éditeur de texte.
IMPORTANT : Lorsque vous collez du texte copié d’une autre application dans ces champs, il est fortement recommandé d'utiliser la fonction Coller comme texte sans mise en forme (icône représentant une tablette à pince et un bloc note) afin d'éviter d'introduire des codes sous-jacents à cette autre application, ce qui risquerait d'intervenir avec la manière dont le TPLS traite le texte enrichi. Pour insérer des images dans le texte, il est préférable de ne pas les coller directement, mais d'utiliser plutôt la fonction Image (icône représentant un tableau) conçue à cet effet.
Pour ajouter une image comme contenu multimédia :
Règle générale, on ajoute un média de type Image dans un item lorsque le répondant doit visualiser une image afin de pouvoir répondre à la question. Il peut s'agir d'une image contextuelle, dont le but est de fournir des indications supplémentaires en rapport avec le texte ou le fichier audio inclus dans l'item. Il peut aussi s'agir d'un texte présenté sous la forme d'une image (par exemple, une lettre, une publicité ou une affiche).
- Cliquez sur le bouton à droite du mot Image : ceci fait afficher le contenu des répertoires de votre ordinateur.
- Localisez le fichier image et double-cliquez dessus. Le nom du fichier paraît à droite du bouton.
- Entrez une courte description de l'image dans la zone de texte alternatif : dans le cas d'un texte présenté sous la forme d'une image, entrez le texte original au complet.
- Pour retirer le fichier, cliquez sur le bouton X vert.
Pour ajouter un fichier audio comme contenu multimédia :
Règle générale, on ajoute un média de type Audio dans un item lorsque le répondant doit écouter un enregistrement sonore afin de pouvoir répondre à la question.
- Cliquez sur le bouton à droite du mot Audio : ceci fait afficher le contenu des répertoires de votre ordinateur.
- Localisez le fichier audio et double-cliquez dessus : le nom du fichier paraît à droite du bouton.
- Entrez la transcription intégrale du contenu du fichier audio dans la zone de texte alternatif.
- Pour retirer le fichier, cliquez sur le bouton X vert.
Pour ajouter un fichier vidéo comme contenu multimédia :
Règle générale, on ajoute un média de type Vidéo dans un item lorsque le répondant doit regarder un enregistrement vidéo afin de pouvoir répondre à la question.
- Cliquez sur le bouton à droite du mot Vidéo : ceci fait afficher le contenu des répertoires de votre ordinateur.
- Localisez le fichier vidéo et double-cliquez dessus : le nom du fichier paraît à droite du bouton.
- Entrez une description du contenu visuel et sonore du fichier vidéo ou la transcription intégrale du contenu sonore dans la zone de texte alternatif.
- Pour retirer le fichier, cliquez sur le bouton X vert.
Propriétés
Chaque item possède un ensemble de propriétés communes à tous les types.![]()
NOTE : Pour voir tous les réglages des propriétés, assurez-vous que le triangle blanc, placé dans le cercle vert sur le cadre de cette section, pointe vers le haut.
Les propriétés permettent de catégoriser les items (Catégorie de l’item, Échelle linguistique, Indicateur, Tâche), de les paramétrer (Temps de réponse), de les calibrer (niveau de Difficulté, Discrimination, Chance) ou encore, de déterminer leur statut (Item approuvé ou à Recalibrer).
L'utilisateur peut modifier les propriétés d'un item dans la mesure où son rôle le lui permet. Certaines propriétés (Catégorie de l’item, Échelle linguistique, Indicateur, Tâche, Temps de réponse) sont saisies par l’éditeur au moment de l’ajout des items, selon les spécifications de la documentation originale fournie par les rédacteurs de contenu. Les niveaux de Difficulté, de Discrimination et de Chance sont ajoutés soit manuellement par un approbateur, à partir des données fournies par un docimologue ayant fait l’analyse statistique des résultats d’un échantillon représentatif de répondants, soit automatiquement, lorsque l’administrateur du TPLS au CCDMD déclenche le processus de calibration. Les propriétés Item approuvé et à Recalibrer sont modifiables exclusivement par un approbateur.
|
Pendant l'ajout ou la modification d'un item, vous pouvez à tout moment revenir à la liste des Items en cliquant sur Retour à la liste d'items, qui se trouve dans le haut et le bas de chaque page. Cependant, n'oubliez pas de cliquer sur le bouton Enregistrer si vous voulez sauvegarder les renseignements inscrits. |
Il y a dix propriétés d'items :
- Catégorie de l'item : Sélectionnez la catégorie de l'item de la liste déroulante. Les catégories disponibles sont déterminées dans le module d'administration.
- Échelle linguistique : Sélectionnez pour l'item le niveau de compétence sur l'échelle linguistique. Les niveaux disponibles sont déterminés dans le module d'administration.
- Indicateur : Entrez l'indicateur spécifique de niveau de compétence.
- Temps de réponse : Pour limiter le temps de réponse alloué au répondant et afficher un chronomètre lors de la passation, cliquez sur Oui et entrez le temps alloué, en secondes. Ce champ est inactif tant que l'option Oui n'est pas sélectionnée.
NOTE : Si l’item comporte un son ou une vidéo, le chronomètre démarre à la fin de la diffusion du média. Le temps de réponse alloué à un item ne doit pas avoir pour but d’ajouter un niveau de difficulté à l’item. Il ne sert qu’à inciter les répondants à répondre le plus rapidement possible, sans chercher la réponse sur internet ou demander l’avis d’autres personnes. Le temps de réponse alloué à un item doit être suffisamment long pour qu’une personne, même si elle éprouve des problèmes de lecture, ait le temps de lire et de répondre à la question. - Difficulté, Discrimination, Chance : Les personnes autorisées (rôle d’approbation) peuvent ajouter ou modifier la valeur de ces champs selon les spécifications d’un docimologue. Cette valeur peut aussi être ajoutée automatiquement par le processus de calibration du TPLS. Elles servent essentiellement à l’algorithme adaptatif du TPLS. Seuls les items approuvés et calibrés (ayant au moins une valeur dans le champ Difficulté) sont utilisés par le test en mode adaptatif.
- Recalibrer : Les personnes autorisées (rôle d’approbation) peuvent recalibrer un item. Pour recalibrer un item, cliquez sur Oui. Seuls les items approuvés peuvent être recalibrés. Au moment de son enregistrement, l'item est alors ajouté à la liste des items à calibrer, dans le module d'administration, et sera recalibré lorsque l’administrateur déclenchera la prochaine calibration.
- Item approuvé : Les personnes autorisées (rôle d’approbation) peuvent approuver un item. Pour approuver un item, cliquez sur Oui. Seuls les items approuvés sont utilisés par le test, qu'il soit en mode adaptatif ou non adaptatif.
- Tâche : s.o.
Contenu par type
Dans la section Contenu, les deux premiers champs, Consigne et Énoncé, sont communs à tous les types d'items. ![]()
NOTE : Pour voir tous les réglages de contenu, assurez-vous que le triangle blanc, placé dans le cercle vert sur le cadre de cette section, pointe vers le haut.
- Consigne : Ce champ sert à préparer la consigne générale présentée au répondant au début d'un item. La Consigne a pour but d’attirer l’attention du répondant sur les composantes essentielles de la question et lui donner des indications sur ce qu’il doit faire avant de répondre. Le champ peut contenir à la fois des images et du texte.
- Énoncé : Ce champ, beaucoup plus spécifique que la consigne, correspond généralement au libellé de la question à laquelle le répondant doit donner une réponse. Il peut aussi servir de complément à la consigne en donnant des précisions sur la manière de répondre. Sur la page de l’item présentée au répondant, l’Énoncé paraît sous le titre Question et au-dessus de la zone de réponse. Ce champ peut ne rien contenir, si le choix de réponses est explicite, ou contenir à la fois des images et du texte.
|
Pendant l'ajout ou la modification d'un item, vous pouvez à tout moment revenir à la liste des Items en cliquant sur Retour à la liste d'items, qui se trouve dans le haut et le bas de chaque page. Cependant, n'oubliez pas de cliquer sur le bouton Enregistrer si vous voulez sauvegarder les renseignements inscrits. |
Les autres champs de la section Contenu varient selon le type de l'item. Consultez l'information détaillée pour chaque type dans les pages suivantes.
Associations
Avec ce type d'item, le répondant doit associer chacun des éléments de la colonne de droite à ceux de la colonne de gauche, en faisant glisser, à l'aide de la souris, les éléments de droit vis-à-vis leur élément correspondant à gauche.
Pour ajouter un item de type Associations :
- Dans la page des Items, survolez Ajouter un item avec le curseur et sélectionnez Associations dans la liste déroulante.
- Complétez la section Réglages généraux.
- Complétez la section Multimédias.
- Complétez la section Propriétés.
- Dans la section Contenu – Associations, entrez la Consigne :
- Dans la zone de texte, ajoutez, s’il y a lieu, la ou les images correspondant à la consigne à l'aide de l'éditeur de texte. Au besoin, alignez les images.
- Dans la zone de texte, entrez le texte correspondant à la consigne. Au besoin, utiliser la barre d’outils pour effectuer la mise en forme du texte.
- Dans la zone de texte, ajoutez, s’il y a lieu, la ou les images correspondant à la consigne à l'aide de l'éditeur de texte. Au besoin, alignez les images.
- Entrez le libellé de la question dans la zone de texte Énoncé.
- Dans la partie Réponses A, déterminez une association en entrant un Élément et son Élément associé dans les zones de texte correspondantes. Les champs Élément et Élément associé étant de type Texte enrichi (Rich Text Format), vous pouvez les mettre en forme et insérer des images directement dans le texte au moyen des outils de la barre d’outils de l’éditeur de texte.
- Répétez cette étape pour B et toutes les paires Élément – Élément associé.
- Pour ajouter une autre association d'éléments, cliquez sur le bouton + à droite de la zone de texte pour l'élément.
- Pour supprimer une association d'éléments, cliquez sur le bouton - à droite de la zone de texte pour l'élément.
- Lorsque les renseignements sont complets, cliquez sur le bouton Enregistrer pour sauvegarder l'item.
- Cliquez sur le bouton Aperçu Web pour visualiser l'item tel qu'il est présenté au répondant lors de la passation du test.
Choix multiples
Avec ce type d'item, le répondant doit choisir la réponse parmi un ensemble de propositions.
Pour ajouter un item de type Choix multiples :
- Dans la page des Items, survolez Ajouter un item avec la souris et sélectionnez Choix multiples dans la liste déroulante.
- Complétez la section Réglages généraux.
- Complétez la section Multimédias.
- Complétez la section Propriétés.
- Dans la section Contenu – Choix multiples, entrez la Consigne :
- Dans la zone de texte, ajoutez, s’il y a lieu, la ou les images correspondant à la consigne à l'aide de l'éditeur de texte. Au besoin, alignez les images.
- Dans la zone de texte, entrez le texte correspondant à la consigne. Au besoin, utiliser la barre d’outils pour effectuer la mise en forme du texte.
- Dans la zone de texte, ajoutez, s’il y a lieu, la ou les images correspondant à la consigne à l'aide de l'éditeur de texte. Au besoin, alignez les images.
- Entrez le libellé de la question dans la zone de texte Énoncé.
- Dans la partie Réponses Choix de réponses A, entrez une image ou un texte comme premier choix de réponse. Les champs Choix de réponses étant de type Texte enrichi (Rich Text Format), vous pouvez les mettre en forme et insérer des images directement dans le texte au moyen des outils de la barre d’outils de l’éditeur de texte.
- Répétez cette étape pour B et tous les choix de réponse.
- Pour ajouter un autre choix de réponse, cliquez sur le bouton + à droite de la zone de texte pour la réponse.
- Pour supprimer un choix de réponse, cliquez sur le bouton - à droite de la zone de texte pour la réponse.
- Pour ajouter un autre choix de réponse, cliquez sur le bouton + à droite de la zone de texte pour la réponse.
- Identifiez la réponse correcte en cliquant sur la case d'option pour la lettre correspondante.
- Lorsque les renseignements sont complets, cliquez sur le bouton Enregistrer pour sauvegarder l'item.
- Cliquez sur le bouton Aperçu Web pour visualiser l'item tel qu'il est présenté au répondant lors de la passation du test.
Mise en ordre
Avec ce type d'item, le répondant doit placer les éléments de réponse dans l'ordre selon lequel ils sont mentionnés dans la consigne, en faisant glisser un élément à la fois à l'aide de la souris.
Pour ajouter un item de type Mise en ordre :
- Dans la page des Items, survolez Ajouter un item avec la souris et sélectionnez Mise en ordre dans la liste déroulante.
- Complétez la section Réglages généraux.
- Complétez la section Multimédias.
- Complétez la section Propriétés.
- Dans la section Contenu – Mise en ordre, entrez la Consigne :
- Dans la zone de texte, ajoutez la ou les images correspondant à la consigne à l'aide de l'icône Image de la barre des outils d'édition. S'il y a lieu, alignez les images.
- Dans la zone de texte, entrez le texte correspondant à la consigne. S'il y a lieu, alignez le texte.
- Dans la zone de texte, ajoutez la ou les images correspondant à la consigne à l'aide de l'icône Image de la barre des outils d'édition. S'il y a lieu, alignez les images.
- Entrez le libellé de la question dans la zone de texte Énoncé.
IMPORTANT : L'ordre dans lequel les éléments sont ensuite entrés (A, B, C, etc.) représente l'ordre correct pour la réponse. - Dans la partie Réponses Éléments A, entrez une image ou un texte comme premier élément. Les champs Réponses étant de type Texte enrichi (Rich Text Format), vous pouvez les mettre en forme et insérer des images directement dans le texte au moyen des outils de la barre d’outils de l’éditeur de texte.
- Répétez cette étape pour B et tous les autres éléments.
- Pour ajouter un autre élément, cliquez sur le bouton + à droite de la zone de texte pour l'élément.
- Pour supprimer un élément, cliquez sur le bouton - à droite de la zone de texte pour l'élément.
- Pour ajouter un autre élément, cliquez sur le bouton + à droite de la zone de texte pour l'élément.
- Lorsque les renseignements sont complets, cliquez sur le bouton Enregistrer pour sauvegarder l'item.
- Cliquez sur le bouton Aperçu Web pour visualiser l'item tel qu'il est présenté au répondant lors de la passation du test.
Réponses multiples
Avec ce type d'item, le répondant doit choisir parmi les réponses proposées celles qui correspondent à l'énoncé. Plusieurs bonnes réponses étant possibles, le répondant doit toutes les fournir pour réussir.
NOTE : Dans la présente version du test, le type Réponses multiples n'est pas utilisé, afin de ne pas imposer aux répondants un item de complexité plus grande que celle du type Choix multiples. Ce type d’item convient plutôt au niveau avancé.
Pour ajouter un item de type Réponses multiples :
- Dans la page des Items, survolez Ajouter un item avec la souris et sélectionnez Réponses multiples dans la liste déroulante.
- Complétez la section Réglages généraux.
- Complétez la section Multimédias.
- Complétez la section Propriétés.
- Dans la section Contenu – Réponses multiples, entrez la Consigne :
- Dans la zone de texte, ajoutez, s’il y a lieu, la ou les images correspondant à la consigne à l'aide de l'éditeur de texte. Au besoin, alignez les images.
- Dans la zone de texte, entrez le texte correspondant à la consigne. Au besoin, utiliser la barre d’outils pour effectuer la mise en forme du texte.
- Dans la zone de texte, ajoutez, s’il y a lieu, la ou les images correspondant à la consigne à l'aide de l'éditeur de texte. Au besoin, alignez les images.
- Entrez le libellé de la question dans la zone de texte Énoncé.
- Dans la partie Réponses Choix de réponse A, entrez une image ou un texte comme première réponse. Les champs Choix de réponses étant de type Texte enrichi (Rich Text Format), vous pouvez les mettre en forme et insérer des images directement dans le texte au moyen des outils de la barre d’outils de l’éditeur de texte.
- Répétez cette étape pour B et toutes les autres réponses.
- Pour ajouter une autre réponse, cliquez sur le bouton + à droite de la zone de texte pour la réponse.
- Pour supprimer une réponse, cliquez sur le bouton - à droite de la zone de texte pour la réponse.
- Pour ajouter une autre réponse, cliquez sur le bouton + à droite de la zone de texte pour la réponse.
- Identifiez la réponse correcte en cliquant sur la case à cocher pour la lettre correspondante.
- Lorsque les renseignements sont complets, cliquez sur le bouton Enregistrer pour sauvegarder l'item.
- Cliquez sur le bouton Aperçu Web pour visualiser l'item tel qu'il est présenté au répondant lors de la passation du test.
Texte lacunaire avec glisser-déposer
Avec ce type d'item, le répondant choisit un élément dans la liste d'éléments proposés (corrects et incorrects) et, à l'aide de la souris, le fait glisser dans l'espace vide de la phrase ou du paragraphe présenté.
Pour ajouter un item de type Texte lacunaire avec glisser-déposer :
- Dans la page des Items, survolez Ajouter un item avec la souris et sélectionnez Texte lacunaire avec glisser-déposer dans la liste déroulante.
- Complétez la section Réglages généraux.
- Complétez la section Multimédias.
- Complétez la section Propriétés.
- Dans la section Contenu – Texte lacunaire avec glisser-déposer, entrez la Consigne :
- Dans la zone de texte, ajoutez, s’il y a lieu, la ou les images correspondant à la consigne à l'aide de l'éditeur de texte. Au besoin, alignez les images.
- Dans la zone de texte, entrez le texte correspondant à la consigne. Au besoin, utiliser la barre d’outils pour effectuer la mise en forme du texte.
- Dans la zone de texte, ajoutez, s’il y a lieu, la ou les images correspondant à la consigne à l'aide de l'éditeur de texte. Au besoin, alignez les images.
- Entrez le libellé de la question dans la zone de texte Énoncé.
- Dans la zone Texte, entrez le texte proposé au répondant. Le champ Texte étant de type Texte enrichi (Rich Text Format), vous pouvez le mettre en forme et insérer des images directement dans le texte au moyen des outils de la barre d’outils de l’éditeur de texte.
- Placez le curseur à l'endroit où insérer une lacune dans le texte et cliquez sur Ajouter une lacune : ceci fait afficher la fenêtre Réponse(s) de la lacune.
- Dans la zone de texte, entrez la bonne réponse (s'il y a plusieurs bonnes réponses, séparez-les par une barre oblique, / sans espaces), puis entrez le signe + suivi de la ou des mauvaises réponses (séparées par une barre oblique, / sans espaces). Vous pouvez ajouter ainsi plusieurs lacunes.
- Pour modifier un choix de réponse, cliquez sur le bouton de la lacune contenant cette réponse et faites les modifications dans la fenêtre Réponse(s) de la lacune.
- Pour supprimer un choix de réponse, cliquez sur le bouton de la lacune contenant cette réponse et supprimez-la dans la fenêtre Réponse(s) de la lacune.
- Pour supprimer une lacune, placez le curseur de texte juste après cette lacune et appuyez sur la touche de suppression des caractères.
NOTES :
- Il ne faut pas ajouter d’espace ni avant ni après la barre oblique ou le signe + servant à délimiter les bonnes et les mauvaises réponses, sinon ces espaces feront partie de la réponse.
- Pour éviter les doublons dans la liste des réponses à glisser-déposer affichées aléatoirement au-dessus du texte, il faut que chaque choix de réponse, bon ou mauvais, soit unique dans toutes les lacunes du texte.
- Pour ce type d’item, contrairement à une question de type Texte lacunaire avec menus, la lacune dans laquelle on saisit une mauvaise réponse n’a pas d’importance. Ainsi, on pourrait inscrire toutes les mauvaises réponses dans une seule et même lacune.
- Cliquez sur le bouton Enregistrer pour sauvegarder l'item.
- Cliquez sur le bouton Aperçu Web pour visualiser l'item tel qu'il est présenté au répondant lors de la passation du test.
Exemple
La procédure suivante décrit les étapes pour insérer des lacunes dans la phrase La capitale du Canada est Ottawa et l'hymne national canadien est le O Canada.
- Dans la zone Texte, entrez ou collez le texte La capitale du Canada est Ottawa et l'hymne national canadien est le O Canada.
- Sélectionnez la première apparition du mot Canada, cliquez sur Ajouter une lacune pour faire afficher la fenêtre Réponse(s) de la lacune, entrez Canada+Pérou et cliquez sur Enregistrer.
- Sélectionnez Ottawa, cliquez sur Ajouter une lacune, entrez Ottawa+Toronto/Montréal/Vancouver et cliquez sur Enregistrer.
- Sélectionnez le O Canada, cliquez sur Ajouter une lacune, entrez le O Canada+L'Hymne au printemps/La Marseillaise/La Vie en rose et cliquez sur Enregistrer.
La zone de Texte contient maintenant :

En cliquant sur Aperçu Web, le texte lacunaire est affiché comme suit :
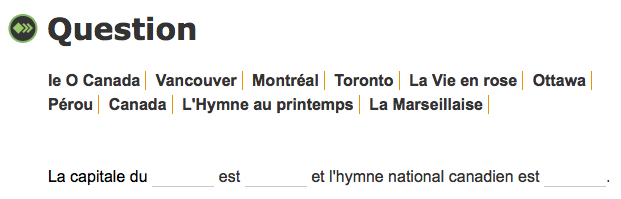
IMPORTANT : Il est essentiel de planifier le texte lacunaire avec glisser-déposer. Créez d'avance une liste de toutes les réponses correctes et incorrectes possibles. Car toutes les réponses (correctes et incorrectes) apparaissent au-dessus du texte lacunaire, vous n'avez pas à fournir une réponse incorrecte pour chacune des lacunes. Faites attention de ne pas ajouter la même réponse incorrecte à plusieurs lacunes, ou vous verrez des doublons dans les choix de réponses, comme dans l'exemple suivant :
La zone de Texte dans le module d'édition :

L' Aperçu Web :
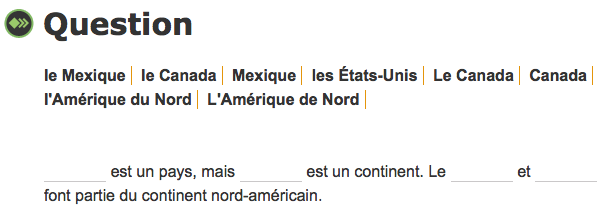
Texte lacunaire avec menus
Avec ce type d'item, le répondant complète la phrase ou les phrases du texte en choisissant l'option appropriée dans chacun des menus déroulants.
Pour ajouter un item de type Texte lacunaire avec menus :
- Dans la page des Items, survolez Ajouter un item avec la souris et sélectionnez Texte lacunaire avec menus dans la liste déroulante.
- Complétez la section Réglages généraux.
- Complétez la section Multimédias.
- Complétez la section Propriétés.
- Dans la section Texte lacunaire avec menus, entrez la Consigne :
- Dans la zone de texte, ajoutez, s’il y a lieu, la ou les images correspondant à la consigne à l'aide de l'éditeur de texte. Au besoin, alignez les images.
- Dans la zone de texte, entrez le texte correspondant à la consigne. Au besoin, utiliser la barre d’outils pour effectuer la mise en forme du texte.
- Dans la zone de texte, ajoutez, s’il y a lieu, la ou les images correspondant à la consigne à l'aide de l'éditeur de texte. Au besoin, alignez les images.
- Entrez le libellé de la question dans la zone de texte Énoncé.
- Dans la zone Texte, entrez le texte proposé au répondant. Le champ Texte étant de type Texte enrichi (Rich Text Format), vous pouvez le mettre en forme et insérer des images directement dans le texte au moyen des outils de la barre d’outils de l’éditeur de texte.
- Placez le curseur à l'endroit où insérer une lacune dans le texte et cliquez sur Ajouter une lacune : ceci fait afficher la fenêtre Réponse(s) de la lacune.
- Dans la zone de texte, entrez la bonne réponse (s'il y a plusieurs bonnes réponses, séparez-les par une barre oblique, /), puis entrez le signe + suivi de la ou des mauvaises réponses (séparées par une barre oblique, /). Vous pouvez ajouter ainsi plusieurs lacunes.
- Pour modifier un choix de réponse, cliquez sur le bouton de la lacune contenant cette réponse et faites les modifications dans la fenêtre Réponse(s) de la lacune.
- Pour supprimer un choix de réponse, cliquez sur le bouton de la lacune contenant cette réponse et supprimez-la dans la fenêtre Réponse(s) de la lacune.
- Pour supprimer une lacune, placez le curseur de texte juste après cette lacune et appuyez sur la touche de suppression des caractères.
NOTES :
- Il ne faut pas ajouter d’espace ni avant ni après la barre oblique ou le signe + servant à délimiter les bonnes et les mauvaises réponses, sinon ces espaces feront partie de la réponse.
- Pour éviter les doublons dans un menu déroulant, il faut que chaque choix de réponse, bon ou mauvais, soit unique pour cette lacune.
- Pour ce type d’item, contrairement à une question de type Texte lacunaire avec glisser-déposer, la lacune dans laquelle on saisit une mauvaise réponse est importante, car les choix de réponses bons et mauvais d'une lacune s'affichent aléatoirement dans un menu déroulant.
- Cliquez sur le bouton Enregistrer pour sauvegarder l'item.
- Cliquez sur le bouton Aperçu Web pour visualiser l'item tel qu'il est présenté au répondant lors de la passation du test.
Exemple
La procédure suivante décrit les étapes pour insérer des lacunes dans la phrase La capitale du Canada est Ottawa et l'hymne national canadien est le O Canada.
- Dans la zone Texte, entrez ou collez le texte La capitale du Canada est Ottawa et l'hymne national canadien est le O Canada.
- Sélectionnez la première apparition du mot Canada, cliquez sur Ajouter une lacune pour faire afficher la fenêtre Réponse(s) de la lacune, entrez Canada+Pérou et cliquez sur Enregistrer.
- Sélectionnez Ottawa, cliquez sur Ajouter une lacune, entrez Ottawa+Toronto/Montréal/Vancouver et cliquez sur Enregistrer.
- Sélectionnez le O Canada, cliquez sur Ajouter une lacune, entrez le O Canada+L'Hymne au printemps/La Marseillaise/La Vie en rose et cliquez sur Enregistrer.
La zone de Texte contient maintenant :
En cliquant sur Aperçu Web, le texte lacunaire est affiché comme suit :