L’application Netquiz Web
Netquiz Web est une application multilingue et multiutilisateur produite par le CCDMD qui sert à composer facilement, à l'aide d'un accès Internet, des exercices, des jeux-questionnaires ou des tests formatifs multimédias et de les publier sur le Web d'un simple clic. (Pour plus de détails sur le type d'appareil requis et les navigateurs compatibles, consultez la rubrique Configuration minimale requise.)
DÉMONSTRATION textuelle et vidéo pour cet item
PROJETS
Un projet Netquiz Web regroupe un ensemble de questionnaires préparés à l’aide des items et médias de la bibliothèque de projet. La fonction de collaboration permet à plusieurs utilisateurs de travailler sur un même projet.
QUESTIONNAIRES
Les questionnaires Netquiz Web sont publiés en français et en anglais, mais ils peuvent aussi être traduits dans d’autres langues. Il est aussi possible de joindre au questionnaire un glossaire de termes à l’usage du répondant.
BIBLIOTHÈQUE
La bibliothèque de projet Netquiz Web comprend les éléments nécessaires à la préparation des questionnaires, soit les noms des catégories pour classer les questionnaires, les items et les noms des catégories pour les classer, les médias, la liste des termes de glossaire et la liste des langues de publication avec le contenu traduit pour les questionnaires dans les autres langues.
ITEMS
Les items Netquiz Web sont les blocs de construction des questionnaires. Treize types d’items permettent d’interagir différemment avec le répondant sous forme de pages de question; un dernier type d’item sert à préparer les autres pages du questionnaire, soit les pages d’accueil et de fin et des pages intermédiaires, au besoin.
MÉDIAS
Les médias images, audios et vidéos sont facilement intégrés aux items d’un questionnaire.
TERMES
Les termes sont des mots ou expressions enregistrés dans la bibliothèque et qui servent à constituer des glossaires pouvant être associés aux questionnaires.
LANGUES
Les langues permettent la préparation de questionnaires autres qu’en français et en anglais.
Mes projets
Un projet Netquiz Web réunit un ensemble de questionnaires qui utilisent les éléments enregistrés dans la bibliothèque qui lui est réservée, soit les items, médias, collections, catégories, termes et langues. Vous pouvez créer plusieurs projets, ce qui permet de disposer d’environnements complètement séparés; les commandes Importer et Exporter permettent cependant de copier d’un projet à l’autre, des items et des questionnaires.
Par les fonctions de collaboration, vous pouvez inviter des collaborateurs à travailler sur un projet en particulier. Notez que vos collaborateurs disposent des mêmes fonctions que vous; ils peuvent donc, par exemple, modifier un item ou même supprimer un questionnaire; il ne leur est cependant pas possible d’inviter d’autres collaborateurs ou de se désigner eux-mêmes comme responsables du projet.
À votre première connexion, Netquiz Web vous a demandé de créer un premier projet; le titre de ce projet s'est alors affiché après Projet courant, tout au haut de la page. Lorsque vous ajoutez un nouveau projet et que son statut est Actif, son titre est placé dans la liste contextuelle Projet courant, où vous sélectionnez le projet dans lequel vous voulez travailler.
Pour faire afficher la liste des projets :
Dans le haut de la page Netquiz Web, cliquez sur Compte, puis, dans le menu de gauche sous le titre Compte, cliquez sur Mes projets.
À partir de cette page, vous pouvez ajouter, modifier ou supprimer un projet. Aussi, c’est dans la définition d’un projet que les invitations à collaborer sont faites aux autres utilisateurs.
Les colonnes de la liste sont :
Code : Numéro unique assigné par Netquiz Web lors de l’enregistrement du projet.
Titre du projet : Nom assigné par l’utilisateur sous l’onglet Contenu lors de la création ou la modification du projet.
Responsable : Nom de la personne responsable du projet.
Identifiant : Identifiant unique assigné au projet par l’utilisateur lors de son ajout.
NOTE : Cet identifiant ne pourra pas être modifié; il s'agit du nom de dossier qui apparait dans l'adresse URL de chacune de vos publications. Par exemple, si l'identifiant que vous avez donné à votre projet est monprojet et que vous publiez votre questionnaire intitulé monquestionnaire, l'adresse URL de publication sera http://<domaine de l'application Netquiz_Web>/web/monprojet/monquestionnaire .
Statut : Statut du projet tel que déterminé lors de l’ajout ou de la modification du projet. Le projet est soit Actif, soit Inactif.
Date de modification : Date et heure auxquelles le projet a été enregistré la dernière fois.
Icône étoile : Une étoile de couleur orange indique un ou des projets auxquels il faut porter une attention particulière. On active ou désactive le suivi d'un projet en cliquant sur l’étoile correspondante dans la liste ou en utilisant la commande Activer le suivi de un ou plusieurs projets de la liste.
Ajouter un nouveau projet
Tout nouveau projet possède une bibliothèque distincte, avec ses items, médias, collections, catégories, termes et langues.
- Dans le haut de la page Netquiz Web, cliquez sur Compte.
- Dans le menu de gauche sous le titre Compte, cliquez sur Mes projets; ceci fait afficher la liste des projets.
- Cliquez sur Ajouter un projet; ceci fait afficher un formulaire de projet.
- Après avoir entré les renseignements dans les champs de saisie des sections Profil et Collaboration, cliquez sur Enregistrer pour sauvegarder les renseignements ou sur Annuler pour ne pas enregistrer le projet.
SECTION PROFIL
Titre du projet : Ce titre est affiché dans la liste des projets.
Description
Identifiant unique du projet : Entrez un identifiant unique pour le projet.
NOTE : Cet identifiant ne pourra pas être modifié; il s'agit du nom de dossier qui apparait dans l'adresse URL de chacune de vos publications. Par exemple, si l'identifiant que vous avez donné à votre projet est monprojet et que vous publiez votre questionnaire intitulé monquestionnaire, l'adresse URL de publication sera http://<domaine de l'application Netquiz_Web> / web / monprojet / monquestionnaire.
Statut du projet : Un projet est soit Actif, soit Inactif.
Responsable du projet : L’utilisateur qui a ajouté le projet en est le responsable. Le responsable d’un projet dispose des mêmes commandes que tous les collaborateurs, mais il est le seul à pouvoir lancer des invitations à collaborer.
SECTION COLLABORATION
Dans un projet en collaboration, l’ensemble des utilisateurs disposent des mêmes commandes que le responsable du projet. Chacun des collaborateurs peut donc modifier un questionnaire ou une de ses composantes, et même les supprimer.
Le responsable du projet invite ses collaborateurs par courriel. Un avis par courriel est aussi envoyé à un collaborateur si le responsable le retire du projet ou qu’il est désigné à son tour comme responsable du projet.
Collaborateurs actuels : Si vous êtes l’utilisateur responsable du projet, ce tableau montre la liste des collaborateurs actuels. Passez le pointeur sur l’icône de l'engrenage pour faire afficher la liste des commandes disponibles.
Envoyer un courriel
Nommer comme responsable du projet
Retirer l’accès au projet
Collaborateurs invités – en attente d’une réponse : Si vous êtes l’utilisateur responsable du projet, ce tableau montre la liste des collaborateurs à qui vous avez envoyé une invitation à collaborer, mais qui n’ont pas encore donné suite à votre invitation. Passez le pointeur sur l’icône de l'engrenage pour faire afficher la liste des commandes disponibles.
Envoyer un courriel
Supprimer l’invitation
Inviter un nouveau collaborateur : Si vous êtes l’utilisateur responsable du projet, entrez l’adresse de courriel du collaborateur que vous voulez inviter et cliquez sur le bouton Envoyer l’invitation.
La personne invitée reçoit un courriel automatique qui l'informe de votre invitation. Si elle a déjà un compte sur la même installation de l'application Netquiz Web que vous, elle verra apparaitre le nom de votre projet dans le menu déroulant pour sélectionner le projet courant. Si elle n'a pas de compte, elle sera invitée à en créer un et son nom paraitra parmi les Collaborateurs invités – en attente de réponse. Sur acceptation de l’invitation par courriel, le nom de la personne sera déplacé vers la liste des Collaborateurs actuels.
Si vous n’êtes pas le responsable du projet, les deux listes des collaborateurs sont à titre d’information seulement; il ne vous est donc pas possible d’inviter des collaborateurs.
Pour vous retirer de la liste des collaborateurs à un projet :
- Dans le haut de la page Netquiz Web, cliquez sur Compte.
- Dans le menu de gauche sous le titre Compte, cliquez sur Mes projets; ceci fait afficher la liste des projets.
- Dans la liste des projets, cliquez dans la case à cocher du projet duquel vous voulez vous retirer.
- Passez le pointeur sur l’icône de l'engrenage et sélectionnez la commande Me retirer de la liste des collaborateurs.
Importer et exporter
Netquiz Web ne permet pas de dupliquer un projet ou de copier des éléments entre projets. Cependant, des fonctions pour importer et exporter permettent de copier des composantes d’un projet à l’autre. Consultez les renseignements sur ces fonctions dans les sections relatives à chacune des composantes :
pour les questionnaires,
pour les collections,
pour les items lien vers mes items>importer items,
pour les catégories,
pour les médias, pour les langues,
pour les termes.
Modifier ou supprimer un projet
Pour modifier un projet :
- Dans le haut de la page Netquiz Web, cliquez sur Compte, puis, dans le menu de gauche, cliquez sur Mes projets sous le titre Compte; ceci fait afficher la liste des projets.
- Cliquez dans la case à cocher correspondante, puis en passant le curseur sur l’icône engrenage, sélectionnez la commande Modifier; ceci fait afficher le formulaire du projet.
- Modifiez le contenu des champs de saisie.
- Cliquez sur le bouton Enregistrer pour sauvegarder les modifications ou cliquez sur Annuler pour ne pas sauvegarder le formulaire du projet.
Pour supprimer un ou plusieurs projets :
- Dans le haut de la page Netquiz Web, cliquez sur Compte, puis, dans le menu de gauche, sous le titre Compte, cliquez sur Mes projets; ceci fait afficher la liste des projets.
- Sélectionnez le ou les projets à supprimer en cliquant dans les cases à cocher correspondantes.
- Placez le curseur sur l’icône de l’engrenage et sélectionnez la commande Mettre à la corbeille.
NOTE : Les projets sélectionnés ne sont pas supprimés de façon définitive, mais placés dans la corbeille du projet. À partir du menu Corbeille, ils peuvent être restaurés ou supprimés définitivement.
Mes questionnaires
Un projet Netquiz Web peut comporter un ou plusieurs questionnaires qui sont construits avec des items et des médias précédemment enregistrés dans la bibliothèque du projet.
DÉMONSTRATION textuelle et vidéo pour ce type d'item
Par défaut, un questionnaire comprend une page d’accueil, une page de fin et des pages qui font afficher chacune une question. Les pages encadrant les questions sont des items de type Page et les pages de question sont des items des 13 autres types qui exigent une interaction différente de la part du répondant; par exemple un item de type Dictée où le répondant transcrit un texte à l’écoute d’un fichier audio, ou un item de type Associations où il apparie des éléments disparates.
NOTE : Il ne faut pas confondre item et question. L’item est une composante Netquiz Web qui sert à préparer les pages du questionnaire, autant les pages de question que les pages d’encadrement du questionnaire. Une question est affichée au répondant et sollicite une réponse de sa part; on construit une question sur la base d’un item auquel peuvent se greffer des fichiers d’image, de vidéo et d’audio pour composer un questionnaire multimédia.
Les pages du questionnaire peuvent être regroupées en sections afin de structurer son contenu.
Le responsable d’un projet peut convier d’autres utilisateurs à collaborer à la préparation d’un questionnaire en les invitant au projet auquel le questionnaire est associé.
Pour faire afficher la liste des questionnaires :
Dans le haut de la page Netquiz Web, cliquez sur Questionnaires, puis, dans le menu de gauche sous le titre Questionnaires, cliquez sur Mes questionnaires.
À partir de cette page, vous pouvez utiliser toutes les fonctions relatives aux questionnaires : ajouter un nouveau questionnaire, modifier, dupliquer, activer le suivi et voir un aperçu Web d’un questionnaire, importer ou exporter des questionnaires, imprimer ou supprimer vos questionnaires et créer des collections pour les regrouper.
Les colonnes de la liste sont :
Code : Numéro unique assigné par Netquiz Web lors de l’enregistrement du questionnaire.
Titre : Nom assigné par l’utilisateur sous l’onglet Paramètres lors de la création ou la modification du questionnaire.
Items : Nombre d’items dans le questionnaire.
Collection : Collection telle que saisie lors de l'ajout ou de la modification du questionnaire. Il n'est pas obligatoire qu'un questionnaire appartienne à une collection; cependant, celles-ci permettent de faire des regroupements pour bien organiser vos questionnaires.
Statut : État du questionnaire. Les valeurs sont :
Brouillon
Publié
Désactivé
Remarque : Commentaire relatif au questionnaire tel que saisi lors de sa création ou de sa modification sous l'onglet Paramètres. Le contenu de ce champ n'apparait pas dans le questionnaire publié. Il sert à inscrire des notes pour la gestion du contenu ou pour le travail en collaboration et permet de repérer facilement les composantes pour lesquelles une remarque particulière a été enregistrée (par ex. : À revoir; À compléter; Vérifier les droits d'auteurs, etc.).
Date de modification : Date et heure auxquelles le questionnaire a été enregistré la dernière fois.
Icône étoile : Une étoile de couleur orange indique un ou des questionnaires auxquels il faut porter une attention particulière; il peut s’agir par exemple de questionnaires à revoir ou à compléter. On active ou désactive le suivi d'un questionnaire en cliquant sur l’étoile correspondante dans la liste ou en utilisant la commande Activer le suivi de un ou plusieurs questionnaires de la liste.
Ajouter un nouveau questionnaire
Un questionnaire est toujours associé à un projet et il est assemblé avec les items et les médias enregistrés dans la bibliothèque du projet. Les questionnaires d’un projet peuvent être groupés en collections; il n’est pas obligatoire d’utiliser des collections pour classer vos questionnaires, mais un tel regroupement est un moyen efficace de bien organiser votre travail.
- Faites afficher la liste des questionnaires en cliquant sur Questionnaires dans le haut de la page Netquiz Web
OU
dans le menu de gauche, sous le titre Questionnaires, en cliquant sur Mes questionnaires. - Passez le pointeur sur le texte de la commande Ajouter un nouveau questionnaire, à droite du titre Mes questionnaires; ceci fait afficher un formulaire de questionnaire.
- Remplissez les champs de saisie.
NOTE : Aussitôt qu’un formulaire de questionnaire est affiché, la liste des items de ce questionnaire est visible dans la partie gauche de la page. - Cliquez sur le bouton Enregistrer pour sauvegarder les renseignements ou cliquez sur Annuler pour ne pas sauvegarder les changements.
La définition d’un questionnaire se fait sous trois onglets : Paramètres, Thème et Glossaire.
Dans le haut et le bas de la page se trouvent les commandes Enregistrer pour sauvegarder les renseignements entrés; Annuler pour ne pas tenir compte des nouveaux renseignements; et Aperçu pour simuler le questionnaire. Vous pouvez ainsi visionner le questionnaire exactement comme le verra le répondant.
Paramètres du questionnaire
L’onglet Paramètres sert à décrire les éléments essentiels du questionnaire.
Collection : Un questionnaire peut ou non appartenir à une collection. Pour en savoir plus sur les collections, consultez la page.
Pour associer le questionnaire à une collection existante, sélectionnez la collection de la liste déroulante.
Pour associer le questionnaire à une nouvelle collection, entrez le nom de la collection dans le champ Inscrire une nouvelle collection au besoin. La nouvelle collection est créée en même temps que le questionnaire et est ajoutée dans la bibliothèque, sous Mes collections.
Titre du questionnaire : Ce titre est affiché dans la liste des questionnaires.
Présentation des items : Ordre de présentation des items (ici de questions) dans le questionnaire. Les choix sont :
Selon le paramètre de chaque section : Si le questionnaire comporte des sections (voir comment diviser un questionnaire en sections [lien vers page appropriée]), vous pouvez décider, pour chacune d'elles, de présenter les items-questions en ordre aléatoire ou dans l'ordre prédéterminé, affiché dans la colonne de gauche; si votre questionnaire ne comporte pas de sections et que vous choisissez quand même cette option, les items-questions sont placés par défaut en ordre aléatoire dans le questionnaire publié;
Ordre aléatoire : Les items-questions sont présentés en ordre aléatoire dans le questionnaire publié;
Ordre prédéterminé : Les items-questions sont présentés dans le même ordre que dans la colonne de gauche. (voir comment).
Temps de réponse : Temps que le répondant a passé sur chaque item-question avant de cliquer sur le bouton Valider (voir). Les choix sont :
Ne pas calculer : La colonne Temps de réponse ne parait pas dans le tableau des résultats;
Calculer : La colonne Temps de réponse parait dans le tableau des résultats; le calcul du temps commence dès l'affichage de l'item-question et prend fin au moment de sa validation. Le temps calculé correspond toujours au dernier essai, si le répondant valide un item-question plus d'une fois. Un tiret pour un item-question signifie qu’il n'a pas été validé.
Affichage de la solution : Choisissez l'option appropriée pour afficher ou non la solution au répondant. Lorsqu'elle est affichée, la solution permet au répondant de connaître la bonne réponse avant de valider la sienne, ce qui peut être pédagogiquement désirable.
Selon le paramètre de chaque item : chaque item contient un paramètre Affichage de la solution. L’option Afficher étant la valeur par défaut; par conséquent, si l'option Selon le paramètre de chaque item est choisie dans les paramètres du questionnaire, le bouton Solution s'affiche ou non selon l'item présenté dans le questionnaire publié;
Afficher : le bouton Solution s'affiche dans chaque page du questionnaire publié, peu importe la valeur du paramètre de l'item;
Ne pas afficher : le bouton Solution ne s'affiche dans aucune page du questionnaire publié, peu importe la valeur du paramètre de l'item.
Démarrage automatique des médias : Choisissez l'option appropriée pour faire démarrer ou non le ou les médias sélectionnés
Selon le paramètre de chaque item : chaque item contient un paramètre Démarrage automatique des médias, l'option Ne pas démarrer de médias étant la valeur par défaut; par conséquent, si l'option Selon le paramètre de chaque item est choisie dans les paramètres du questionnaire, les médias démarreront automatiquement ou non à l'affichage d'une page selon les paramètres de l'item présenté;
Ne jamais démarrer de médias : Le répondant doit lui-même démarrer les médias;
Toujours démarrer le média audio : Si l’item contient un média audio, celui-ci se met à jouer dès l'affichage de l'item dans le questionnaire publié;
Toujours démarrer le média vidéo : Si l’item contient un média vidéo, celui-ci se met à jouer dès l'affichage de l'item dans le questionnaire publié.
Langue d’aperçu ou de publication de ce questionnaire : Détermine la langue d'interface du questionnaire publié. Le menu déroulant contient le titre de chacune des langues définies dans Mes langues.
Remarque : Le contenu de ce champ n'apparait pas dans le questionnaire publié. Il sert à inscrire des notes pour la gestion du contenu ou pour le travail en collaboration et permet de repérer facilement les composantes pour lesquelles une remarque particulière a été enregistrée (par ex. : À revoir; À compléter; Vérifier les droits d'auteurs, etc.).
Thème du questionnaire
L’onglet Thème offre des gabarits de présentation graphique des pages. Toutes les pages du questionnaire utiliseront le thème sélectionné ici.
Pour choisir un thème, il suffit de cliquer sur l'onglet Thème, puis de faire un choix parmi ceux qui sont offerts. À l'exception de certaines caractéristiques visuelles, tous les thèmes ont une apparence similaire.
Dans le haut et le bas de la page se trouvent les commandes Enregistrer pour sauvegarder les renseignements entrés; Annuler pour ne pas tenir compte des nouveaux renseignements; et Aperçu pour simuler l’item. Avec cette dernière commande, vous pouvez visionner l’item exactement comme le verra le répondant.
Ajouter un glossaire au questionnaire
Cet onglet sert à composer un glossaire pour complémenter un questionnaire.
Il faut d’abord créer la liste des termes et l’enregistrer dans la bibliothèque (voir); les termes enregistrés seront disponibles pour les glossaires ajoutés à tous les questionnaires du projet.
Pour ajouter des termes au glossaire du questionnaire en préparation, faites afficher la liste des termes sous l’onglet Glossaire et cliquez dans les cases à cocher correspondantes, une à la fois.
Dans le questionnaire publié, un onglet sera ajouté dans la bannière du haut pour donner accès à la page Glossaire située à la fin du questionnaire. De plus, dans toutes les zones de texte, les termes et expressions du glossaire sont soulignés; il faut donc éviter d’utiliser le soulignement pour faire ressortir des portions de texte. En cliquant sur les termes ou expressions soulignés, le répondant fait afficher la définition entrée dans le glossaire.
Ajouter ou enlever des items d’un questionnaire
Pour ajouter un ou plusieurs items à un questionnaire :
- Faites afficher la liste des items en cliquant sur Bibliothèque dans le haut de la page Netquiz Web.
- Sélectionnez le questionnaire approprié en cliquant dans la case à cocher correspondante.
- Passez le pointeur sur l’icône de l'engrenage pour faire afficher la liste des commandes et cliquez sur Ajouter à un questionnaire; ceci fait afficher une liste permettant de choisir le questionnaire.
Dans la liste des items de la bibliothèque, les items sélectionnés ont maintenant une icône hyperlien dans la dernière colonne. Ce symbole identifie un item présent dans un ou des questionnaires. Passez le pointeur sur cette icône pour voir la liste des questionnaires qui contiennent cet item.
NOTE : Lorsque le formulaire d'un item est affiché, utilisez la commande Ajouter à un questionnaire en passant le pointeur sur l'icône de l'engrenage en haut et à droite du formulaire.
Pour enlever un ou plusieurs items d’un questionnaire :
- Faites afficher la liste des questionnaires en cliquant sur Questionnaires dans le haut de la page Netquiz Web.
- Cliquez sur le questionnaire approprié; ceci fait afficher le questionnaire dans la partie gauche de la page, avec tous les items qui le composent.
- Dans cette liste, cliquez sur l’item à retirer du questionnaire.
- Passez le pointeur sur l’icône de l'engrenage en haut et à droite de la page et cliquez sur Enlever cet item du questionnaire.
L’item est maintenant retiré du questionnaire, mais est toujours présent dans la bibliothèque.
Diviser un questionnaire en sections
- Dans le formulaire du questionnaire, passez le pointeur sur l’icône de l’engrenage pour faire afficher la liste des commandes.
- Cliquez sur Ajouter une section; ceci fait afficher le formulaire de la section.
- Entrez les renseignements dans les champs de saisie. L’ordre de présentation offre la possibilité de présenter les items de la section dans un ordre aléatoire ou de respecter l’ordre prédéterminé, c’est-à-dire l’ordre de la liste des items de la section.
- Dans la partie de gauche, utilisez le pointeur pour faire glisser le titre des items dans la section appropriée.
Pour supprimer une section, utilisez le pointeur pour sélectionnez la section dans la liste des items affichée dans la partie de gauche et passez le curseur sur l‘icône de l’engrenage pour cliquer sur la commande Supprimer cette section et son contenu.
Prenez note que lorsque vous supprimez une section et son contenu, vous ne pouvez les récupérer de la corbeille; ils sont retirés du questionnaire. Pour ajouter les items au questionnaire à nouveau, utilisez la commande Ajouter à un questionnaire.
Modifier l’ordre des items d’un questionnaire
-
Dans le haut de la page Netquiz Web, cliquez sur Questionnaires; ceci fait afficher la liste des questionnaires.
-
Cliquez sur le titre du questionnaire; ceci fait afficher le formulaire du questionnaire. Dans la partie gauche de la page, le titre du questionnaire est affiché, suivi de la liste des items qui le composent, incluant les pages d’accueil et de fin.
-
Avec le pointeur, sélectionnez l’item ou la section à déplacer et faites glisser jusqu’à sa nouvelle position.
Publier un questionnaire
Lorsque vous êtes prêt à publier votre questionnaire :
- Passez le pointeur sur le libellé Statut : Brouillon à droite. Ceci fait afficher un menu déroulant.
- Sélectionnez Publier le questionnaire, puis inscrivez un mot dans le champ texte de la fenêtre qui s'affiche. Ce mot formera, avec le préfixe déjà inscrit, l'adresse URL de votre questionnaire.
- Cliquez sur le bouton Publier.
Pour voir votre questionnaire publié, cliquez sur l'adresse URL qui s'inscrit en bleu lorsque votre questionnaire est publié avec succès. Si vous modifiez un questionnaire déjà publié, il vous faudra republier à nouveau le questionnaire pour voir les changements (l'URL ne change pas).
Modifier le formulaire d’un questionnaire
- Dans le haut de la page Netquiz Web, cliquez sur Questionnaires; ceci fait afficher la liste des questionnaires.
- Cliquez sur le titre du questionnaire; ceci fait afficher le formulaire du questionnaire. Dans la partie gauche de la page, le titre du questionnaire est affiché, suivi de la liste des items qui le composent, incluant les pages d’accueil et de fin.
- Modifiez le contenu des champs de saisie.
- Cliquez sur le bouton Enregistrer pour sauvegarder les modifications ou cliquez sur Annuler pour ne pas sauvegarder les changements.
Dupliquer des questionnaires
- Dans le haut de la page Netquiz Web, cliquez sur Questionnaires; ceci fait afficher la liste des questionnaires.
- Sélectionnez le ou les questionnaires que vous voulez dupliquer en cliquant dans les cases à cocher correspondantes.
Passez le pointeur sur l’icône de l'engrenage pour faire afficher la liste des commandes et cliquez sur Dupliquer.
Le ou les questionnaires dupliqués sont ajoutés à la fin de la liste avec un astérisque (*) ajouté à leur nom.
NOTE : Lorsque le formulaire d'un questionnaire est affiché, utilisez la commande Modifier en passant le pointeur sur l'icône de l'engrenage en haut et à droite du formulaire.
Activer le suivi de questionnaires
- Dans le haut de la page Netquiz Web, cliquez sur Questionnaires; ceci fait afficher la liste des questionnaires.
- Sélectionnez le ou les questionnaires pour lesquels vous voulez activer le suivi en cliquant dans les cases à cocher correspondantes.
- Passez le pointeur sur l’icône de l'engrenage pour faire afficher la liste des commandes et cliquez sur Activer le suivi.
Dans la liste des questionnaires de la bibliothèque, les questionnaires sélectionnés ont maintenant une étoile de couleur orange dans l’avant-dernière colonne. Ce symbole identifie un ou des questionnaires auxquels il faut porter une attention particulière; il peut s’agir par exemple de questionnaires à revoir ou à compléter.
À partir de la liste des questionnaires, il est aussi possible de cliquer sur l’étoile correspondant à un questionnaire pour en activer ou en désactiver le suivi.
NOTE : Lorsque le formulaire d'un questionnaire est affiché, utilisez la commande Activer le suivi en passant le pointeur sur l'icône de l'engrenage en haut et à droite du formulaire.
Voir un aperçu Web d’un questionnaire
- Dans le haut de la page Netquiz Web, cliquez sur Questionnaires; ceci fait afficher la liste des questionnaires.
- Sélectionnez le questionnaire dont vous voulez voir l’aperçu Web en cliquant dans la case à cocher correspondante.
Passez le pointeur sur l’icône de l'engrenage pour faire afficher la liste des commandes et cliquez sur Voir un aperçu Web.
L'aperçu du questionnaire est affiché dans une nouvelle fenêtre du navigateur et Netquiz Web simule le questionnaire tel qu’il sera présenté au répondant.
NOTE : Lorsque le formulaire d'un questionnaire est affiché, utilisez la commande Voir un aperçu Web en passant le pointeur sur l'icône de l'engrenage en haut et à droite du formulaire.
Exporter un questionnaire
- Dans le haut de la page Netquiz Web, cliquez sur Questionnaires; ceci fait afficher la liste des questionnaires.
- Sélectionnez le questionnaire que vous voulez exporter en cliquant dans la case à cocher correspondante
- Passez le pointeur sur l’icône de l'engrenage pour faire afficher la liste des commandes et cliquez sur Exporter XML.
Le contenu du questionnaire sélectionné est converti en un fichier au format XML et peut ainsi être mis à la disposition d’autres utilisateurs Netquiz Web ou être ajouté à un projet différent. Vous pouvez alors le récupérer dans votre dossier de téléchargements.
NOTE : Lorsque le formulaire d'un questionnaire est affiché, utilisez la commande Exporter XML en passant le pointeur sur l'icône de l'engrenage en haut et à droite du formulaire.
Télécharger un questionnaire Web
Dans le haut de la page Netquiz Web, cliquez sur Questionnaires; ceci fait afficher la liste des questionnaires.
Sélectionnez le questionnaire que vous voulez télécharger en cliquant dans la case à cocher correspondante.
Passez le pointeur sur l’icône de l'engrenage pour faire afficher la liste des commandes et cliquez sur Télécharger le questionnaire Web.
Un répertoire au contenu compressé est téléchargé sur votre poste de travail en format .ZIP. Le fichier téléchargé contient tout le code source du questionnaire ainsi que les médias associés au questionnaire. Il peut alors être publié sur un site Web.
NOTE : Lorsque le formulaire d'un questionnaire est affiché, utilisez la commande Télécharger le questionnaire Web en passant le pointeur sur l'icône de l'engrenage en haut et à droite du formulaire.
Imprimer un questionnaire
- Dans le haut de la page Netquiz Web, cliquez sur Questionnaires; ceci fait afficher la liste des questionnaires.
- Sélectionnez le questionnaire que vous voulez imprimer en cliquant dans la case à cocher correspondante.
- Passez le pointeur sur l’icône de l'engrenage pour faire afficher la liste des commandes et cliquez sur Imprimer.
- Une fenêtre vous présente le questionnaire dans son intégralité, que vous pouvez imprimer avec la fonction d'impression de votre navigateur.
NOTE : Lorsque le formulaire d'un questionnaire est affiché, utilisez la commande Imprimer en passant le pointeur sur l'icône de l'engrenage en haut et à droite du formulaire.
Supprimer des questionnaires
- Dans le haut de la page Netquiz Web, cliquez sur Questionnaires; ceci fait afficher la liste des questionnaires.
- Sélectionnez le ou les questionnaires que vous voulez supprimer en cliquant dans les cases à cocher correspondantes.
- Passez le pointeur sur l’icône de l'engrenage pour faire afficher la liste des commandes et cliquez sur Mettre à la corbeille.
Les questionnaires mis à la corbeille ne sont pas supprimés de façon définitive, mais placés dans la corbeille du projet. À partir du menu Corbeille, ils peuvent être restaurés ou supprimés définitivement.
NOTE : Lorsque le formulaire d'un questionnaire est affiché, utilisez la commande Mettre à la corbeille en passant le pointeur sur l'icône de l'engrenage en haut et à droite du formulaire.
Organiser mes questionnaires en collections
Il n’est pas obligatoire de créer des collections pour classer vos questionnaires; cependant, un tel regroupement est un moyen efficace de bien organiser votre travail.
Les renseignements sur les collections sont enregistrés dans la Bibliothèque du projet.
Les commandes qui s'appliquent aux collections, par exemple dupliquer ou imprimer, fonctionnent de la même manière que celles utilisées pour les autres composantes Netquiz Web.
LISTE DES COLLECTIONS
Dans le haut de la page Netquiz Web, cliquez sur Bibliothèque, puis, dans le menu de gauche sous le titre Bibliothèque, cliquez sur Mes collections.
Les colonnes de la liste sont :
Code : Numéro unique assigné par Netquiz Web lors de l’enregistrement de la collection.
Titre : Nom de la collection.
Remarque : Le contenu de ce champ n'apparait pas dans le questionnaire publié. Il sert à inscrire des notes pour la gestion du contenu ou pour le travail en collaboration et permet de repérer facilement les composantes pour lesquelles une remarque particulière a été enregistrée (par ex. : À revoir; À compléter; Vérifier les droits d'auteurs, etc.).
Date de modification : Date et heure auxquelles la collection a été enregistrée la dernière fois.
Associer un questionnaire à une collection
Il y a deux manières d’associer un questionnaire à une collection :
En créant d’abord les collections pour vos questionnaires (voir)
OU
En assignant une collection à l’ajout ou la modification du questionnaire, sous l’onglet Paramètres. Si la collection n’est pas encore dans la liste des collections enregistrées dans la bibliothèque, entrez un titre pour la nouvelle collection dans le champ Inscrire une nouvelle collection au besoin.
Gestion des collections
Dans le haut de la page Netquiz Web, cliquez sur Bibliothèque, puis, dans le menu de gauche sous le titre Bibliothèque, cliquez sur Mes collections; ceci fait afficher la liste des collections.
À partir de cette page, vous pouvez ajouter une nouvelle collection ou modifier, dupliquer, exporter, imprimer ou supprimer les formulaires des collections.
Au-dessus et à gauche de la liste des collections se trouve l'icône d'un engrenage. En faisant passer le pointeur sur cette icône, un menu est affiché : ce menu montre les fonctions disponibles pour la ou les collections sélectionnées.
Pour ajouter une nouvelle collection :
- Cliquez sur Ajouter une nouvelle collection, à droite du titre Mes collections.
- Entrez les renseignements dans les champs de saisie :
Titre de la collection:
Remarque : Le contenu de ce champ n'apparait pas dans le questionnaire publié. Il sert à inscrire des notes pour la gestion de contenu ou pour le travail en collaboration et permet de repérer facilement les collections pour lesquelles une remarque particulière a été enregistrée (par ex. : À revoir; À compléter; Vérifier les droits d'auteurs, etc.).
Cliquez sur le bouton Enregistrer pour sauvegarder les renseignements ou cliquez sur Annuler pour ne pas sauvegarder le formulaire.
Pour modifier une collection :
- Dans la liste des collections, sélectionnez la collection à modifier en cliquant dans la case à cocher correspondante.
- Passez le pointeur sur l’icône de l’engrenage, au-dessus et à gauche de la liste des collections et sélectionnez Modifier de la liste déroulante.
- Entrez les modifications requises dans les champs de saisie.
- Cliquez sur Enregistrer pour sauvegarder les modifications ou sur Annuler pour ne pas sauvegarder les changements.
Pour dupliquer une ou plusieurs collections :
- Dans la liste des collections, sélectionnez la ou les collections à dupliquer en cliquant dans les cases à cocher correspondantes.
- Passez le pointeur sur l’icône de l’engrenage, au-dessus et à gauche de la liste des collections et sélectionnez Dupliquer de la liste déroulante.
Les collections dupliquées sont ajoutées à la liste, précédées d’un astérisque.
Pour exporter une ou plusieurs collections :
- Dans la liste des collections, sélectionnez la ou les collections à exporter en cliquant dans les cases à cocher correspondantes.
- Passez le pointeur sur l’icône de l’engrenage, au-dessus et à gauche de la liste des collections et sélectionnez Exporter XML de la liste déroulante. Les renseignements sur la ou les collections sélectionnées sont convertis au format XML.
- Récupérez le fichier XML dans votre dossier de téléchargements.
Pour imprimer une ou plusieurs collections:
- Dans la liste des collections, sélectionnez la ou les collections à imprimer en cliquant dans les cases à cocher correspondantes.
- Passez le pointeur sur l’icône de l’engrenage, au-dessus et à gauche de la liste des collections et sélectionnez Imprimer de la liste déroulante.
- Imprimez le document selon la procédure usuelle de votre ordinateur.
Pour supprimer une ou plusieurs collections :
- Dans la liste des collections, sélectionnez la ou les collections à supprimer en cliquant dans les cases à cocher correspondantes.
- Passez le pointeur sur l’icône de l’engrenage, au-dessus et à gauche de la liste des collections et sélectionnez Mettre à la corbeille de la liste déroulante.
Les renseignements sur la ou les collections ne sont toutefois pas supprimées de façon définitive, mais placées dans la corbeille. À partir du menu Corbeille, elles peuvent être restaurées ou supprimées définitivement.
Mes items
Un questionnaire Netquiz Web est bâti à partir de différents éléments qui, un peu comme des blocs de construction, sont assemblés pour composer les questions : l'item est la composante essentielle de toute question.
NOTE : Il ne faut pas confondre item et question. L’item est une composante Netquiz Web qui sert à préparer les pages du questionnaire, autant les pages de question que les pages d’encadrement du questionnaire. Une question est affichée au répondant et sollicite une réponse de sa part; on construit une question sur la base d’un item auquel peuvent se greffer des fichiers d’image, de vidéo et d’audio pour composer un questionnaire multimédia.
Les items sont enregistrés dans la Bibliothèque d'un projet Netquiz Web, ce qui permet de les classer et de les réutiliser dans plusieurs questionnaires du même projet. Vous pouvez construire des items de 14 types différents : 13 de ces types sont conçus pour interagir avec le répondant sous forme de page de question. Un dernier type, le type Page, sert à construire les autres pages du questionnaire, soit les pages d’accueil et de fin et des pages intermédiaires, au besoin.
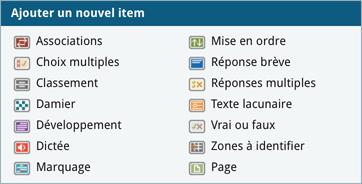
| icône | TYPE D'ITEM | Description |
| Associations | Apparier les éléments d'une première colonne à ceux d'une deuxième | |
| Choix multiples | Choisir une seule réponse parmi plusieurs réponses proposées au répondant | |
| Classement | Classer des éléments constitués de mots ou d’images dans différents classeurs qui ressemblent à des dossiers | |
| Damier | Apparier dans un damier des paires d’éléments constitués de textes ou d’images | |
| Développement | Énoncer librement sa réponse ou d'exprimer son opinion sur un sujet donné | |
| Dictée | Transcrire le contenu d’une trame sonore ou d’une vidéo | |
| Marquage | Repérer des éléments dans un texte et les surligner au moyen de marqueurs de différentes couleurs | |
| Mise en ordre | Ordonne des éléments, qu’ils soient composés de textes ou d’images | |
| Réponse brève | Inscrire une courte réponse à la question posée | |
| Réponses multiples | Choisir plus d'une réponse parmi plusieurs réponses offertes | |
| Texte lacunaire | Compléter un texte en ajoutant des expressions ou mots manquants | |
| Vrai ou Faux | Sélectionner une réponse à l'aide d'un choix dichotomique simple | |
| Zones à identifier | Identifier les composantes dans une image | |
| Page | Préparer les pages du questionnaire qui ne sont pas des pages de question |
Pour faire afficher la liste des items :
Dans le haut de la page Netquiz Web, cliquez sur Bibliothèque, puis, dans le menu de gauche sous le titre Bibliothèque, cliquez sur Mes items.
À partir de cette page, vous pouvez utiliser toutes les fonctions relatives aux items : ajouter un nouvel item, modifier, dupliquer, activer le suivi, voir un aperçu Web, ajouter un item à un questionnaire, exporter, imprimer ou supprimer les formulaires de vos items et créer des catégories pour les regrouper.
Les colonnes de la liste sont :
![]()
Code : Numéro unique assigné par Netquiz Web lors de l’enregistrement de l’item.
![]()
Titre : Nom assigné par l’utilisateur sous l’onglet Contenu lors de la création ou la modification de l'item.
![]()
Item de type : Type tel que sélectionné dans le menu de la commande Ajouter un nouvel item lors de la création ou la modification de l’item. L'interaction avec le répondant varie selon le type de l'item.
![]()
Catégorie : Catégorie telle que saisie lors de l'ajout ou la modification de l'item. Il n'est pas obligatoire qu'un item appartienne à une catégorie; cependant, celles-ci permettent de faire des regroupements pour bien organiser vos items.
- Remarque : Commentaire relatif à l'item tel que saisi lors de sa création ou de sa modification sous l'onglet Paramètres. Le contenu de ce champ n'apparait pas dans le questionnaire publié. Il sert à inscrire des notes pour la gestion du contenu ou pour le travail en collaboration et permet de repérer facilement les composantes pour lesquelles une remarque particulière a été enregistrée (par ex. : À revoir; À compléter; Vérifier les droits d'auteurs, etc.).
![]()
Date de modification : Date et heure auxquelles l’item a été enregistré la dernière fois.
![]()
Icône étoile : Une étoile de couleur orange indique un ou des items auxquels il faut porter une attention particulière; il peut s’agir par exemple d’items favoris, d’items à revoir ou à compléter. On active ou désactive le suivi d'un item en cliquant sur l’étoile correspondante dans la liste ou en utilisant la commande Activer le suivi de un ou plusieurs items de la liste.
![]()
Icône hyperlien : L'icône hyperlien indique que cet item est lié à un ou plusieurs questionnaires. En passant le pointeur sur l’icône, une liste montre le titre et le code de ces questionnaires.
Ajouter un nouvel item
Tous les items utilisés dans les questionnaires d'un projet sont enregistrés dans la bibliothèque du projet.
Pour ajouter un nouvel item :
- Faites afficher la liste des items en cliquant sur Bibliothèque dans le haut de la page Netquiz Web
OU
dans le menu de gauche, sous le titre Bibliothèque, en cliquant sur Mes items. - Passez le pointeur sur le texte de la commande Ajouter un nouvel item, à droite du titre Mes items, et sélectionnez le type de l’item à ajouter.
Chaque type d'item possède des caractéristiques qui le distinguent des autres types.
Cliquez sur un type d’item pour voir les détails particuliers.
Associations
Choix multiples
Classement
Damier
Développement
Dictée
Marquage
Mise en ordre
Réponse brève
Réponses multiples
Texte lacunaire
Vrai ou Faux
Zones à identifier
Page
Item de type Associations
Un item de type Associations exige du répondant qu’il apparie les éléments d'une première colonne à ceux d'une deuxième.
Ce type d’item peut comporter de 2 à 30 paires; gardez cependant à l’esprit qu'un trop grand nombre de paires à associer peut rendre la tâche difficile pour certains répondants. Une paire d’éléments peut être en format texte, image, ou une combinaison de texte et d’image, par exemple des images dans une colonne à associer avec du texte dans l’autre colonne.
Dans le haut et le bas de la page se trouvent les commandes Enregistrer pour sauvegarder les renseignements entrés; Annuler pour ne pas tenir compte des nouveaux renseignements; et Aperçu pour simuler l’item. Avec cette dernière commande, vous pouvez visionner l’item exactement comme le verra le répondant.
Notez que, quand vous ajoutez un item à la bibliothèque d’un projet auquel vous avez invité des collaborateurs, cet item est aussi à leur disposition pour consultation et modification, s’il y a lieu. De plus, si un collaborateur modifie un item, la version modifiée sera visible sur l’ensemble des questionnaires utilisant l’item.
DÉMONSTRATION textuelle et vidéo pour ce type d'item
La définition d’un item se fait sous trois onglets : Contenu, Compléments et Paramètres.
CONTENU D'UN ITEM DE TYPE ASSOCIATIONS
L'onglet Contenu sert à définir les composantes de l'item. Par défaut, un item de type Associations contient deux paires d'éléments.
Titre de l’item : Entrez un nom significatif qui vous permettra de retrouver facilement l’item dans la bibliothèque. Le nom de l’item est affiché dans la colonne Titre de la liste des items, mais n'apparait pas lorsque l'item est présenté au répondant, ni quand on en demande un aperçu en cours de préparation.
Type d’item : Le type d’item ici est Associations.
Énoncé : Entrez le texte de la question qui sera présentée au répondant; au besoin, utilisez les outils d'édition.
Élément et Élément associé : Un item de type Associations doit comporter au moins deux paires d'éléments. Pour ajouter une nouvelle paire, cliquez sur le bouton + (plus) à droite du dernier élément; cliquez sur le bouton – (moins) pour retirer une paire ajoutée.
Sélectionnez le type de fichier pour l'élément et celui de son élément associé.
Pour les éléments de type Texte, saisissez le texte dans les zones réservées à chacun; au besoin, utilisez les outils d'édition.
Pour les éléments de type Image, vous pouvez utiliser un fichier déjà enregistré dans la bibliothèque (voir comment) ou y importer un nouveau fichier téléchargé d'une autre provenance (voir comment).
Rétroactions Positive et Négative : Entrez le texte que lira le répondant selon que sa réponse est correcte ou incorrecte; au besoin, utilisez les outils d'édition.
NOTE : Les champs de rétroaction servent à inscrire une explication ou une rétroaction pertinente autre que Bonne réponse ou Mauvaise réponse, puisque cette rétroaction globale est automatiquement donnée au moment de la validation, que vous ayez ou non inscrit une rétroaction pour chaque association. Vous n’êtes pas obligé d’inscrire une rétroaction pour chacune de vos associations, mais l’effort en vaut la peine, car cela ajoute à la qualité pédagogique des questions.
COMPLÉMENTS D'UN ITEM DE TYPE ASSOCIATIONS
L'onglet Compléments permet d'ajouter des compléments d'information pour l'item.
Info complémentaire 1 et 2 : Entrez des renseignements supplémentaires relatifs à la question; au besoin, utilisez les outils d'édition. Il peut s'agir, par exemple, d'indices pour faciliter la compréhension du répondant.
Médias en entête : L'entête de l'item peut comporter un texte descriptif, une deuxième ligne de texte descriptif et un ou plusieurs médias.
Ajoutez un texte descriptif et une deuxième ligne de texte; au besoin, utilisez les outils d'édition.
Utilisez les commandes Ajouter une image, Ajouter un son ou Ajouter une vidéo, pour sélectionner le ou les fichiers médias pour l’entête. Vous pouvez utiliser un fichier déjà enregistré dans la bibliothèque (voir comment) ou y importer un nouveau fichier téléchargé d'une autre provenance (voir comment).
PARAMÈTRES D'UN ITEM DE TYPE ASSOCIATIONS
L'onglet Paramètres permet de définir les attributs spécifiques à ce type d'item.
- Catégorie : Un item peut ou non appartenir à une catégorie. Pour en savoir plus sur les catégories, consultez la page. Pour associer l'item à une catégorie existante, sélectionnez la catégorie de la liste déroulante. Pour associer l'item à une nouvelle catégorie, entrez le nom de la catégorie dans le champ Inscrire une nouvelle catégorie au besoin. La nouvelle catégorie est créée en même temps que l’item et est ajoutée dans la bibliothèque, sous Mes catégories.
- Paramètres de l'item
- Pondération : Entrez le nombre de points accordés à la question.
- Démarrage automatique des médias : Choisissez l'option appropriée pour faire démarrer ou non le ou les médias sélectionnés dans la section Médias en entête, sous l'onglet Compléments.
Les choix sont :
- Ne pas démarrer de médias : Le répondant doit lui-même démarrer le média.
- Démarrer le média audio et Démarrer le média vidéo : Le fichier média démarre automatiquement, dès que la page de l'item est affichée au répondant.
- Affichage de la solution : Choisissez l'option appropriée pour afficher ou non la solution au répondant. Lorsqu'elle est affichée, la solution permet au répondant de connaitre la bonne réponse, ce qui peut être pédagogiquement désirable. Le répondant n'a pas besoin de valider sa réponse avant d'avoir la solution.
- Étiquette des éléments : Sélectionnez le type d’étiquette qui sera affichée à gauche de chaque paire associée dans le questionnaire publié. Les choix sont :
- Numérique : Par exemple, 1), 2), 3), etc.
- Alphabétique : Par exemple, a), b), c), etc.
- Aucun
- Messages généraux de la langue de l’aperçu : Les messages généraux sont affichés lorsque le répondant demande de Valider sa réponse (voir). Ils sont définis pour l'ensemble des items de même type par le responsable du questionnaire. Par défaut, il s'agit de Bonne réponse (en vert), Mauvaise réponse (en rouge) et Réponse incomplète (en jaune). Cependant, vous pouvez entrer des messages différents pour l'item en construction en cliquant sur Modifier ces valeurs pour cet item seulement. Pour ajouter aux messages une image, une vidéo ou un extrait sonore, utilisez un fichier déjà enregistré dans la bibliothèque (voir comment) ou importez un nouveau fichier téléchargé d'une autre provenance (voir comment).
Remarque : Le contenu de ce champ n'apparait pas dans le questionnaire publié. Il sert à inscrire des notes pour la gestion du contenu ou pour le travail en collaboration et permet de repérer facilement les composantes pour lesquelles une remarque particulière a été enregistrée (par ex. : À revoir; À compléter; Vérifier les droits d'auteurs, etc.).
Item de type Choix multiples
Un item de type Choix multiples exige du répondant qu’il choisisse une seule réponse parmi plusieurs réponses qui lui sont proposées.
Il peut y avoir de 2 à 30 choix de réponse, en format texte ou image.
Dans le haut et le bas de la page se trouvent les commandes Enregistrer pour sauvegarder les renseignements entrés; Annuler pour ne pas tenir compte des nouveaux renseignements; et Aperçu pour simuler l’item. Avec cette dernière commande, vous pouvez visionner l’item exactement comme le verra le répondant.
DÉMONSTRATION textuelle et vidéo pour ce type d'item
La définition d’un item se fait sous trois onglets : Contenu, Compléments et Paramètres.
CONTENU D'UN ITEM DE TYPE CHOIX MULTIPLES
L'onglet Contenu sert à définir les composantes de l'item. Par défaut, un item de type Choix multiples présente deux choix au répondant.
Titre de l’item : Entrez un nom significatif qui vous permettra de retrouver facilement l’item dans la bibliothèque. Le nom de l’item est affiché dans la colonne Titre de la liste des items, mais n'apparait pas lorsque l'item est présenté au répondant, ni quand on en demande un aperçu en cours de préparation.
Type d’item : Le type d’item ici est Choix multiples.
Énoncé : Entrez le texte de la question qui sera présentée au répondant; au besoin, utilisez les outils d'édition.
Bonne réponse? : Cliquez sur le bouton radio correspondant à la bonne réponse.
Réponse (Texte ou Image) : Un item de type Choix multiples doit comporter au moins deux réponses. Pour ajouter un nouveau choix, cliquez sur le bouton + (plus) à droite du dernier choix; cliquez sur le bouton – (moins) pour retirer un choix ajouté.
Sélectionnez le type de fichier pour les réponses.
Pour les réponses de type Texte, saisissez le texte dans les zones réservées à chacune; au besoin, utilisez les outils d'édition.
Pour les réponses de type Image, vous pouvez utiliser un fichier déjà enregistré dans la bibliothèque (voir comment) ou y importer un nouveau fichier téléchargé d'une autre provenance (voir comment).
Rétroaction : Entrez le texte de la rétroaction correspondante.
NOTE : Les champs de rétroaction servent à inscrire une explication ou une rétroaction pertinente autre que Bonne réponse ou Mauvaise réponse, puisque cette rétroaction globale est automatiquement donnée au moment de la validation, que vous ayez ou non inscrit une rétroaction pour chaque choix. Vous n’êtes pas obligé d’inscrire une rétroaction pour chacun de vos choix, mais l’effort en vaut la peine, car cela ajoute à la qualité pédagogique des questions.
COMPLÉMENTS D'UN ITEM DE TYPE CHOIX MULTIPLES
L'onglet Compléments permet d'ajouter des compléments d'information pour l'item.
Info complémentaire 1 et 2 : Entrez des renseignements supplémentaires relatifs à la question; au besoin, utilisez les outils d'édition. Il peut s'agir, par exemple, d'indices pour faciliter la compréhension du répondant.
Médias en entête : L'entête de l'item peut comporter un texte descriptif, une deuxième ligne de texte descriptif et un ou plusieurs médias.
Ajoutez un texte descriptif et une deuxième ligne de texte; au besoin, utilisez les outils d'édition.
Utilisez les commandes Ajouter une image, Ajouter un son ou Ajouter une vidéo, pour sélectionner le ou les fichiers médias pour l’entête. Vous pouvez utiliser un fichier déjà enregistré dans la bibliothèque (voir comment) ou y importer un nouveau fichier téléchargé d'une autre provenance (voir comment).
PARAMÈTRES D'UN ITEM DE TYPE CHOIX MULTIPLES
L'onglet Paramètres permet de définir les attributs spécifiques à ce type d'item.
- Catégorie : Un item peut ou non appartenir à une catégorie. Pour en savoir plus sur les catégories, consultez la page.
Pour associer l'item à une catégorie existante, sélectionnez la catégorie de la liste déroulante.
Pour associer l'item à une nouvelle catégorie, entrez le nom de la catégorie dans le champ Inscrire une nouvelle catégorie au besoin. La nouvelle catégorie est créée en même temps que l’item et est ajoutée dans la bibliothèque, sous Mes catégories.
- Paramètres de l’item
- Pondération : Entrez le nombre de points accordés à la question.
- Démarrage automatique des médias : Choisissez l'option appropriée pour faire démarrer ou non le ou les médias sélectionnés dans la section Médias en entête, sous l'onglet Compléments.
Les choix sont :
- Ne pas démarrer de médias : Le répondant doit lui-même démarrer le média.
- Démarrer le média audio et Démarrer le média vidéo : Le fichier média démarre automatiquement, dès que la page de l'item est affichée au répondant.
- Affichage de la solution : Choisissez l'option appropriée pour afficher ou non la solution au répondant. Lorsqu'elle est affichée, la solution permet au répondant de connaitre la bonne réponse, ce qui peut être pédagogiquement désirable.
- Ordre de présentation des éléments : Choisissez de faire afficher les réponses selon un ordre
- Prédéterminé, soit dans l’ordre dans lequel elles ont été inscrites sous l’onglet Contenu, ou
- Aléatoire, soit dans un ordre déterminé au hasard par Netquiz Web.
- Étiquette des éléments : Sélectionnez le type d’étiquette qui sera affichée à gauche de chaque paire associée dans le questionnaire publié.
Les choix sont :
- Numérique : Par exemple, 1), 2), 3), etc.
- Alphabétique : Par exemple, a), b), c), etc.
- Aucun
- Messages généraux de la langue de l’aperçu : Les messages généraux sont affichés lorsque le répondant demande de Valider sa réponse (voir). Ils sont définis pour l'ensemble des items de même type par le responsable du questionnaire. Par défaut, il s'agit de Bonne réponse (en vert), Mauvaise réponse (en rouge) et Réponse incomplète (en jaune). Cependant, vous pouvez entrer des messages différents pour l'item en construction en cliquant sur Modifier ces valeurs pour cet item seulement. Pour ajouter aux messages une image, une vidéo ou un extrait sonore, utilisez un fichier déjà enregistré dans la bibliothèque (voir comment) ou importez un nouveau fichier téléchargé d'une autre provenance (voir comment).
Remarque : Le contenu de ce champ n'apparait pas dans le questionnaire publié. Il sert à inscrire des notes pour la gestion du contenu ou pour le travail en collaboration et permet de repérer facilement les composantes pour lesquelles une remarque particulière a été enregistrée (par ex. : À revoir; À compléter; Vérifier les droits d'auteurs, etc.).
Item de type Classement
Un item de type Classement exige du répondant qu’il place des éléments dans le classeur approprié.
Ce type d’item comporte entre 2 et 6 classeurs. Les éléments à classer et les onglets des classeurs peuvent être en format texte ou image.
Dans le haut et le bas de la page se trouvent les commandes Enregistrer pour sauvegarder les renseignements entrés; Annuler pour ne pas tenir compte des nouveaux renseignements; et Aperçu pour simuler l’item. Avec cette dernière commande, vous pouvez visionner l’item exactement comme le verra le répondant.
Notez que, quand vous ajoutez un item à la bibliothèque d’un projet auquel vous avez invité des collaborateurs, cet item est aussi à leur disposition pour consultation et modification, s’il y a lieu. De plus, si un collaborateur modifie un item, la version modifiée sera visible sur l’ensemble des questionnaires utilisant l’item.
DÉMONSTRATION textuelle et vidéo pour ce type d'item
La définition d’un item se fait sous trois onglets : Contenu, Compléments et Paramètres.
CONTENU D'UN ITEM DE TYPE CLASSEMENT
L'onglet Contenu sert à définir les composantes de l'item. Par défaut, un item de type Classement comporte au moins deux classeurs.
Titre de l’item : Entrez un nom significatif qui vous permettra de retrouver facilement l’item dans la bibliothèque. Le nom de l’item est affiché dans la colonne Titre de la liste des items, mais n'apparait pas lorsque l'item est présenté au répondant, ni quand on en demande un aperçu en cours de préparation.
Type d’item : Le type d’item ici est Classement.
Énoncé : Entrez le texte de la question qui sera présentée au répondant; au besoin, utilisez les outils d'édition.
Étape 1 DÉFINIR LES CLASSEURS (un minimum de 2 classeurs et un maximum de 6)
Type de classeur : Choisissez une des paires suivantes :
Image/Image
Image/Texte
Texte/Image
Texte/Texte
Le premier terme de chaque paire détermine la modalité d’étiquetage des onglets des classeurs (au moyen d’images ou de texte), tandis que le deuxième détermine la nature des éléments à classer, soit des images ou des textes.
Pour des onglets de format Texte, inscrivez le titre de l’onglet dans le champ de saisie.
Pour des onglets de format Image, vous pouvez utiliser un fichier déjà enregistré dans la bibliothèque (voir comment) ou y importer un nouveau fichier téléchargé d'une autre provenance (voir comment).
Rétroaction : Entrez le texte des rétroactions correspondantes.
Étape 2 AJOUTER DES ÉLÉMENTS DANS LES CLASSEURS : Une image des classeurs est affichée, avec l’onglet montrant du texte ou une image, selon le cas. Dans chacun des classeurs, entrez les éléments que le répondant devra y placer.
Pour ajouter un élément, cliquez sur Ajouter un élément; ceci fait afficher dans le classeur un nouvel élément intitulé Élément sans texte. Cliquez sur ce texte pour faire afficher les détails relatifs à l’élément. Entrez le texte de l’élément et les rétroactions correspondantes.
Rétroaction : Entrez le texte des rétroactions correspondantes.
Ces rétroactions sont plus précises que celles associées aux classeurs, car elles sont propres à l’élément lui-même.
Pour supprimer des éléments, sélectionnez la case à cocher correspondante et cliquez sur Supprimer les éléments sélectionnés ou cliquez sur Supprimer cet élément au-dessus de la zone d’édition de l’élément.
COMPLÉMENTS D'UN ITEM DE TYPE CLASSEMENT
L'onglet Compléments permet d'ajouter des compléments d'information pour l'item.
Info complémentaire 1 et 2 : Entrez des renseignements supplémentaires relatifs à la question; au besoin, utilisez les outils d'édition. Il peut s'agir, par exemple, d'indices pour faciliter la compréhension du répondant.
Médias en entête : L'entête de l'item peut comporter un texte descriptif, une deuxième ligne de texte descriptif et un ou plusieurs médias. Ajoutez un texte descriptif et une deuxième ligne de texte; au besoin, utilisez les outils d'édition.
Utilisez les commandes Ajouter une image, Ajouter un son ou Ajouter une vidéo, pour sélectionner le ou les fichiers médias pour l’entête. Vous pouvez utiliser un fichier déjà enregistré dans la bibliothèque (voir comment) ou y importer un nouveau fichier téléchargé d'une autre provenance (voir comment).
PARAMÈTRES D'UN ITEM DE TYPE CLASSEMENT
L'onglet Paramètres permet de définir les attributs spécifiques à ce type d'item.
- Catégorie : Un item peut ou non appartenir à une catégorie. Pour en savoir plus sur les catégories, consultez la page.
Pour associer l'item à une catégorie existante, sélectionnez la catégorie de la liste déroulante.
Pour associer l'item à une nouvelle catégorie, entrez le nom de la catégorie dans le champ Inscrire une nouvelle catégorie au besoin. La nouvelle catégorie est créée en même temps que l’item et est ajoutée dans la bibliothèque, sous Mes catégories.
- Paramètres de l’item
- Pondération : Entrez le nombre de points accordés à la question.
- Démarrage automatique des médias : Choisissez l'option appropriée pour faire démarrer ou non le ou les médias sélectionnés dans la section Médias en entête, sous l'onglet Compléments.
Les choix sont :
- Ne pas démarrer de médias : Le répondant doit lui-même démarrer le média.
- Démarrer le média audio et Démarrer le média vidéo : Le fichier média démarre automatiquement, dès que la page de l'item est affichée au répondant.
- Affichage de la solution : Choisissez l'option appropriée pour afficher ou non la solution au répondant. Lorsqu'elle est affichée, la solution permet au répondant de connaitre la bonne réponse, ce qui peut être pédagogiquement désirable. Le répondant n'a pas besoin de valider sa réponse avant d'avoir la solution.
- Orientation des éléments à classer : Sélectionnez l’orientation des éléments à l’affichage.
- Horizontale : Dans le questionnaire publié, les éléments à classer seront positionnés les uns à côté des autres, au-dessus des classeurs.
- Verticale : Dans le questionnaire publié, les éléments à classer seront positionnés les uns sous les autres.
- Messages généraux de la langue de l’aperçu : Les messages généraux sont affichés lorsque le répondant demande de Valider sa réponse (voir). Ils sont définis pour l'ensemble des items de même type par le responsable du questionnaire.
Par défaut, il s'agit de Bonne réponse (en vert), Mauvaise réponse (en rouge) et Réponse incomplète (en jaune). Cependant, vous pouvez entrer des messages différents pour l'item en construction en cliquant sur Modifier ces valeurs pour cet item seulement.
Pour ajouter aux messages une image, une vidéo ou un extrait sonore, utilisez un fichier déjà enregistré dans la bibliothèque (voir comment) ou importez un nouveau fichier téléchargé d'une autre provenance (voir comment).
Remarque : Le contenu de ce champ n'apparait pas dans le questionnaire publié. Il sert à inscrire des notes pour la gestion du contenu ou pour le travail en collaboration et permet de repérer facilement les composantes pour lesquelles une remarque particulière a été enregistrée (par ex. : À revoir; À compléter; Vérifier les droits d'auteurs, etc.).
Item de type Damier
Un item de type Damier permet au répondant d’apparier dans un damier des paires d’éléments constitués de textes ou d’images.
À l’instar des items de type Associations, ce type associatif demande de découvrir des paires d’éléments, mais cette-fois-ci avec un ensemble de cartes disposées en damier. Il peut y avoir de 2 à 10 paires d’éléments dans le damier.
Dans le haut et le bas de la page se trouvent les commandes Enregistrer pour sauvegarder les renseignements entrés; Annuler pour ne pas tenir compte des nouveaux renseignements; et Aperçu pour simuler l’item. Avec cette dernière commande, vous pouvez visionner l’item exactement comme le verra le répondant.
Notez que, quand vous ajoutez un item à la bibliothèque d’un projet auquel vous avez invité des collaborateurs, cet item est aussi à leur disposition pour consultation et modification, s’il y a lieu. De plus, si un collaborateur modifie un item, la version modifiée sera visible sur l’ensemble des questionnaires utilisant l’item.
DÉMONSTRATION textuelle et vidéo pour ce type d'item
La définition d’un item se fait sous trois onglets : Contenu, Compléments et Paramètres.
La manière d’éditer ce type d’item ressemble beaucoup à celle d’un item de type Associations, puisqu’il faut ajouter des paires d’éléments, l’un dans la colonne Élément et l’autre dans la colonne Élément associé. Ces éléments peuvent être soit des images, soit du texte, selon ce qui est choisi dans le menu déroulant au-dessus des colonnes.
CONTENU D'UN ITEM DE TYPE DAMIER
L'onglet Contenu sert à définir les composantes de l'item. Par défaut, un item de type Damier comprend deux paires d'éléments.
Titre de l’item : Entrez un nom significatif qui vous permettra de retrouver facilement l’item dans la bibliothèque. Le nom de l’item est affiché dans la colonne Titre de la liste des items, mais n'apparait pas lorsque l'item est présenté au répondant, ni quand on en demande un aperçu en cours de préparation.
Type d’item : Le type d’item ici est Damier.
Énoncé : Entrez le texte de la question qui sera présentée au répondant; au besoin, utilisez les outils d'édition.
Élément et Élément associé : Un item de type Damier doit comporter au moins deux paires d'éléments. Pour ajouter une nouvelle paire, cliquez sur le bouton + (plus) à droite du dernier élément; cliquez sur le bouton – (moins) pour retirer une paire ajoutée.
Sélectionnez le type de fichier pour l'élément et celui de son élément associé.
Pour les éléments de type Texte, saisissez le texte dans les zones réservées à chacun; au besoin, utilisez les outils d'édition.
Pour les éléments de type Image, vous pouvez utiliser un fichier déjà enregistré dans la bibliothèque (voir comment) ou y importer un nouveau fichier téléchargé d'une autre provenance (voir comment).
Rétroactions Positive et Négative : Entrez le texte que lira le répondant selon que sa réponse est correcte ou incorrecte; au besoin, utilisez les outils d'édition.
NOTE : Les champs de rétroaction servent à inscrire une explication ou une rétroaction pertinente autre que Bonne réponse ou Mauvaise réponse, puisque cette rétroaction globale est automatiquement donnée au moment de la validation, que vous ayez ou non inscrit une rétroaction pour chaque association. Vous n’êtes pas obligé d’inscrire une rétroaction pour chacune de vos associations, mais l’effort en vaut la peine, car cela ajoute à la qualité pédagogique des questions.
COMPLÉMENTS D'UN ITEM DE TYPE DAMIER
L'onglet Compléments permet d'ajouter des compléments d'information pour l'item.
Info complémentaire 1 et 2 : Entrez des renseignements supplémentaires relatifs à la question; au besoin, utilisez les outils d'édition. Il peut s'agir, par exemple, d'indices pour faciliter la compréhension du répondant.
Médias en entête : L'entête de l'item peut comporter un texte descriptif, une deuxième ligne de texte descriptif et un ou plusieurs médias.
Ajoutez un texte descriptif et une deuxième ligne de texte; au besoin, utilisez les outils d'édition.
Utilisez les commandes Ajouter une image, Ajouter un son ou Ajouter une vidéo, pour sélectionner le ou les fichiers médias pour l’entête. Vous pouvez utiliser un fichier déjà enregistré dans la bibliothèque (voir comment) ou y importer un nouveau fichier téléchargé d'une autre provenance (voir comment).
PARAMÈTRES D'UN ITEM DE TYPE DAMIER
L'onglet Paramètres permet de définir les attributs spécifiques à ce type d'item
- Catégorie : Un item peut ou non appartenir à une catégorie. Pour en savoir plus sur les catégories, consultez la page.
Pour associer l'item à une catégorie existante, sélectionnez la catégorie de la liste déroulante.
Pour associer l'item à une nouvelle catégorie, entrez le nom de la catégorie dans le champ Inscrire une nouvelle catégorie au besoin. La nouvelle catégorie est créée en même temps que l’item et est ajoutée dans la bibliothèque, sous Mes catégories.
- Paramètres de l’item
- Pondération : Entrez le nombre de points accordés à la question.
- Démarrage automatique des médias : Choisissez l'option appropriée pour faire démarrer ou non le ou les médias sélectionnés dans la section Médias en entête, sous l'onglet Compléments. Les choix sont :
- Ne pas démarrer de médias : Le répondant doit lui-même démarrer le média.
- Démarrer le média audio et Démarrer le média vidéo : Le fichier média démarre automatiquement, dès que la page de l'item est affichée au répondant.
- Affichage de la solution : Choisissez l'option appropriée pour afficher ou non la solution au répondant. Lorsqu'elle est affichée, la solution permet au répondant de connaitre la bonne réponse, ce qui peut être pédagogiquement désirable. Le répondant n'a pas besoin de valider sa réponse avant d'avoir la solution.
- Couleur de fond de l’élément : Passez le pointeur sur la case pour sélectionner une couleur distinctive pour les éléments.
- Couleur de fond de l’élément à associer : Passez le pointeur sur la case pour sélectionner une couleur distinctive pour les éléments associés.
- Type d’affichage des éléments :
- Masqués au début : Les cases du damier sont masquées au point de départ et le répondant doit les démasquer en cliquant pour trouver successivement les éléments qui composent une paire; cet exercice s’apparente ainsi à un jeu de mémoire.
- Non masqués au début : les cases du damier ne sont pas masquées et le répondant doit les masquer en trouvant successivement les éléments qui composent une paire; cet exercice ressemble alors à une question d’associations.
- Messages généraux de la langue de l’aperçu : Les messages généraux sont affichés lorsque le répondant demande de Valider sa réponse (voir). Ils sont définis pour l'ensemble des items de même type par le responsable du questionnaire (voir mes langues).
Par défaut, il s'agit de Bonne réponse (en vert), Mauvaise réponse (en rouge) et Réponse incomplète (en jaune). Cependant, vous pouvez entrer des messages différents pour l'item en construction en cliquant sur Modifier ces valeurs pour cet item seulement.
Pour ajouter aux messages une image, une vidéo ou un extrait sonore, utilisez un fichier déjà enregistré dans la bibliothèque (voir comment) ou importez un nouveau fichier téléchargé d'une autre provenance (voir comment).
Remarque : Le contenu de ce champ n'apparait pas dans le questionnaire publié. Il sert à inscrire des notes pour la gestion du contenu ou pour le travail en collaboration et permet de repérer facilement les composantes pour lesquelles une remarque particulière a été enregistrée (par ex. : À revoir; À compléter; Vérifier les droits d'auteurs, etc.).
Item de type Développement
Un item de type Développement permet au répondant d'énoncer librement sa réponse ou d'exprimer son opinion sur un sujet donné.
Le répondant dispose d’une zone de texte pour répondre à la consigne.
Dans le haut et le bas de la page se trouvent les commandes Enregistrer pour sauvegarder les renseignements entrés; Annuler pour ne pas tenir compte des nouveaux renseignements; et Aperçu pour simuler l’item. Avec cette dernière commande, vous pouvez visionner l’item exactement comme le verra le répondant.
Notez que, quand vous ajoutez un item à la bibliothèque d’un projet auquel vous avez invité des collaborateurs, cet item est aussi à leur disposition pour consultation et modification, s’il y a lieu. De plus, si un collaborateur modifie un item, la version modifiée sera visible sur l’ensemble des questionnaires utilisant l’item.
DÉMONSTRATION textuelle et vidéo pour ce type d'item
La définition d’un item se fait sous trois onglets : Contenu, Compléments et Paramètres.
CONTENU D'UN ITEM DE TYPE DÉVELOPPEMENT
L'onglet Contenu sert à définir les composantes de l'item.
Titre de l’item : Entrez un nom significatif qui vous permettra de retrouver facilement l’item dans la bibliothèque. Le nom de l’item est affiché dans la colonne Titre de la liste des items, mais n'apparait pas lorsque l'item est présenté au répondant, ni quand on en demande un aperçu en cours de préparation.
Type d’item : Le type d’item ici est Développement.
Énoncé : Entrez le texte de la question qui sera présentée au répondant; au besoin, utilisez les outils d'édition.
Réponse suggérée : Entrez une réponse ou un commentaire qui sera affiché lorsque le répondant demande de Valider sa réponse (voir). La réponse du répondant doit être identique à celle prévue dans Netquiz pour être considérée bonne.
COMPLÉMENTS D'UN ITEM DE TYPE DÉVELOPPEMENT
L'onglet Compléments permet d'ajouter des compléments d'information pour l'item.
Info complémentaire 1 et 2 : Entrez des renseignements supplémentaires relatifs à la question; au besoin, utilisez les outils d'édition. Il peut s'agir, par exemple, d'indices pour faciliter la compréhension du répondant.
Médias en entête : L'entête de l'item peut comporter un texte descriptif, une deuxième ligne de texte descriptif et un ou plusieurs médias.
Ajoutez un texte descriptif et une deuxième ligne de texte; au besoin, utilisez les outils d'édition.
Utilisez les commandes Ajouter une image, Ajouter un son ou Ajouter une vidéo, pour sélectionner le ou les fichiers médias pour l’entête. Vous pouvez utiliser un fichier déjà enregistré dans la bibliothèque (voir comment) ou y importer un nouveau fichier téléchargé d'une autre provenance (voir comment).
PARAMÈTRES D'UN ITEM DE TYPE DÉVELOPPEMENT
L'onglet Paramètres permet de définir les attributs spécifiques à ce type d'item.
-
Catégorie : Un item peut ou non appartenir à une catégorie. Pour en savoir plus sur les catégories, consultez la page.
Pour associer l'item à une catégorie existante, sélectionnez la catégorie de la liste déroulante.
Pour associer l'item à une nouvelle catégorie, entrez le nom de la catégorie dans le champ Inscrire une nouvelle catégorie au besoin. La nouvelle catégorie est créée en même temps que l’item et est ajoutée dans la bibliothèque, sous Mes catégories.
-
Paramètres de l’item
- Pondération : Entrez le nombre de points accordés à la question.
- Démarrage automatique des médias : Choisissez l'option appropriée pour faire démarrer ou non le ou les médias sélectionnés dans la section Médias en entête, sous l'onglet Compléments. Les choix sont :
- Ne pas démarrer de médias : Le répondant doit lui-même démarrer le média.
- Démarrer le média audio et Démarrer le média vidéo : Le fichier média démarre automatiquement, dès que la page de l'item est affichée au répondant.
- Affichage de la solution : Choisissez l'option appropriée pour afficher ou non la solution au répondant. Lorsqu'elle est affichée, la solution permet au répondant de connaitre la bonne réponse, ce qui peut être pédagogiquement désirable. Le répondant n'a pas besoin de valider sa réponse avant d'avoir la solution.
Remarque : Le contenu de ce champ n'apparait pas dans le questionnaire publié. Il sert à inscrire des notes pour la gestion du contenu ou pour le travail en collaboration et permet de repérer facilement les composantes pour lesquelles une remarque particulière a été enregistrée (par ex. : À revoir; À compléter; Vérifier les droits d'auteurs, etc.).
Item de type Dictée
Avec un item de type Dictée, le répondant doit transcrire ce qu’il entend d’un fichier audio ou vidéo.
Le répondant dispose d’une zone de texte pour répondre à la consigne.
Dans le haut et le bas de la page se trouvent les commandes Enregistrer pour sauvegarder les renseignements entrés; Annuler pour ne pas tenir compte des nouveaux renseignements; et Aperçu pour simuler l’item. Avec cette dernière commande, vous pouvez visionner l’item exactement comme le verra le répondant.
Notez que, quand vous ajoutez un item à la bibliothèque d’un projet auquel vous avez invité des collaborateurs, cet item est aussi à leur disposition pour consultation et modification, s’il y a lieu. De plus, si un collaborateur modifie un item, la version modifiée sera visible sur l’ensemble des questionnaires utilisant l’item.
DÉMONSTRATION textuelle et vidéo pour ce type d'item
CONTENU D'UN ITEM DE TYPE DICTÉE
L'onglet Contenu sert à définir les composantes de l'item.
Titre de l’item : Entrez un nom significatif qui vous permettra de retrouver facilement l’item dans la bibliothèque. Le nom de l’item est affiché dans la colonne Titre de la liste des items, mais n'apparait pas lorsque l'item est présenté au répondant, ni quand on en demande un aperçu en cours de préparation.
Type d’item : Le type d’item ici est Dictée.
Énoncé : Entrez une consigne pour le répondant.
Solution de la dictée : Entrez le texte qui servira de corrigé pour la dictée. Pour éviter que l'algorithme de correction ne rencontre des anomalies qui entravent son bon fonctionnement, privilégiez les dictées courtes. Un long texte peut très bien être subdivisé en de courts extraits qui feront l'objet chacun d'un item de type dictée. La réponse du répondant doit être identique à celle prévue dans Netquiz pour être considérée bonne.
Rétroactions globales : Entrez le texte de la rétroaction correspondante.
COMPLÉMENTS D'UN ITEM DE TYPE DICTÉE
L'onglet Compléments permet d'ajouter des compléments d'information pour l'item.
Info complémentaire 1 et 2 : Entrez des renseignements supplémentaires relatifs à la question; au besoin, utilisez les outils d'édition. Il peut s'agir, par exemple, d'indices pour faciliter la compréhension du répondant.
Médias en entête : Entrez un texte descriptif; au besoin, utilisez les outils d'édition.
Utilisez les commandes Ajouter une image, Ajouter un son ou Ajouter une vidéo, pour sélectionner le ou les fichiers médias pour dicter le texte au répondant. Vous pouvez utiliser un fichier déjà enregistré dans la bibliothèque (voir comment) ou y importer un nouveau fichier téléchargé d'une autre provenance (voir comment).
PARAMÈTRES D'UN ITEM DE TYPE DICTÉE
L'onglet Paramètres permet de définir les attributs spécifiques à ce type d'item.
- Catégorie : Un item peut ou non appartenir à une catégorie. Pour en savoir plus sur les catégories, consultez la page.
Pour associer l'item à une catégorie existante, sélectionnez la catégorie de la liste déroulante.
Pour associer l'item à une nouvelle catégorie, entrez le nom de la catégorie dans le champ Inscrire une nouvelle catégorie au besoin. La nouvelle catégorie est créée en même temps que l’item et est ajoutée dans la bibliothèque, sous Mes catégories.
- Paramètres de l’item
- Pondération : Entrez le nombre de points accordés à la question.
- Démarrage automatique des médias : Choisissez l'option appropriée pour faire démarrer ou non le ou les médias sélectionnés dans la section Médias en entête, sous l'onglet Compléments. Les choix sont :
- Ne pas démarrer de médias : Le répondant doit lui-même démarrer le média.
- Démarrer le média audio et Démarrer le média vidéo : Le fichier média démarre automatiquement, dès que la page de l'item est affichée au répondant.
- Affichage de la solution : Choisissez l'option appropriée pour afficher ou non la solution au répondant. Lorsqu'elle est affichée, la solution permet au répondant de connaitre la bonne réponse, ce qui peut être pédagogiquement désirable. Le répondant n'a pas besoin de valider sa réponse avant d'avoir la solution.
- Points retranchés pour mots mal orthographiés : Entrez le pourcentage de points à retrancher pour chaque erreur.
Vous pouvez inscrire la valeur de votre choix, mais sachez que l'ajustement de la pondération en fonction du nombre de mots de la dictée est important pour éviter qu'un répondant ne reçoive une note de 0 alors qu'il n'a qu'une seule faute dans une grande dictée, ou la note de 9 / 10 pour une courte phrase avec plusieurs fautes.
- Pour la correction, tenir compte...
- des majuscules/minuscules
- de la ponctuation Netquiz Web relève les erreurs suivantes :
Mots mal orthographiés
Mots manquants
Mots en trop
- Messages généraux de la langue de l’aperçu : Les messages généraux sont affichés lorsque le répondant demande de Valider sa réponse (voir). Ils sont définis pour l'ensemble des items de même type par le responsable du questionnaire (voir choisir un fichier). Par défaut, il s'agit de Bonne réponse (en vert), Mauvaise réponse (en rouge) et Réponse incomplète (en jaune). Cependant, vous pouvez entrer des messages différents pour l'item en construction en cliquant sur Modifier ces valeurs pour cet item seulement. Pour ajouter aux messages une image, une vidéo ou un extrait sonore, utilisez un fichier déjà enregistré dans la bibliothèque (voir comment) ou importez un nouveau fichier téléchargé d'une autre provenance (voir comment).
Remarque : Le contenu de ce champ n'apparait pas dans le questionnaire publié. Il sert à inscrire des notes pour la gestion du contenu ou pour le travail en collaboration et permet de repérer facilement les composantes pour lesquelles une remarque particulière a été enregistrée (par ex. : À revoir; À compléter; Vérifier les droits d'auteurs, etc.).
Item de type Marquage
Un item de type Marquage permet au répondant de repérer des éléments dans un texte et de les surligner au moyen de marqueurs.
Netquiz Web offre un choix de neuf couleurs différentes.
Dans le haut et le bas de la page se trouvent les commandes Enregistrer pour sauvegarder les renseignements entrés; Annuler pour ne pas tenir compte des nouveaux renseignements; et Aperçu pour simuler l’item. Avec cette dernière commande, vous pouvez visionner l’item exactement comme le verra le répondant.
Notez que, quand vous ajoutez un item à la bibliothèque d’un projet auquel vous avez invité des collaborateurs, cet item est aussi à leur disposition pour consultation et modification, s’il y a lieu. De plus, si un collaborateur modifie un item, la version modifiée sera visible sur l’ensemble des questionnaires utilisant l’item.
DÉMONSTRATION textuelle et vidéo pour ce type d'item
La définition d’un item se fait sous trois onglets : Contenu, Compléments et Paramètres.
CONTENU D'UN ITEM DE TYPE MARQUAGE
L'onglet Contenu sert à définir les composantes de l'item.
Titre de l’item : Entrez un nom significatif qui vous permettra de retrouver facilement l’item dans la bibliothèque. Le nom de l’item est affiché dans la colonne Titre de la liste des items, mais n'apparait pas lorsque l'item est présenté au répondant, ni quand on en demande un aperçu en cours de préparation.
Type d’item : Le type d’item ici est Marquage.
Énoncé : Entrez une consigne pour le répondant.
ÉTAPE 1 DÉFINIR LES COULEURS DE MARQUAGE
Sélectionnez une couleur et indiquez le sens de la marque.
Rétroaction : Entrez le texte des rétroactions correspondantes.
ÉTAPE 2 – ÉCRIRE LE TEXTE ET AJOUTER DES LACUNES
- Écrivez d’abord le texte complet.
- Sélectionnez une partie du texte qui doit être marquée. Prenez soin de ne pas sélectionner la ponctuation ou les espaces avant et après le texte à surligner.
- Cliquez sur Ajouter une marque.
- Passez le pointeur sur la case à droite de Couleur de cette marque et sélectionnez la couleur appropriée.
- Entrez la rétroaction appropriée.
- Répétez les étapes 2 à 5 pour tous les termes que vous voulez marquer.
Les flèches, situées au-dessus de la zone d’édition d’une marque, me permettent de passer d’une marque à une autre sans être obligé de cliquer sur chacune d’elles dans le texte, ce qui est fort utile pour réviser les rétroactions.
Pour supprimer une marque :
dans la zone d’édition du texte, sélectionnez le texte marqué et cliquez sur Supprimer les marques sélectionnées
OU
dans la zone d’édition de la marque, cliquez sur Supprimer cette marque.
Rétroaction pour chaque couleur de marquage : Entrez le texte des rétroactions correspondantes.
COMPLÉMENTS D'UN ITEM DE TYPE MARQUAGE
L'onglet Compléments permet d'ajouter des compléments d'information pour l'item.
Info complémentaire 1 et 2 : Entrez des renseignements supplémentaires relatifs à la question; au besoin, utilisez les outils d'édition. Il peut s'agir, par exemple, d'indices pour faciliter la compréhension du répondant.
Médias en entête : L'entête de l'item peut comporter un texte descriptif, une deuxième ligne de texte descriptif et un ou plusieurs médias.
Ajoutez un texte descriptif et une deuxième ligne de texte; au besoin, utilisez les outils d'édition.
Utilisez les commandes Ajouter une image, Ajouter un son ou Ajouter une vidéo, pour sélectionner le ou les fichiers médias pour l’entête. Vous pouvez utiliser un fichier déjà enregistré dans la bibliothèque (voir comment) ou y importer un nouveau fichier téléchargé d'une autre provenance (voir comment).
PARAMÈTRES D'UN ITEM DE TYPE MARQUAGE
L'onglet Paramètres permet de définir les attributs spécifiques à ce type d'item
Catégorie : Un item peut ou non appartenir à une catégorie. Pour en savoir plus sur les catégories, consultez la page.
Pour associer l'item à une catégorie existante, sélectionnez la catégorie de la liste déroulante.
Pour associer l'item à une nouvelle catégorie, entrez le nom de la catégorie dans le champ Inscrire une nouvelle catégorie au besoin. La nouvelle catégorie est créée en même temps que l’item et est ajoutée dans la bibliothèque, sous Mes catégories.
Paramètres de l’item
- Pondération : Entrez le nombre de points accordés à la question.
- Démarrage automatique des médias : Choisissez l'option appropriée pour faire démarrer ou non le ou les médias sélectionnés dans la section Médias en entête, sous l'onglet Compléments. Les choix sont :
- Ne pas démarrer de médias : Le répondant doit lui-même démarrer le média.
- Démarrer le média audio et Démarrer le média vidéo : Le fichier média démarre automatiquement, dès que la page de l'item est affichée au répondant.
- Affichage de la solution : Choisissez l'option appropriée pour afficher ou non la solution au répondant. Lorsqu'elle est affichée, la solution permet au répondant de connaitre la bonne réponse, ce qui peut être pédagogiquement désirable. Le répondant n'a pas besoin de valider sa réponse avant d'avoir la solution.
- Points retranchés par mauvaise réponse : Vous pouvez inscrire la valeur de votre choix, mais sachez que l'ajustement de la pondération en fonction du nombre de mauvaises réponses possibles dans le texte est important pour éviter qu'un répondant ne reçoive la note de 0 alors qu'il n'a qu'une seule mauvaise réponse, ou encore, la note de 9/10 malgré plusieurs réponses incorrectes.
Messages généraux de la langue de l’aperçu : Les messages généraux sont affichés lorsque le répondant demande de Valider sa réponse (voir). Ils sont définis pour l'ensemble des items de même type par le responsable du questionnaire (voir mes langues).
Par défaut, il s'agit de Bonne réponse (en vert), Mauvaise réponse (en rouge) et Réponse incomplète (en jaune). Cependant, vous pouvez entrer des messages différents pour l'item en construction en cliquant sur Modifier ces valeurs pour cet item seulement.
Pour ajouter aux messages une image, une vidéo ou un extrait sonore, utilisez un fichier déjà enregistré dans la bibliothèque (voir comment) ou importez un nouveau fichier téléchargé d'une autre provenance (voir comment).
Remarque : Le contenu de ce champ n'apparait pas dans le questionnaire publié. Il sert à inscrire des notes pour la gestion du contenu ou pour le travail en collaboration et permet de repérer facilement les composantes pour lesquelles une remarque particulière a été enregistrée (par ex. : À revoir; À compléter; Vérifier les droits d'auteurs, etc.).
Item de type Mise en ordre
Un item de type Mise en ordre exige du répondant qu’il ordonne des éléments composés de textes ou d’images.
Ce type d’item peut comporter entre 2 et 30 éléments à ordonner. Notez toutefois qu'un trop grand nombre d'éléments peut rendre difficile la manipulation des éléments à ordonner dans la version Web de la question.
Dans le haut et le bas de la page se trouvent les commandes Enregistrer pour sauvegarder les renseignements entrés; Annuler pour ne pas tenir compte des nouveaux renseignements; et Aperçu pour simuler l’item. Avec cette dernière commande, vous pouvez visionner l’item exactement comme le verra le répondant.
Notez que, quand vous ajoutez un item à la bibliothèque d’un projet auquel vous avez invité des collaborateurs, cet item est aussi à leur disposition pour consultation et modification, s’il y a lieu. De plus, si un collaborateur modifie un item, la version modifiée sera visible sur l’ensemble des questionnaires utilisant l’item.
DÉMONSTRATION textuelle et vidéo pour ce type d'item
CONTENU D'UN ITEM DE TYPE MISE EN ORDRE
L'onglet Contenu sert à définir les composantes de l'item. Par défaut, un item de type Mise en ordre contient deux éléments.
Titre de l’item : Entrez un nom significatif qui vous permettra de retrouver facilement l’item dans la bibliothèque. Le nom de l’item est affiché dans la colonne Titre de la liste des items, mais n'apparait pas lorsque l'item est présenté au répondant, ni quand on en demande un aperçu en cours de préparation.
Type d’item : Le type d’item ici est Mise en ordre.
Énoncé : Entrez le texte de la question qui sera présentée au répondant; au besoin, utilisez les outils d'édition.
Élément : Un item de type Mise en ordre doit comporter au moins deux éléments. Entrez les éléments dans l’ordre correct; ceci servira de corrigé. Pour ajouter un nouvel élément, cliquez sur le bouton + (plus) à droite du dernier élément; cliquez sur le bouton – (moins) pour retirer un élément ajouté.
Sélectionnez le type de fichier pour les éléments.
Pour les éléments de type Texte, saisissez le texte dans les zones réservées à chacun; au besoin, utilisez les outils d'édition.
Pour les éléments de type Image, vous pouvez utiliser un fichier déjà enregistré dans la bibliothèque (voir comment) ou y importer un nouveau fichier téléchargé d'une autre provenance (voir comment).
Rétroactions Positive et Négative : Entrez le texte que lira le répondant selon que sa réponse est correcte ou incorrecte; au besoin, utilisez les outils d'édition.
NOTE : Les champs de rétroaction servent à inscrire une explication ou une rétroaction pertinente autre que Bonne réponse ou Mauvaise réponse, puisque cette rétroaction globale est automatiquement donnée au moment de la validation, que vous ayez ou non inscrit une rétroaction pour chaque association. Vous n’êtes pas obligé d’inscrire une rétroaction pour chacune de vos associations, mais l’effort en vaut la peine, car cela ajoute à la qualité pédagogique des questions.
COMPLÉMENTS D'UN ITEM DE TYPE MISE EN ORDRE
L'onglet Compléments permet d'ajouter des compléments d'information pour l'item.
Info complémentaire 1 et 2 : Entrez des renseignements supplémentaires relatifs à la question; au besoin, utilisez les outils d'édition. Il peut s'agir, par exemple, d'indices pour faciliter la compréhension du répondant.
Médias en entête : L'entête de l'item peut comporter un texte descriptif, une deuxième ligne de texte descriptif et un ou plusieurs médias.
Ajoutez un texte descriptif et une deuxième ligne de texte; au besoin, utilisez les outils d'édition.
Utilisez les commandes Ajouter une image, Ajouter un son ou Ajouter une vidéo, pour sélectionner le ou les fichiers médias pour l’entête. Vous pouvez utiliser un fichier déjà enregistré dans la bibliothèque (voir comment) ou y importer un nouveau fichier téléchargé d'une autre provenance (voir comment).
PARAMÈTRES D'UN ITEM DE TYPE MISE EN ORDRE
L'onglet Paramètres permet de définir les attributs spécifiques à ce type d'item
-
Catégorie : Un item peut ou non appartenir à une catégorie. Pour en savoir plus sur les catégories, consultez la page.
Pour associer l'item à une catégorie existante, sélectionnez la catégorie de la liste déroulante.
Pour associer l'item à une nouvelle catégorie, entrez le nom de la catégorie dans le champ Inscrire une nouvelle catégorie au besoin. La nouvelle catégorie est créée en même temps que l’item et est ajoutée dans la bibliothèque, sous Mes catégories.
-
Paramètres de l’item
- Pondération : Entrez le nombre de points accordés à la question.
- Démarrage automatique des médias : Choisissez l'option appropriée pour faire démarrer ou non le ou les médias sélectionnés dans la section Médias en entête, sous l'onglet Compléments. Les choix sont :
- Ne pas démarrer de médias : Le répondant doit lui-même démarrer le média.
- Démarrer le média audio et Démarrer le média vidéo : Le fichier média démarre automatiquement, dès que la page de l'item est affichée au répondant.
- Affichage de la solution : Choisissez l'option appropriée pour afficher ou non la solution au répondant. Lorsqu'elle est affichée, la solution permet au répondant de connaitre la bonne réponse, ce qui peut être pédagogiquement désirable. Le répondant n'a pas besoin de valider sa réponse avant d'avoir la solution.
- Étiquette des éléments : Sélectionnez le type d’étiquette qui sera affichée à gauche de chaque paire associée dans le questionnaire publié. Les choix sont :
- Numérique : Par exemple, 1), 2), 3), etc.
- Alphabétique : Par exemple, a), b), c), etc.
- Aucun
-
Messages généraux de la langue de l’aperçu : Les messages généraux sont affichés lorsque le répondant demande de Valider sa réponse (voir). Ils sont définis pour l'ensemble des items de même type par le responsable du questionnaire (voir mes langues).
Par défaut, il s'agit de Bonne réponse (en vert), Mauvaise réponse (en rouge) et Réponse incomplète (en jaune). Cependant, vous pouvez entrer des messages différents pour l'item en construction en cliquant sur Modifier ces valeurs pour cet item seulement.
Pour ajouter aux messages une image, une vidéo ou un extrait sonore, utilisez un fichier déjà enregistré dans la bibliothèque (voir comment) ou importez un nouveau fichier téléchargé d'une autre provenance (voir comment).
Remarque : Le contenu de ce champ n'apparait pas dans le questionnaire publié. Il sert à inscrire des notes pour la gestion du contenu ou pour le travail en collaboration et permet de repérer facilement les composantes pour lesquelles une remarque particulière a été enregistrée (par ex. : À revoir; À compléter; Vérifier les droits d'auteurs, etc.).
Item de type Page
L’item de type Page permet à l’utilisateur de préparer des pages de questionnaires autres que les pages de questions. Il peut s’agir des pages d’accueil et de fin du questionnaire, de pages présentant des sections du questionnaire ou de toute autre page nécessaire à la présentation du questionnaire.
Les items de ce type peuvent aussi servir par exemple, à écrire des leçons, des explications ou des consignes. Ces pages seraient suivies d’une série d’exercices composés à l’aide des autres types d’items.
Dans le haut et le bas de la page se trouvent les commandes Enregistrer pour sauvegarder les renseignements entrés; Annuler pour ne pas tenir compte des nouveaux renseignements; et Aperçu pour simuler l’item. Avec cette dernière commande, vous pouvez visionner l’item exactement comme le verra le répondant.
Notez que, quand vous ajoutez un item à la bibliothèque d’un projet auquel vous avez invité des collaborateurs, cet item est aussi à leur disposition pour consultation et modification, s’il y a lieu. De plus, si un collaborateur modifie un item, la version modifiée sera visible sur l’ensemble des questionnaires utilisant l’item.
DÉMONSTRATION textuelle et vidéo pour ce type d'item
La définition d’un item se fait sous trois onglets : Contenu, Compléments et Paramètres.
CONTENU D'UN TIEM DE TYPE PAGE
L'onglet Contenu sert à définir les composantes de l'item.
Titre de l’item : Entrez un nom significatif qui vous permettra de retrouver facilement l’item dans la bibliothèque. Le nom de l’item est affiché dans la colonne Titre de la liste des items, mais n'apparait pas lorsque l'item est présenté au répondant, ni quand on en demande un aperçu en cours de préparation.
Type d’item : Le type d’item ici est Page.
Texte :Entrez le texte qui sera affiché sur la page; au besoin, utilisez les outils d'édition.
COMPLÉMENTS D'UN ITEM DE TYPE PAGE
L'onglet Compléments permet d'ajouter des compléments d'information pour l'item.
Médias en entête : L'entête de l'item peut comporter un texte descriptif, une deuxième ligne de texte descriptif et un ou plusieurs médias.
Ajoutez un texte descriptif et une deuxième ligne de texte; au besoin, utilisez les outils d'édition.
Utilisez les commandes Ajouter une image, Ajouter un son ou Ajouter une vidéo, pour sélectionner le ou les fichiers médias pour l’entête. Vous pouvez utiliser un fichier déjà enregistré dans la bibliothèque (voir comment) ou y importer un nouveau fichier téléchargé d'une autre provenance (voir comment).
PARAMÈTRES D'UN ITEM DE TYPE PAGE
L'onglet Paramètres permet de définir les attributs spécifiques à ce type d'item
- Catégorie : Un item peut ou non appartenir à une catégorie. Pour en savoir plus sur les catégories, consultez la page.
Pour associer l'item à une catégorie existante, sélectionnez la catégorie de la liste déroulante. Pour associer l'item à une nouvelle catégorie, entrez le nom de la catégorie dans le champ Inscrire une nouvelle catégorie au besoin. La nouvelle catégorie est créée en même temps que l’item et est ajoutée dans la bibliothèque, sous Mes catégories.
- Paramètres de l’item
- Démarrage automatique des médias : Choisissez l'option appropriée pour faire démarrer ou non le ou les médias sélectionnés dans la section Médias en entête, sous l'onglet Compléments. Les choix sont :
- Ne pas démarrer de médias : Le répondant doit lui-même démarrer le média.
- Démarrer le média audio et Démarrer le média vidéo : Le fichier média démarre automatiquement, dès que la page de l'item est affichée au répondant.
Remarque : Le contenu de ce champ n'apparait pas dans le questionnaire publié. Il sert à inscrire des notes pour la gestion du contenu ou pour le travail en collaboration et permet de repérer facilement les composantes pour lesquelles une remarque particulière a été enregistrée (par ex. : À revoir; À compléter; Vérifier les droits d'auteurs, etc.).
Item de type Réponse brève
Un item de type Réponse brève exige du répondant qu’il inscrive une courte réponse à une question posée.
Il peut y avoir de 2 à 30 choix de réponse, en format texte seulement.
Dans le haut et le bas de la page se trouvent les commandes Enregistrer pour sauvegarder les renseignements entrés; Annuler pour ne pas tenir compte des nouveaux renseignements; et Aperçu pour simuler l’item. Avec cette dernière commande, vous pouvez visionner l’item exactement comme le verra le répondant.
Notez que, quand vous ajoutez un item à la bibliothèque d’un projet auquel vous avez invité des collaborateurs, cet item est aussi à leur disposition pour consultation et modification, s’il y a lieu. De plus, si un collaborateur modifie un item, la version modifiée sera visible sur l’ensemble des questionnaires utilisant l’item.
DÉMONSTRATION textuelle et vidéo pour ce type d'item
La définition d’un item se fait sous trois onglets : Contenu, Compléments et Paramètres.
CONTENU D'UN ITEM DE TYPE RÉPONSE BRÈVE
L'onglet Contenu sert à définir les composantes de l'item. Par défaut, un item de type Réponse brève présente deux réponses.
Titre de l’item : Entrez un nom significatif qui vous permettra de retrouver facilement l’item dans la bibliothèque. Le nom de l’item est affiché dans la colonne Titre de la liste des items, mais n'apparait pas lorsque l'item est présenté au répondant, ni quand on en demande un aperçu en cours de préparation.
Type d’item : Le type d’item ici est Réponse brève.
Énoncé : Entrez les choix de réponse brève qui seront présentés au répondant; au besoin, utilisez les outils d'édition.
Bonne réponse? : Cliquez sur le bouton radio correspondant à la bonne réponse.
Réponse : Un item de type Réponse brève doit comporter au moins deux réponses. Pour ajouter une nouvelle réponse, cliquez sur le bouton + (plus) à droite du dernier choix; cliquez sur le bouton – (moins) pour retirer une réponse ajoutée.
Rétroaction : Entrez le texte de la rétroaction correspondante.
NOTE : Les champs de rétroaction servent à inscrire une explication ou une rétroaction pertinente autre que Bonne réponse ou Mauvaise réponse, puisque cette rétroaction globale est automatiquement donnée au moment de la validation, que vous ayez ou non inscrit une rétroaction pour chaque choix. Vous n’êtes pas obligé d’inscrire une rétroaction pour chacun de vos choix, mais l’effort en vaut la peine, car cela ajoute à la qualité pédagogique des questions.
COMPLÉMENTS D'UN ITEM DE TYPE RÉPONSE BRÈVE
L'onglet Compléments permet d'ajouter des compléments d'information pour l'item.
Info complémentaire 1 et 2 : Entrez des renseignements supplémentaires relatifs à la question; au besoin, utilisez les outils d'édition. Il peut s'agir, par exemple, d'indices pour faciliter la compréhension du répondant.
Médias en entête : L'entête de l'item peut comporter un texte descriptif, une deuxième ligne de texte descriptif et un ou plusieurs médias.
Ajoutez un texte descriptif et une deuxième ligne de texte; au besoin, utilisez les outils d'édition.
Utilisez les commandes Ajouter une image, Ajouter un son ou Ajouter une vidéo, pour sélectionner le ou les fichiers médias pour l’entête. Vous pouvez utiliser un fichier déjà enregistré dans la bibliothèque (voir comment) ou y importer un nouveau fichier téléchargé d'une autre provenance (voir comment).
PARAMÈTRES D'UN ITEM DE TYPE RÉPONSE BRÈVE
L'onglet Paramètres permet de définir les attributs spécifiques à ce type d'item
- Catégorie : Un item peut ou non appartenir à une catégorie. Pour en savoir plus sur les catégories, consultez la page.
Pour associer l'item à une catégorie existante, sélectionnez la catégorie de la liste déroulante.
Pour associer l'item à une nouvelle catégorie, entrez le nom de la catégorie dans le champ Inscrire une nouvelle catégorie au besoin. La nouvelle catégorie est créée en même temps que l’item et est ajoutée dans la bibliothèque, sous Mes catégories.
- Paramètres de l’item
- Pondération : Entrez le nombre de points accordés à la question.
- Démarrage automatique des médias : Choisissez l'option appropriée pour faire démarrer ou non le ou les médias sélectionnés dans la section Médias en entête, sous l'onglet Compléments. Les choix sont :
- Ne pas démarrer de médias : Le répondant doit lui-même démarrer le média.
- Démarrer le média audio et Démarrer le média vidéo : Le fichier média démarre automatiquement, dès que la page de l'item est affichée au répondant.
- Affichage de la solution : Choisissez l'option appropriée pour afficher ou non la solution au répondant. Lorsqu'elle est affichée, la solution permet au répondant de connaitre la bonne réponse, ce qui peut être pédagogiquement désirable. Le répondant n'a pas besoin de valider sa réponse avant d'avoir la solution.
- Pour la correction, tenir compte...
- des majuscules/minuscules
- de la ponctuation
- Messages généraux de la langue de l’aperçu : Les messages généraux sont affichés lorsque le répondant demande de Valider sa réponse (voir). Ils sont définis pour l'ensemble des items de même type par le responsable du questionnaire (voir mes langues).
Par défaut, il s'agit de Bonne réponse (en vert), Mauvaise réponse (en rouge) et Réponse incomplète (en jaune). Cependant, vous pouvez entrer des messages différents pour l'item en construction en cliquant sur Modifier ces valeurs pour cet item seulement.
Pour ajouter aux messages une image, une vidéo ou un extrait sonore, utilisez un fichier déjà enregistré dans la bibliothèque (voir comment) ou importez un nouveau fichier téléchargé d'une autre provenance (voir comment).
Remarque : Le contenu de ce champ n'apparait pas dans le questionnaire publié. Il sert à inscrire des notes pour la gestion du contenu ou pour le travail en collaboration et permet de repérer facilement les composantes pour lesquelles une remarque particulière a été enregistrée (par ex. : À revoir; À compléter; Vérifier les droits d'auteurs, etc.).
Item de type Réponses multiples
Un item de type Réponses multiples présente au répondant un choix parmi plusieurs réponses offertes.
Un item de ce type peut comporter entre 2 et 30 réponses, en format texte ou image.
Dans le haut et le bas de la page se trouvent les commandes Enregistrer pour sauvegarder les renseignements entrés; Annuler pour ne pas tenir compte des nouveaux renseignements; et Aperçu pour simuler l’item. Avec cette dernière commande, vous pouvez visionner l’item exactement comme le verra le répondant.
Notez que, quand vous ajoutez un item à la bibliothèque d’un projet auquel vous avez invité des collaborateurs, cet item est aussi à leur disposition pour consultation et modification, s’il y a lieu. De plus, si un collaborateur modifie un item, la version modifiée sera visible sur l’ensemble des questionnaires utilisant l’item.
DÉMONSTRATION textuelle et vidéo pour ce type d'item
La définition d’un item se fait sous trois onglets : Contenu, Compléments et Paramètres.
CONTENU D'UN ITEM DE TYPE RÉPONSES MULTIPLES
L'onglet Contenu sert à définir les composantes de l'item. Par défaut, un item de type Réponses multiples contient deux réponses.
Titre de l’item : Entrez un nom significatif qui vous permettra de retrouver facilement l’item dans la bibliothèque. Le nom de l’item est affiché dans la colonne Titre de la liste des items, mais n'apparait pas lorsque l'item est présenté au répondant, ni quand on en demande un aperçu en cours de préparation.
Type d’item : Le type d’item ici est Réponses multiples.
Énoncé : Entrez le texte de la question qui sera présentée au répondant; au besoin, utilisez les outils d'édition.
Bonne réponse? : Cliquez sur le bouton radio correspondant à la bonne réponse.
Réponse (Texte ou Image) : Un item de type Réponses multiples doit comporter au moins deux réponses. Pour ajouter une nouvelle réponse, cliquez sur le bouton + (plus) à droite de la dernière réponse; cliquez sur le bouton – (moins) pour retirer une réponse ajoutée.
Sélectionnez le type de fichier pour les réponses.
Pour les réponses de type Texte, saisissez le texte dans les zones réservées à chacune; au besoin, utilisez les outils d'édition.
Pour les réponses de type Image, vous pouvez utiliser un fichier déjà enregistré dans la bibliothèque (voir comment) ou y importer un nouveau fichier téléchargé d'une autre provenance (voir comment).
Rétroaction : Entrez le texte de la rétroaction correspondante.
NOTE : Les champs de rétroaction servent à inscrire une explication ou une rétroaction pertinente autre que Bonne réponse ou Mauvaise réponse, puisque cette rétroaction globale est automatiquement donnée au moment de la validation, que vous ayez ou non inscrit une rétroaction pour chaque choix. Vous n’êtes pas obligé d’inscrire une rétroaction pour chacun de vos choix, mais l’effort en vaut la peine, car cela ajoute à la qualité pédagogique des questions.
COMPLÉMENTS D'UN ITEM DE TYPE RÉPONSES MULTIPLES
L'onglet Compléments permet d'ajouter des compléments d'information pour l'item.
Info complémentaire 1 et 2 : Entrez des renseignements supplémentaires relatifs à la question; au besoin, utilisez les outils d'édition. Il peut s'agir, par exemple, d'indices pour faciliter la compréhension du répondant.
Médias en entête : L'entête de l'item peut comporter un texte descriptif, une deuxième ligne de texte descriptif et un ou plusieurs médias.
Ajoutez un texte descriptif et une deuxième ligne de texte; au besoin, utilisez les outils d'édition.
Utilisez les commandes Ajouter une image, Ajouter un son ou Ajouter une vidéo, pour sélectionner le ou les fichiers médias pour l’entête. Vous pouvez utiliser un fichier déjà enregistré dans la bibliothèque (voir comment) ou y importer un nouveau fichier téléchargé d'une autre provenance (voir comment).
PARAMÈTRES D'UN ITEM DE TYPE RÉPONSES MULTIPLES
L'onglet Paramètres permet de définir les attributs spécifiques à ce type d'item
- Catégorie : Un item peut ou non appartenir à une catégorie. Pour en savoir plus sur les catégories, consultez la page.
Pour associer l'item à une catégorie existante, sélectionnez la catégorie de la liste déroulante. Pour associer l'item à une nouvelle catégorie, entrez le nom de la catégorie dans le champ Inscrire une nouvelle catégorie au besoin. La nouvelle catégorie est créée en même temps que l’item et est ajoutée dans la bibliothèque, sous Mes catégories.
-
Paramètres de l’item
- Pondération : Entrez le nombre de points accordés à la question.
- Démarrage automatique des médias : Choisissez l'option appropriée pour faire démarrer ou non le ou les médias sélectionnés dans la section Médias en entête, sous l'onglet Compléments. Les choix sont :
- Ne pas démarrer de médias : Le répondant doit lui-même démarrer le média.
- Démarrer le média audio et Démarrer le média vidéo : Le fichier média démarre automatiquement, dès que la page de l'item est affichée au répondant.
- Affichage de la solution : Choisissez l'option appropriée pour afficher ou non la solution au répondant. Lorsqu'elle est affichée, la solution permet au répondant de connaitre la bonne réponse, ce qui peut être pédagogiquement désirable. Le répondant n'a pas besoin de valider sa réponse avant d'avoir la solution.
- Ordre de présentation des éléments : Choisissez de faire afficher les réponses selon un ordre
- Prédéterminé, soit dans l’ordre dans lequel elles ont été inscrites sous l’onglet Contenu, ou
- Aléatoire, soit dans un ordre déterminé au hasard par Netquiz Web.
- Étiquette des éléments : Sélectionnez le type d’étiquette qui sera affichée à gauche de chaque paire associée dans le questionnaire publié. Les choix sont
- Numérique : Par exemple, 1), 2), 3), etc.
- Alphabétique : Par exemple, a), b), c), etc.
- Aucun
L’utilisateur doit donner... : Les choix sont :
toutes les bonnes réponses
au moins une bonne réponse parmi les choix offerts
-
Messages généraux de la langue de l’aperçu : Les messages généraux sont affichés lorsque le répondant demande de Valider sa réponse (voir). Ils sont définis pour l'ensemble des items de même type par le responsable du questionnaire (voir mes langues).
Par défaut, il s'agit de Bonne réponse (en vert), Mauvaise réponse (en rouge) et Réponse incomplète (en jaune). Cependant, vous pouvez entrer des messages différents pour l'item en construction en cliquant sur Modifier ces valeurs pour cet item seulement.
Pour ajouter aux messages une image, une vidéo ou un extrait sonore, utilisez un fichier déjà enregistré dans la bibliothèque (voir comment) ou importez un nouveau fichier téléchargé d'une autre provenance (voir comment).
Remarque : Le contenu de ce champ n'apparait pas dans le questionnaire publié. Il sert à inscrire des notes pour la gestion du contenu ou pour le travail en collaboration et permet de repérer facilement les composantes pour lesquelles une remarque particulière a été enregistrée (par ex. : À revoir; À compléter; Vérifier les droits d'auteurs, etc.).
Item de type Texte lacunaire
Un item de type Texte lacunaire exige du répondant qu’il complète un texte en ajoutant des expressions ou mots manquants.
Dans le haut et le bas de la page se trouvent les commandes Enregistrer pour sauvegarder les renseignements entrés; Annuler pour ne pas tenir compte des nouveaux renseignements; et Aperçu pour simuler l’item. Avec cette dernière commande, vous pouvez visionner l’item exactement comme le verra le répondant.
Notez que, quand vous ajoutez un item à la bibliothèque d’un projet auquel vous avez invité des collaborateurs, cet item est aussi à leur disposition pour consultation et modification, s’il y a lieu. De plus, si un collaborateur modifie un item, la version modifiée sera visible sur l’ensemble des questionnaires utilisant l’item.
DÉMONSTRATION textuelle et vidéo pour ce type d'item
La définition d’un item se fait sous trois onglets : Contenu, Compléments et Paramètres.
CONTENU D'UN ITEM DE TYPE TEXTE LACUNAIRE
L'onglet Contenu sert à définir les composantes de l'item.
Titre de l’item : Entrez un nom significatif qui vous permettra de retrouver facilement l’item dans la bibliothèque. Le nom de l’item est affiché dans la colonne Titre de la liste des items, mais n'apparait pas lorsque l'item est présenté au répondant, ni quand on en demande un aperçu en cours de préparation.
Type d’item : Le type d’item ici est Texte lacunaire.
Énoncé : Entrez le texte de la question qui sera présentée au répondant; au besoin, utilisez les outils d'édition.
Étape 1 DÉFINIR LE TYPE DE LACUNE : Les choix sont :
Glisser / Déposer : Avec le pointeur, le répondant fait glisser les mots ou expressions affichés au-dessus du texte pour les déposer dans l’espace vide approprié;
Menu déroulant : Pour chaque lacune, le répondant sélectionne un mot ou une expression d’un menu déroulant;
Réponse brève : Le répondant inscrit sa réponse dans les champs réservés aux lacunes.
ÉTAPE 2 – ÉCRIRE LE TEXTE ET AJOUTER DES LACUNES
- Écrivez d’abord le texte complet.
- Sélectionnez une partie du texte qui doit être une lacune. Prenez soin de ne pas sélectionner les espaces avant et après le texte.
- Cliquez sur Ajouter une lacune.
- Pour chacune des lacunes, cliquez la case à cocher pour la bonne réponse.
- Notez que le répondant devra entrer la forme correcte pour le texte de la lacune, sinon sa réponse sera erronée.
- Entrez au moins une deuxième réponse et la rétroaction appropriée.
Glisser / Déposer : toutes les options s’affichent en haut du texte affiché au répondant;
Menu déroulant : la bonne et la ou les mauvaises réponses sont dans le menu déroulant;
Glisser / Déposer et Réponse brève : une rétroaction pour toutes les réponses non prévues est obligatoire.
Les flèches, situées au-dessus de la zone d’édition d’une lacune, me permettent de passer d’une lacune à une autre sans être obligé de cliquer sur chacune d’elles dans le texte, ce qui est fort utile pour réviser les rétroactions.
Pour supprimer une lacune :
Dans la zone d’édition du texte, sélectionnez la lacune et cliquez sur Supprimer les lacunes sélectionnées
OU
dans la zone d’édition de la lacune, cliquez sur Supprimer cette lacune.
COMPLÉMENTS D'UN ITEM DE TYPE TEXTE LACUNAIRE
L'onglet Compléments permet d'ajouter des compléments d'information pour l'item.
Info complémentaire 1 et 2 : Entrez des renseignements supplémentaires relatifs à la question; au besoin, utilisez les outils d'édition. Il peut s'agir, par exemple, d'indices pour faciliter la compréhension du répondant.
Médias en entête : L'entête de l'item peut comporter un texte descriptif, une deuxième ligne de texte descriptif et un ou plusieurs médias.
Ajoutez un texte descriptif et une deuxième ligne de texte; au besoin, utilisez les outils d'édition.
Utilisez les commandes Ajouter une image, Ajouter un son ou Ajouter une vidéo, pour sélectionner le ou les fichiers médias pour l’entête. Vous pouvez utiliser un fichier déjà enregistré dans la bibliothèque (voir comment) ou y importer un nouveau fichier téléchargé d'une autre provenance (voir comment).
PARAMÈTRES D'UN ITEM DE TYPE TEXTE LACUNAIRE
L'onglet Paramètres permet de définir les attributs spécifiques à ce type d'item.
Catégorie : Un item peut ou non appartenir à une catégorie. Pour en savoir plus sur les catégories, consultez la page.
Pour associer l'item à une catégorie existante, sélectionnez la catégorie de la liste déroulante.
Pour associer l'item à une nouvelle catégorie, entrez le nom de la catégorie dans le champ Inscrire une nouvelle catégorie au besoin. La nouvelle catégorie est créée en même temps que l’item et est ajoutée dans la bibliothèque, sous Mes catégories.
Paramètres de l’item
- Pondération : Entrez le nombre de points accordés à la question.
- Démarrage automatique des médias : Choisissez l'option appropriée pour faire démarrer ou non le ou les médias sélectionnés dans la section Médias en entête, sous l'onglet Compléments. Les choix sont :
- Ne pas démarrer de médias : Le répondant doit lui-même démarrer le média.
- Démarrer le média audio et Démarrer le média vidéo : Le fichier média démarre automatiquement, dès que la page de l'item est affichée au répondant.
- Affichage de la solution : Choisissez l'option appropriée pour afficher ou non la solution au répondant. Lorsqu'elle est affichée, la solution permet au répondant de connaitre la bonne réponse, ce qui peut être pédagogiquement désirable.
Le répondant n'a pas besoin de valider sa réponse avant d'avoir la solution.
- des majuscules/minuscules
- de la ponctuation
Messages généraux de la langue de l’aperçu : Les messages généraux sont affichés lorsque le répondant demande de Valider sa réponse (voir). Ils sont définis pour l'ensemble des items de même type par le responsable du questionnaire (voir mes langues).
Par défaut, il s'agit de Bonne réponse (en vert), Mauvaise réponse (en rouge) et Réponse incomplète (en jaune). Cependant, vous pouvez entrer des messages différents pour l'item en construction en cliquant sur Modifier ces valeurs pour cet item seulement.
Pour ajouter aux messages une image, une vidéo ou un extrait sonore, utilisez un fichier déjà enregistré dans la bibliothèque (voir comment) ou importez un nouveau fichier téléchargé d'une autre provenance (voir comment).
Remarque : Le contenu de ce champ n'apparait pas dans le questionnaire publié. Il sert à inscrire des notes pour la gestion du contenu ou pour le travail en collaboration et permet de repérer facilement les composantes pour lesquelles une remarque particulière a été enregistrée (par ex. : À revoir; À compléter; Vérifier les droits d'auteurs, etc.).
Item de type Vrai ou Faux
Un item de type Vrai ou Faux permet de répondre à une question au moyen d'un choix dichotomique simple, en format texte.
Dans le haut et le bas de la page se trouvent les commandes Enregistrer pour sauvegarder les renseignements entrés; Annuler pour ne pas tenir compte des nouveaux renseignements; et Aperçu pour simuler l’item. Avec cette dernière commande, vous pouvez visionner l’item exactement comme le verra le répondant.
Notez que, quand vous ajoutez un item à la bibliothèque d’un projet auquel vous avez invité des collaborateurs, cet item est aussi à leur disposition pour consultation et modification, s’il y a lieu. De plus, si un collaborateur modifie un item, la version modifiée sera visible sur l’ensemble des questionnaires utilisant l’item.
DÉMONSTRATION textuelle et vidéo pour ce type d'item
La définition d’un item se fait sous trois onglets : Contenu, Compléments et Paramètres.
CONTENU D'UN ITEM DE TYPE VRAI OU FAUX
L'onglet Contenu sert à définir les composantes de l'item.
Titre de l’item : Entrez un nom significatif qui vous permettra de retrouver facilement l’item dans la bibliothèque. Le nom de l’item est affiché dans la colonne Titre de la liste des items, mais n'apparait pas lorsque l'item est présenté au répondant, ni quand on en demande un aperçu en cours de préparation.
Type d’item : Le type d’item ici est Vrai ou Faux.
Énoncé : Entrez le texte de la question qui sera présentée au répondant; au besoin, utilisez les outils d'édition.
Bonne réponse? : Cliquez sur le bouton radio correspondant à la bonne réponse.
Réponse : Un item de type Vrai ou Faux comporte une réponse à deux choix. Cliquez sur le bouton radio correspondant à la bonne réponse.
Rétroaction : Entrez le texte de la rétroaction correspondante.
NOTE : Les champs de rétroaction servent à inscrire une explication ou une rétroaction pertinente autre que Bonne réponse ou Mauvaise réponse, puisque cette rétroaction globale est automatiquement donnée au moment de la validation, que vous ayez ou non inscrit une rétroaction pour chaque choix. Vous n’êtes pas obligé d’inscrire une rétroaction pour chacun de vos choix, mais l’effort en vaut la peine, car cela ajoute à la qualité pédagogique des questions.
COMPLÉMENTS D'UN ITEM DE TYPE VRAI OU FAUX
L'onglet Compléments permet d'ajouter des compléments d'information pour l'item.
Info complémentaire 1 et 2 : Entrez des renseignements supplémentaires relatifs à la question; au besoin, utilisez les outils d'édition. Il peut s'agir, par exemple, d'indices pour faciliter la compréhension du répondant.
Médias en entête : L'entête de l'item peut comporter un texte descriptif, une deuxième ligne de texte descriptif et un ou plusieurs médias.
Ajoutez un texte descriptif et une deuxième ligne de texte; au besoin, utilisez les outils d'édition.
Utilisez les commandes Ajouter une image, Ajouter un son ou Ajouter une vidéo, pour sélectionner le ou les fichiers médias pour l’entête. Vous pouvez utiliser un fichier déjà enregistré dans la bibliothèque (voir comment) ou y importer un nouveau fichier téléchargé d'une autre provenance (voir comment).
PARAMÈTRES D'UN ITEM DE TYPE VRAI OU FAUX
L'onglet Paramètres permet de définir les attributs spécifiques à ce type d'item.
- Catégorie : Un item peut ou non appartenir à une catégorie. Pour en savoir plus sur les catégories, consultez la page.
Pour associer l'item à une catégorie existante, sélectionnez la catégorie de la liste déroulante. Pour associer l'item à une nouvelle catégorie, entrez le nom de la catégorie dans le champ Inscrire une nouvelle catégorie au besoin. La nouvelle catégorie est créée en même temps que l’item et est ajoutée dans la bibliothèque, sous Mes catégories.
-
Paramètres de l’item
- Pondération : Entrez le nombre de points accordés à la question.
- Démarrage automatique des médias : Choisissez l'option appropriée pour faire démarrer ou non le ou les médias sélectionnés dans la section Médias en entête, sous l'onglet Compléments. Les choix sont :
- Ne pas démarrer de médias : Le répondant doit lui-même démarrer le média.
- Démarrer le média audio et Démarrer le média vidéo : Le fichier média démarre automatiquement, dès que la page de l'item est affichée au répondant.
- Affichage de la solution : Choisissez l'option appropriée pour afficher ou non la solution au répondant. Lorsqu'elle est affichée, la solution permet au répondant de connaitre la bonne réponse, ce qui peut être pédagogiquement désirable. Le répondant n'a pas besoin de valider sa réponse avant d'avoir la solution.
- Étiquette des éléments : Sélectionnez le type d’étiquette qui sera affichée à gauche de chaque paire associée dans le questionnaire publié. Les choix sont :
- Numérique : Par exemple, 1), 2), 3), etc.
- Alphabétique : Par exemple, a), b), c), etc.
- Aucun
-
Messages généraux de la langue de l’aperçu : Les messages généraux sont affichés lorsque le répondant demande de Valider sa réponse (voir). Ils sont définis pour l'ensemble des items de même type par le responsable du questionnaire (voir mes langues).
Par défaut, il s'agit de Bonne réponse (en vert), Mauvaise réponse (en rouge) et Réponse incomplète (en jaune). Cependant, vous pouvez entrer des messages différents pour l'item en construction en cliquant sur Modifier ces valeurs pour cet item seulement.
Pour ajouter aux messages une image, une vidéo ou un extrait sonore, utilisez un fichier déjà enregistré dans la bibliothèque (voir comment) ou importez un nouveau fichier téléchargé d'une autre provenance (voir comment).
Remarque : Le contenu de ce champ n'apparait pas dans le questionnaire publié. Il sert à inscrire des notes pour la gestion du contenu ou pour le travail en collaboration et permet de repérer facilement les composantes pour lesquelles une remarque particulière a été enregistrée (par ex. : À revoir; À compléter; Vérifier les droits d'auteurs, etc.).
Item de type Zones à identifier
Un item de type Zones à identifier exige du répondant qu'il identifie les composantes dans une image.
Dans le haut et le bas de la page se trouvent les commandes Enregistrer pour sauvegarder les renseignements entrés; Annuler pour ne pas tenir compte des nouveaux renseignements; et Aperçu pour simuler l’item. Avec cette dernière commande, vous pouvez visionner l’item exactement comme le verra le répondant.
Notez que, quand vous ajoutez un item à la bibliothèque d’un projet auquel vous avez invité des collaborateurs, cet item est aussi à leur disposition pour consultation et modification, s’il y a lieu. De plus, si un collaborateur modifie un item, la version modifiée sera visible sur l’ensemble des questionnaires utilisant l’item.
DÉMONSTRATION textuelle et vidéo pour ce type d'item
La définition d’un item se fait sous trois onglets : Contenu, Compléments et Paramètres.
CONTENU D'UN ITEM DE TYPES ZONES À IDENTIFIER
L'onglet Contenu sert à définir les composantes de l'item.
Titre de l’item : Entrez un nom significatif qui vous permettra de retrouver facilement l’item dans la bibliothèque. Le nom de l’item est affiché dans la colonne Titre de la liste des items, mais n'apparait pas lorsque l'item est présenté au répondant, ni quand on en demande un aperçu en cours de préparation.
Type d’item : Le type d’item ici est Zones à identifier.
Énoncé : Entrez le texte de la question qui sera présentée au répondant; au besoin, utilisez les outils d'édition.
Couleur de contour des zones sur l’image : Cliquez sur l’icône et sélectionnez une couleur dans la liste déroulante. Il est important de choisir une couleur qui contraste avec l’image choisie pour cet item pour que les étiquettes identifiant les zones qui sont superposées sur l’image soient bien visibles.
Image : Cliquez sur Ajouter une image. Vous pouvez utiliser un fichier déjà enregistré dans la bibliothèque (voir comment) ou y importer un nouveau fichier téléchargé d'une autre provenance (voir comment).
Sur l’image sélectionnée se trouvent autant d’étiquettes que le nombre de zones à identifier définies au bas de l’image; ces étiquettes sont superposées dans le coin supérieur gauche de l’image. Glissez chaque étiquette sur la zone correspondante; ceci insère automatiquement les Coordonnées X et Y, sous chacune des zones. Vous pouvez modifier les coordonnées, mais elles seront surtout utiles si vous devez utiliser les mêmes positions pour les zones d’une autre image de même format.
NOTE : Netquiz Web utilise l’image et les étiquettes comme étant le modèle à reproduire par le répondant. L’ordre dans lequel le répondant voit les zones à déplacer est déterminé sous l’onglet Paramètres.
Zone à identifier (Texte ou Image) : Un item de type Zones à identifier doit comporter au moins deux zones. Pour ajouter un nouveau choix, cliquez sur le bouton + (plus) à droite du dernier choix; cliquez sur le bouton – (moins) pour retirer un choix ajouté.
Sélectionnez le type de fichier pour les réponses.
Pour les réponses de type Texte, saisissez le texte dans les zones réservées à chacune; au besoin, utilisez les outils d'édition.
Pour les réponses de type Image, vous pouvez utiliser un fichier déjà enregistré dans la bibliothèque (voir comment) ou y importer un nouveau fichier téléchargé d'une autre provenance (voir comment).
Rétroaction : Entrez le texte de la rétroaction correspondante.
NOTE : Les champs de rétroaction servent à inscrire une explication ou une rétroaction pertinente autre que Bonne réponse ou Mauvaise réponse, puisque cette rétroaction globale est automatiquement donnée au moment de la validation, que vous ayez ou non inscrit une rétroaction pour chaque choix. Vous n’êtes pas obligé d’inscrire une rétroaction pour chacun de vos choix, mais l’effort en vaut la peine, car cela ajoute à la qualité pédagogique des questions.
COMPLÉMENTS D'UN ITEM DE TYPE ZONES À IDENTIFIER
L'onglet Compléments permet d'ajouter des compléments d'information pour l'item.
Info complémentaire 1 et 2 : Entrez des renseignements supplémentaires relatifs à la question; au besoin, utilisez les outils d'édition. Il peut s'agir, par exemple, d'indices pour faciliter la compréhension du répondant.
Médias en entête : L'entête de l'item peut comporter un texte descriptif, une deuxième ligne de texte descriptif et un ou plusieurs médias.
Ajoutez un texte descriptif et une deuxième ligne de texte; au besoin, utilisez les outils d'édition.
Utilisez les commandes Ajouter une image, Ajouter un son ou Ajouter une vidéo, pour sélectionner le ou les fichiers médias pour l’entête. Vous pouvez utiliser un fichier déjà enregistré dans la bibliothèque (voir comment) ou y importer un nouveau fichier téléchargé d'une autre provenance (voir comment).
PARAMÈTRES D'UN ITEM DE TYPE ZONES À IDENTIFIER
L'onglet Paramètres permet de définir les attributs spécifiques à ce type d'item.
-
Catégorie : Un item peut ou non appartenir à une catégorie. Pour en savoir plus sur les catégories, consultez la page.
Pour associer l'item à une catégorie existante, sélectionnez la catégorie de la liste déroulante.
Pour associer l'item à une nouvelle catégorie, entrez le nom de la catégorie dans le champ Inscrire une nouvelle catégorie au besoin. La nouvelle catégorie est créée en même temps que l’item et est ajoutée dans la bibliothèque, sous Mes catégories.
-
Paramètres de l’item
- Pondération : Entrez le nombre de points accordés à la question.
- Démarrage automatique des médias : Choisissez l'option appropriée pour faire démarrer ou non le ou les médias sélectionnés dans la section Médias en entête, sous l'onglet Compléments. Les choix sont :
- Ne pas démarrer de médias : Le répondant doit lui-même démarrer le média.
- Démarrer le média audio et Démarrer le média vidéo : Le fichier média démarre automatiquement, dès que la page de l'item est affichée au répondant.
- Affichage de la solution : Choisissez l'option appropriée pour afficher ou non la solution au répondant. Lorsqu'elle est affichée, la solution permet au répondant de connaitre la bonne réponse, ce qui peut être pédagogiquement désirable. Le répondant n'a pas besoin de valider sa réponse avant d'avoir la solution.
- Ordre de présentation des éléments : Choisissez de faire afficher les réponses selon un ordre
- Prédéterminé, soit dans l’ordre dans lequel elles ont été inscrites sous l’onglet Contenu, ou
- Aléatoire, soit dans un ordre déterminé au hasard par Netquiz Web.
- Étiquette des éléments : Sélectionnez le type d’étiquette qui sera affichée à gauche de chaque paire associée dans le questionnaire publié. Les choix sont :
- Numérique : Par exemple, 1), 2), 3), etc.
- Alphabétique : Par exemple, a), b), c), etc.
- Aucun
-
Messages généraux de la langue de l’aperçu : Les messages généraux sont affichés lorsque le répondant demande de Valider sa réponse (voir). Ils sont définis pour l'ensemble des items de même type par le responsable du questionnaire (voir mes langues).
Par défaut, il s'agit de Bonne réponse (en vert), Mauvaise réponse (en rouge) et Réponse incomplète (en jaune). Cependant, vous pouvez entrer des messages différents pour l'item en construction en cliquant sur Modifier ces valeurs pour cet item seulement.
Pour ajouter aux messages une image, une vidéo ou un extrait sonore, utilisez un fichier déjà enregistré dans la bibliothèque (voir comment) ou importez un nouveau fichier téléchargé d'une autre provenance (voir comment).
Remarque : Le contenu de ce champ n'apparait pas dans le questionnaire publié. Il sert à inscrire des notes pour la gestion du contenu ou pour le travail en collaboration et permet de repérer facilement les composantes pour lesquelles une remarque particulière a été enregistrée (par ex. : À revoir; À compléter; Vérifier les droits d'auteurs, etc.).
Modifier un item
- Faites afficher la liste des items en cliquant sur Bibliothèque dans le haut de la page Netquiz Web
OU
dans le menu de gauche, sous le titre Bibliothèque, en cliquant sur Mes items. - Sélectionnez l’item que vous voulez modifier en cliquant dans la case à cocher correspondante.
- Passez le pointeur sur l’icône de l'engrenage pour faire afficher la liste des commandes et cliquez sur Modifier.
- Modifiez le contenu des champs de saisie.
- Cliquez sur le bouton Enregistrer pour sauvegarder les modifications ou cliquez sur Annuler pour ne pas sauvegarder les changements.
NOTE : Le bouton Aperçu permet de visualiser l'item tel qu'il se présentera au répondant dans le questionnaire publié. Pour fermer l'aperçu, cliquez dans le coin supérieur droit de la fenêtre. Consultez voir un aperçu pour plus d’information.
Dupliquer des items
- Faites afficher la liste des items en cliquant sur Bibliothèque dans le haut de la page Netquiz Web
OU
dans le menu de gauche, sous le titre Bibliothèque, en cliquant sur Mes items. - Sélectionnez le ou les items que vous voulez dupliquer en cliquant dans les cases à cocher correspondantes.
- Passez le pointeur sur l’icône de l'engrenage pour faire afficher la liste des commandes et cliquez sur Dupliquer.
La ou les fiches dupliquées sont ajoutées à la fin de la liste.
NOTE : Lorsque le formulaire d'un item est affiché, utilisez la commande Dupliquer en passant le pointeur sur l'icône de l'engrenage en haut et à droite du formulaire. En cours de préparation d’un questionnaire, il est aussi possible de dupliquer un item (voir).
Activer le suivi des items
- Faites afficher la liste des items en cliquant sur Bibliothèque dans le haut de la page Netquiz Web
OU
dans le menu de gauche, sous le titre Bibliothèque, en cliquant sur Mes items. - Sélectionnez le ou les items pour lesquels vous voulez activer le suivi en cliquant dans les cases à cocher correspondantes.
- Passez le pointeur sur l’icône de l'engrenage pour faire afficher la liste des commandes et cliquez sur Activer le suivi.
Dans la liste des items de la bibliothèque, les items sélectionnés ont maintenant une étoile de couleur orange dans l’avant-dernière colonne à partir de la droite. Ce symbole identifie un ou des items auxquels il faut porter une attention particulière; il peut s’agir par exemple d’items favoris, d’items à revoir ou à compléter.
À partir de la liste des items, il est aussi possible de cliquer sur l’étoile correspondant à un item pour en activer ou en désactiver le suivi.
NOTE : Lorsque le formulaire d'un item est affiché, utilisez la commande Activer le suivi en passant le pointeur sur l'icône de l'engrenage en haut et à droite du formulaire. En cours de préparation d’un questionnaire, il est aussi possible d’activer le suivi d’un item (voir).
Ajouter ou retirer des items d’un questionnaire
Pour ajouter un ou plusieurs items à un questionnaire :
- Faites afficher la liste des items en cliquant sur Bibliothèque dans le haut de la page Netquiz Web.
- Sélectionnez le questionnaire approprié en cliquant dans la case à cocher correspondante.
- Passez le pointeur sur l’icône de l'engrenage pour faire afficher la liste des commandes et cliquez sur Ajouter à un questionnaire; ceci fait afficher une liste permettant de choisir le questionnaire.
Dans la liste des items de la bibliothèque, les items sélectionnés ont maintenant une icône hyperlien dans la dernière colonne. Ce symbole identifie un item présent dans un ou des questionnaires. Passez le pointeur sur cette icône pour voir la liste des questionnaires qui contiennent cet item.
NOTE : Lorsque le formulaire d'un item est affiché, utilisez la commande Ajouter à un questionnaire en passant le pointeur sur l'icône de l'engrenage en haut et à droite du formulaire.
Pour retirer un ou plusieurs items d’un questionnaire :
- Faites afficher la liste des questionnaires en cliquant sur Questionnaires dans le haut de la page Netquiz Web.
- Cliquez sur le questionnaire approprié; ceci fait afficher le questionnaire dans la partie gauche de la page, avec tous les items qui le composent.
- Dans cette liste, cliquez sur l’item à retirer du questionnaire.
- Passez le pointeur sur l’icône de l'engrenage en haut et à droite de la page et cliquez sur Enlever cet item du questionnaire.
L’item est maintenant retiré du questionnaire, mais est toujours présent dans la bibliothèque. Si vous cliquez plutôt sur Mettre à la corbeille, l'item est retiré de la bibliothèque et de tous les questionnaires dans lequel il est utilisé.
Il est cependant possible de récupérer l’item en cliquant sur Corbeille, dans le menu Bibliothèque, à gauche de la page : la corbeille contient tous les éléments qui n’ont pas encore été supprimés définitivement.
NOTE : En cours de préparation d’un questionnaire, il est aussi possible de retirer un item (voir).
Importer et exporter des items
Pour importer un ou plusieurs items dans la bibliothèque d’un projet :
Les items que vous voulez importer de votre ordinateur doivent d’abord être compressés dans un fichier .zip, seul format de compression compatible avec Netquiz Web.
- Cliquez sur Bibliothèque dans le haut de la page Netquiz Web; ceci fait afficher la liste des composantes de la bibliothèque dans la partie gauche de la page.
- Dans cette liste, passez le pointeur sur Mes items; ceci fait afficher l’icône d’un engrenage.
- Passez le pointeur sur cette icône; ceci fait afficher un menu en rapport avec les items.
- Dans ce menu, cliquez sur Importer des éléments; ceci fait afficher une fenêtre dans laquelle vous pouvez sélectionner le fichier d’items à importer sur votre ordinateur.
- Cliquez sur le bouton Importer.
Les items sont enregistrés dans la bibliothèque du projet. S’il y a lieu, il faut ensuite les ajouter aux questionnaires du projet.
Pour exporter un ou plusieurs items :
- Faites afficher la liste des items en cliquant sur Bibliothèque dans le haut de la page Netquiz Web
OU
dans le menu de gauche, sous le titre Bibliothèque, en cliquant sur Mes items. - Sélectionnez le ou les items que vous voulez exporter en cliquant dans les cases à cocher correspondantes.
- Passez le pointeur sur l’icône de l'engrenage pour faire afficher la liste des commandes et cliquez sur Exporter XML; ceci fait afficher une liste permettant de choisir le questionnaire.
Le contenu des items sélectionnés est converti en un fichier au format XML et téléchargé sur votre ordinateur. Vous pouvez alors le récupérer dans le dossier de téléchargement de votre ordinateur.
NOTE : Lorsque le formulaire d'un item est affiché, utilisez la commande Exporter XML en passant le pointeur sur l'icône de l'engrenage en haut et à droite du formulaire. En cours de préparation d’un questionnaire, il est aussi possible d’exporter un item (voir).
Voir un aperçu Web d’un item
- Faites afficher la liste des items en cliquant sur Bibliothèque dans le haut de la page Netquiz Web
OU
dans le menu de gauche, sous le titre Bibliothèque, en cliquant sur Mes items. - Sélectionnez l’item dont vous voulez voir l’aperçu Web en cliquant dans la case à cocher correspondante.
- Passez le pointeur sur l’icône de l'engrenage et cliquez sur la commande Voir un aperçu Web.
NOTE : Lorsque le formulaire d’un item est affiché, utilisez la commande Voir un aperçu Web en passant le pointeur sur l'icône de l'engrenage en haut et à droite du formulaire.
L'aperçu de l'item est affiché dans une nouvelle fenêtre du navigateur et Netquiz Web simule la question qui sera affichée au répondant dans le questionnaire publié.
Imprimer les formulaires d’items
- Faites afficher la liste des items en cliquant sur Bibliothèque dans le haut de la page Netquiz Web
OU
dans le menu de gauche, sous le titre Bibliothèque, en cliquant sur Mes items. - Sélectionnez le ou les items que vous voulez imprimer en cliquant dans les cases à cocher correspondantes.
- Passez le pointeur sur l’icône de l'engrenage pour faire afficher la liste des commandes et cliquez sur Imprimer.
NOTE : Lorsque le formulaire d'un item est affiché, utilisez la commande Imprimer en passant le pointeur sur l'icône de l'engrenage en haut et à droite du formulaire. En cours de préparation d’un questionnaire, il est aussi possible d’imprimer un item (voir).
Supprimer des items
- Faites afficher la liste des items en cliquant sur Bibliothèque dans le haut de la page Netquiz Web
OU
dans le menu de gauche, sous le titre Bibliothèque, en cliquant sur Mes items. - Sélectionnez le ou les items que vous voulez supprimer en cliquant dans les cases à cocher correspondantes.
- Passez le pointeur sur l’icône de l'engrenage pour faire afficher la liste des commandes et cliquez sur Mettre à la corbeille.
Les items mis à la corbeille ne sont pas supprimés de façon définitive, mais placés dans la corbeille du projet. À partir du menu Corbeille, ils peuvent être restaurés ou supprimés définitivement.
NOTE : Lorsque le formulaire d'un item est affiché, utilisez la commande Mettre à la corbeille en passant le pointeur sur l'icône de l'engrenage en haut et à droite du formulaire. En cours de préparation d’un questionnaire, il est aussi possible mettre un item à la corbeille.
Organiser mes items avec les catégories
Il n’est pas obligatoire de créer des catégories pour classer vos items; cependant, un tel regroupement est un moyen efficace de bien organiser votre travail.
Les renseignements sur les catégories sont enregistrés dans la Bibliothèque du projet et servent à classer tous les items de ce projet.
Les commandes qui s'appliquent aux catégories, par exemple dupliquer ou imprimer, fonctionnent de la même manière que celles utilisées pour les autres composantes Netquiz Web.
Liste des catégories
Dans le haut de la page Netquiz Web, cliquez sur Bibliothèque, puis, dans le menu de gauche sous le titre Bibliothèque, cliquez sur Mes catégories.
Les colonnes de la liste sont :
- Code : Numéro unique assigné par Netquiz Web lors de l’enregistrement de la catégorie.
- Titre : Nom de la catégorie.
- Remarque : Le contenu de ce champ n'apparait pas dans le questionnaire publié. Il sert à inscrire des notes pour la gestion du contenu ou pour le travail en collaboration et permet de repérer facilement les composantes pour lesquelles une remarque particulière a été enregistrée (par ex. : À revoir; À compléter; Vérifier les droits d'auteurs, etc.).
- Date de modification : Date et heure auxquelles la catégorie a été enregistrée la dernière fois.
Voir utiliser les listes
Associer un item à une catégorie
Il y a deux manières d’associer un item à une catégorie :
- En créant d’abord les catégories pour vos items (voir)
OU - En assignant une catégorie à l’ajout ou la modification de l’item, sous l’onglet Paramètres. Si la catégorie n’est pas encore dans la liste des catégories enregistrées dans la bibliothèque, entrez un titre pour la nouvelle catégorie dans le champ Inscrire une nouvelle catégorie au besoin.
Gestion des catégories
Dans le haut de la page Netquiz Web, cliquez sur Bibliothèque, puis, dans le menu de gauche sous le titre Bibliothèque, cliquez sur Mes catégories; ceci fait afficher la liste des catégories.
À partir de cette page, vous pouvez ajouter une nouvelle catégorie ou modifier, dupliquer, exporter, imprimer ou supprimer les formulaires des catégories.
Au-dessus et à gauche de la liste des catégories se trouve l'icône d'un engrenage. En passant le pointeur sur cette icône, un menu est affiché : ce menu montre les fonctions disponibles pour la ou les catégories sélectionnées.
Pour ajouter une nouvelle catégorie :
- Cliquez sur Ajouter une nouvelle catégorie, à droite du titre Mes catégories.
- Entrez les renseignements dans les champs de saisie :
Titre de la catégorie
Remarque : Le contenu de ce champ n'apparait pas dans le questionnaire publié. Il sert à inscrire des notes pour la gestion de contenu ou pour le travail en collaboration et permet de repérer facilement les catégories pour lesquelles une remarque particulière a été enregistrée (par ex. : À revoir; À compléter; Vérifier les droits d'auteurs, etc.). - Cliquez sur le bouton Enregistrer pour sauvegarder les renseignements ou cliquez sur Annuler pour ne pas sauvegarder le formulaire.
Pour modifier une catégorie :
- Dans la liste des catégories, sélectionnez la catégorie à modifier en cliquant dans la case à cocher correspondante.
- Passez le pointeur sur l’icône de l’engrenage, au-dessus et à gauche de la liste des catégories et sélectionnez Modifier de la liste déroulante.
- Entrez les modifications requises dans les champs de saisie.
- Cliquez sur Enregistrer pour sauvegarder les modifications ou sur Annuler pour ne pas sauvegarder les changements.
Pour dupliquer une ou plusieurs catégories :
- Dans la liste des catégories, sélectionnez la ou les catégories à dupliquer en cliquant dans les cases à cocher correspondantes.
- Passez le pointeur sur l’icône de l’engrenage, au-dessus et à gauche de la liste des catégories et sélectionnez Dupliquer de la liste déroulante.
Les catégories dupliquées sont ajoutées à la liste, précédées d’un astérisque.
Pour exporter une ou plusieurs catégories :
- Dans la liste des catégories, sélectionnez la ou les catégories à exporter en cliquant dans les cases à cocher correspondantes.
- Passez le pointeur sur l’icône de l’engrenage, au-dessus et à gauche de la liste des catégories et sélectionnez Exporter XML de la liste déroulante.
Les renseignements sur la ou les catégories sélectionnées sont convertis au format XML. - Récupérez le fichier XML selon la procédure usuelle de votre ordinateur.
Pour imprimer une ou plusieurs catégories :
- Dans la liste des catégories, sélectionnez la ou les catégories à imprimer en cliquant dans les cases à cocher correspondantes.
- Passez le pointeur sur l’icône de l’engrenage, au-dessus et à gauche de la liste des catégories et sélectionnez Imprimer de la liste déroulante.
- Imprimez le document selon la procédure usuelle de votre ordinateur.
Pour supprimer une ou plusieurs catégories :
- Dans la liste des catégories, sélectionnez la ou les catégories à supprimer en cliquant dans les cases à cocher correspondantes.
- Passez le pointeur sur l’icône de l’engrenage, au-dessus et à gauche de la liste des catégories et sélectionnez Mettre à la corbeille de la liste déroulante.
Les renseignements sur la ou les catégories ne sont toutefois pas supprimés de façon définitive, mais placés dans la corbeille. À partir du menu Corbeille, elles peuvent être restaurées ou supprimées définitivement.
Mes termes de glossaire
Dans la bibliothèque du projet, la section Mes termes contient la liste des termes et expressions réservés à la préparation de glossaires. La liste est disponible pour tous les questionnaires du projet; c’est en sélectionnant des termes de cette liste qu’on prépare le glossaire associé à un questionnaire en particulier (voir).
Dans le questionnaire publié, un onglet Glossaire est ajouté dans la bannière du haut pour donner accès à la page du glossaire située à la fin du questionnaire. De plus, dans toutes les zones de texte, les termes et expressions du glossaire sont mis en relief; aussi, en faisant un survol du terme avec le pointeur, le répondant peut consulter sa définition dans une bulle contenant soit du texte, soit un média.
Dans le haut de la page Netquiz Web, cliquez sur Bibliothèque, puis, dans le menu de gauche sous le titre Bibliothèque, cliquez sur Mes termes.
Les colonnes de la liste sont :
Code : Numéro unique assigné par Netquiz Web lors de l’enregistrement du terme.
Terme : Mot ou expression à mettre en évidence dans le texte du questionnaire.
Variantes : Autres formes associées au terme. Il peut s’agir par exemple de synonymes ou de formes grammaticales (genre, nombre, conjugaison, etc.). Contrairement aux termes de glossaire, les variantes ne sont pas mises en relief dans le texte.
Définition : Contenu présenté au répondant pour expliquer le terme; pour entrer le contenu, cliquez sur le bouton radio approprié.
Ajouter un texte : Entrez le texte de la définition.
Ajouter une image : Insérez un média image enregistré dans la bibliothèque ou importé d’une autre provenance.
Ajouter un son : Insérez un média audio enregistré dans la bibliothèque ou importé d’une autre provenance.
Ajouter une vidéo : Insérez un média vidéo enregistré dans la bibliothèque ou importé d’une autre provenance.
Remarque : Commentaire relatif au terme tel que saisi lors de sa création ou de sa modification. Le contenu de ce champ n'apparait pas dans le questionnaire publié. Il sert à inscrire des notes pour la gestion du contenu ou pour le travail en collaboration et permet de repérer facilement les composantes pour lesquelles une remarque particulière a été enregistrée (par ex. : À revoir; À compléter; Vérifier les droits d'auteurs, etc.).
Date de modification : Date et heure auxquelles le terme a été enregistré la dernière fois.
À partir de cette page, vous pouvez ajouter un nouveau terme ou modifier, dupliquer, exporter et supprimer les fiches de termes.
Pour ajouter un nouveau terme :
- Cliquez sur Ajouter un nouveau terme.
- Remplissez les champs de saisie.
- Cliquez sur le bouton Enregistrer pour sauvegarder les renseignements ou cliquez sur Annuler pour ne pas sauvegarder le terme.
Pour modifier un terme :
- Dans la liste des termes, sélectionnez le terme à modifier en cliquant dans la case à cocher correspondante.
- Passez le pointeur sur l’icône de l’engrenage, au-dessus et à gauche de la liste des termes et sélectionnez Modifier de la liste déroulante.
- Entrez les modifications requises dans les champs de saisie.
- Cliquez sur Enregistrer pour sauvegarder les modifications ou sur Annuler pour ne pas sauvegarder les changements.
Pour dupliquer des termes :
- Dans la liste des termes, sélectionnez le ou les termes à dupliquer en cliquant dans les cases à cocher correspondantes.
- Passez le pointeur sur l’icône de l’engrenage, au-dessus et à gauche de la liste des termes et sélectionnez Dupliquer de la liste déroulante.
Les termes dupliqués sont ajoutés à la liste, précédés d’un astérisque.
Pour exporter des termes :
- Dans la liste des termes, sélectionnez le ou les termes à exporter en cliquant dans la case à cocher correspondante.
- Passez le pointeur sur l’icône de l’engrenage, au-dessus et à gauche de la liste des termes et sélectionnez Exporter XML de la liste déroulante.
Les fiches des termes sélectionnées sont converties au format XML. - Récupérez le fichier XML selon la procédure usuelle de votre ordinateur.
Pour supprimer des termes :
- Dans la liste des termes, sélectionnez le ou les termes à supprimer en cliquant dans la case à cocher correspondante.
- Passez le pointeur sur l’icône de l’engrenage, au-dessus et à gauche de la liste des termes et sélectionnez Supprimer de la liste déroulante.
NOTE : Les termes ne peuvent être récupérés de la corbeille; ils sont supprimés définitivement.
Pour importer des termes :
Il est possible d’importer des termes en utilisant la commande Importer des éléments qui se trouve dans le menu des commandes pour Mes items et dans le menu des commandes pour Mes questionnaires.
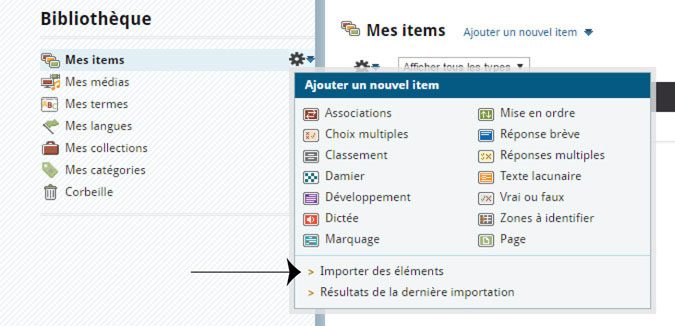
Mes médias
Les médias sont des fichiers image, audio ou vidéo qui sont enregistrés dans la bibliothèque d’un projet. Ils sont utilisés pour donner un caractère multimédia aux questionnaires Netquiz Web.
Netquiz Web accepte les formats de fichiers suivants :
pour les images, GIF, PNG, JPEG
pour les fichiers audio, MP3, MP4
pour la vidéo, MOV
Pour faire afficher la liste des médias :
Dans le haut de la page Netquiz Web, cliquez sur Bibliothèque, puis, dans le menu de gauche sous le titre Bibliothèque, cliquez sur Mes médias.
À partir de cette page, vous pouvez utiliser toutes les fonctions relatives aux médias : ajouter un nouveau média, modifier, activer le suivi et imprimer ou supprimer vos médias.
Les colonnes de la liste sont :
Code : Numéro unique assigné par Netquiz Web lors de l’enregistrement du média.
-
Titre : Nom assigné par l’utilisateur.
-
Type : Type du média, soit Image, Son ou Vidéo.
-
Description : Description du média.
-
Remarque : Commentaire relatif au média tel que saisi lors de sa création ou de sa modification. Le contenu de ce champ n'apparait pas dans le questionnaire publié. Il sert à inscrire des notes pour la gestion du contenu ou pour le travail en collaboration et permet de repérer facilement les composantes pour lesquelles une remarque particulière a été enregistrée (par ex. : À revoir; À compléter; Vérifier les droits d'auteurs, etc.).
-
Date de modification : Date et heure auxquelles le média a été enregistré la dernière fois.
-
Icône étoile : Une étoile de couleur orange indique un ou des médias auxquels il faut porter une attention particulière; il peut s’agir par exemple de médias à revoir ou à compléter. On active ou désactive le suivi d'un média en cliquant sur l’étoile correspondante dans la liste ou en utilisant la commande Activer le suivi de un ou plusieurs médias de la liste.
Icône hyperlien : L'icône hyperlien indique que ce média est lié à un ou plusieurs questionnaires. En passant le pointeur sur l’icône, une liste montre le titre et le code de ces questionnaires.
Voir utiliser les listes
Ajouter un nouveau média à la bibliothèque
- Faites afficher la liste des médias en cliquant sur Bibliothèque dans le haut de la page Netquiz Web
OU
dans le menu de gauche, sous le titre Bibliothèque, en cliquant sur Mes médias. - Cliquez sur la commande Ajouter un nouveau média, à droite du titre Mes médias.
- Remplissez les champs de saisie.
- Cliquez sur le bouton Enregistrer pour sauvegarder les renseignements ou cliquez sur Annuler pour ne pas sauvegarder les changements.
Modifier le formulaire d’un média
- Faites afficher la liste des médias en cliquant sur Bibliothèque dans le haut de la page Netquiz Web
OU
dans le menu de gauche, sous le titre Bibliothèque, en cliquant sur Mes médias. - Sélectionnez le média que vous voulez modifier en cliquant dans la case à cocher correspondante.
- Passez le pointeur sur l’icône de l'engrenage pour faire afficher la liste des commandes et cliquez sur Modifier.
- Modifiez le contenu des champs de saisie.
- Cliquez sur le bouton Enregistrer pour sauvegarder les modifications ou cliquez sur Annuler pour ne pas sauvegarder les changements.
Activer le suivi de médias
- Faites afficher la liste des médias en cliquant sur Bibliothèque dans le haut de la page Netquiz Web
OU
dans le menu de gauche, sous le titre Bibliothèque, en cliquant sur Mes médias. - Sélectionnez le ou les médias pour lesquels vous voulez activer le suivi en cliquant dans les cases à cocher correspondantes.
- Passez le pointeur sur l’icône de l'engrenage pour faire afficher la liste des commandes et cliquez sur Activer le suivi.
Dans la liste des médias, les médias sélectionnés ont maintenant une étoile de couleur orange dans l’avant-dernière colonne. Ce symbole identifie un ou des médias auxquels il faut porter une attention particulière; il peut s’agir par exemple de médias à revoir ou à compléter. À partir de la liste des médias, il est aussi possible de cliquer sur l’étoile correspondant à un média pour en activer ou en désactiver le suivi.
NOTE : Lorsque le formulaire d'un média est affiché, utilisez la commande Activer le suivi en passant le pointeur sur l'icône de l'engrenage en haut et à droite du formulaire.
Imprimer les renseignements relatifs à un média
- Faites afficher la liste des médias en cliquant sur Bibliothèque dans le haut de la page Netquiz Web
OU
dans le menu de gauche, sous le titre Bibliothèque, en cliquant sur Mes médias. - Sélectionnez le média pour lequel vous voulez imprimer les renseignements en cliquant dans les cases à cocher correspondantes.
- Passez le pointeur sur l’icône de l'engrenage pour faire afficher la liste des commandes et cliquez sur Imprimer.
Pour un média image, le fichier à imprimer contiendra la ou les images comprises. Pour un fichier audio ou vidéo, le fichier à imprimer montrera le nom du fichier ou son adresse URL.
NOTE : Lorsque le formulaire d'un média est affiché, utilisez la commande Imprimer en passant le pointeur sur l'icône de l'engrenage en haut et à droite du formulaire.
Supprimer des médias de la bibliothèque
- Faites afficher la liste des médias en cliquant sur Bibliothèque dans le haut de la page Netquiz Web
OU
dans le menu de gauche, sous le titre Bibliothèque, en cliquant sur Mes médias. - Sélectionnez le ou les médias que vous voulez supprimer en cliquant dans les cases à cocher correspondantes.
- Passez le pointeur sur l’icône de l'engrenage pour faire afficher la liste des commandes et cliquez sur Mettre à la corbeille.
Les médias mis à la corbeille ne sont pas supprimés de façon définitive, mais placés dans la corbeille du projet. À partir du menu Corbeille, ils peuvent être restaurés ou supprimés définitivement.
NOTE : Lorsque le formulaire d'un média est affiché, utilisez la commande Mettre à la corbeille en passant le pointeur sur l'icône de l'engrenage en haut et à droite du formulaire.
Utiliser les médias dans un questionnaire
Les médias peuvent être insérés à différents endroits d’un questionnaire :
dans l’énoncé d’un item;
dans la formulation de certains types de questions;
dans le choix de réponse pour certains types de questions;
dans les rétroactions à tous les types de question.
Un média peut être sélectionné parmi ceux enregistrés dans la bibliothèque (voir comment) ou téléchargé d'une autre provenance, par exemple de l’Internet ou d’un emplacement accessible par réseau (voir comment).
Ajouter un média dans une zone de texte
Dans toutes les zones de texte qui présentent la barre d’outils d’édition, Netquiz Web permet l’insertion de médias enregistrés dans la bibliothèque.
Lorsque le mode plein-écran est activé en cliquant sur l’icône , tous les outils d’édition sont rendus disponibles.

Il y a trois outils d’ajout de médias :
Ajouter un média
Insérer/éditer une image
Insérer/éditer un média incorporé
L'icône Ajouter un média permet d’insérer dans une zone de texte un média de la bibliothèque (voir comment). Une fois l'image choisie dans la fenêtre qui liste les médias de la bibliothèque, seul l'identifiant du média (par ex. : M53) s'inscrit dans le texte; ce n'est qu'au moment de la publication du questionnaire que ce média sera visible.
Les autres icônes permettent d'insérer dans la zone de texte des médias provenant d'un autre site, en indiquant l’URL du fichier (voir comment) :
- Insérer/éditer une image pour les médias.
- Insérer/éditer un média incorporé pour les médias de type vidéo, audio, flash, quicktime, shockwave, windowsmedia, realmedia, iframe.
Attention toutefois aux problèmes de mise en page que peut entraîner l'ajout de médias dans une zone de texte : faites un aperçu de votre item ou de votre questionnaire, afin de vérifier si l'insertion du média vous convient.
Mes langues pour mes questionnaires
L’utilisateur de Netquiz Web peut travailler avec l’interface française ou anglaise de l’application. Par défaut, les questionnaires peuvent aussi être préparés en français et en anglais. Il est cependant possible de modifier le texte du cadre d’un questionnaire pour le présenter dans d’autres langues. Pour adapter le texte du cadre d’un questionnaire à une autre langue, il suffit d’entrer la traduction des divers libellés dans les champs de saisie du formulaire de la langue.
À la préparation du questionnaire, un paramètre permet de sélectionner la langue voulue parmi celles enregistrées dans la bibliothèque (voir).
NOTE : La présente version de Netquiz Web supporte uniquement les langues au système d’écriture de gauche à droite.
Pour faire afficher la liste des langues :
Dans le haut de la page Netquiz Web, cliquez sur Bibliothèque, puis, dans le menu de gauche sous le titre Bibliothèque, cliquez sur Mes langues.
Les colonnes de la liste sont :
Code : Numéro unique assigné par Netquiz Web lors de l’enregistrement de la langue.
Titre : Nom de la langue.
Remarque : Commentaire relatif à la langue tel que saisi lors de son ajout ou sa modification. Le contenu de ce champ n'apparait pas dans le questionnaire publié. Il sert à inscrire des notes pour la gestion du contenu ou pour le travail en collaboration et permet de repérer facilement les composantes pour lesquelles une remarque particulière a été enregistrée (par ex. : À revoir; À compléter; Vérifier les droits d'auteurs, etc.).
Date de modification : Date et heure auxquelles la langue a été enregistrée la dernière fois.
Voir utiliser les listes
À partir de la liste des langues, vous pouvez ajouter une nouvelle langue ou modifier, dupliquer, exporter, imprimer ou supprimer les fiches de langues.
Pour ajouter une nouvelle langue :
-
Cliquez sur Ajouter une nouvelle langue.
-
Remplissez les champs de saisie.
-
Cliquez sur le bouton Enregistrer pour sauvegarder les renseignements ou cliquez sur Annuler pour ne pas sauvegarder la langue.
Les messages entrés dans la section Messages généraux sont affichés par défaut dans le questionnaire publié en rétroaction à une bonne réponse, une mauvaise réponse et une réponse incomplète, lorsque le répondant clique sur le bouton Valider. Pour personnaliser cette rétroaction globale pour un item donné, utilisez la commande Modifier ces valeurs pour cet item seulement, sous l’onglet Paramètres de l’item, section Messages généraux de la langue de l’aperçu.
NOTE : Une autre méthode est de dupliquer une langue existante, puis d’entrer la traduction dans chacun des champs; ceci peut s’avérer plus efficace puisque le contenu des champs de la langue dupliquée est visible et n’a qu’à être remplacé par le contenu de la nouvelle langue.
Pour modifier une fiche de langue :
-
Dans la liste des langues, sélectionnez la langue à modifier en cliquant dans la case à cocher correspondante.
-
Passez le pointeur sur l’icône de l’engrenage, au-dessus et à gauche de la liste des langues et sélectionnez Modifier de la liste déroulante.
-
Entrez les modifications requises dans les champs de saisie.
-
Cliquez sur Enregistrer pour sauvegarder les modifications ou sur Annuler pour ne pas sauvegarder les changements.
Pour dupliquer des fiches de langues :
-
Dans la liste des langues, sélectionnez la ou les langues à dupliquer en cliquant dans les cases à cocher correspondantes.
-
Passez le pointeur sur l’icône de l’engrenage, au-dessus et à gauche de la liste des langues et sélectionnez Dupliquer de la liste déroulante.
Les langues dupliquées sont ajoutées à la liste, précédées d’un astérisque.
NOTE : Lorsque le formulaire d’une langue est affiché, utilisez la commande Dupliquer en passant le pointeur sur l'icône de l'engrenage en haut et à droite du formulaire.
Pour exporter des fiches de langues :
-
Dans la liste des langues, sélectionnez la ou les langues à exporter en cliquant dans la case à cocher correspondante.
-
Passez le pointeur sur l’icône de l’engrenage, au-dessus et à gauche de la liste des langues et sélectionnez Exporter XML de la liste déroulante.
Les fiches des langues sélectionnées sont converties au format XML. -
Récupérez le fichier XML selon la procédure usuelle de votre ordinateur.
NOTE : Lorsque le formulaire d’une langue est affiché, utilisez la commande Exporter XML en passant le pointeur sur l'icône de l'engrenage en haut et à droite du formulaire.
Pour imprimer des fiches de langues :
-
Dans la liste des langues, sélectionnez la ou les langues à imprimer en cliquant dans la case à cocher correspondante.
-
Passez le pointeur sur l’icône de l’engrenage, au-dessus et à gauche de la liste des langues et sélectionnez Imprimer de la liste déroulante.
NOTE : Lorsque le formulaire d’une langue est affiché, utilisez la commande Imprimer en passant le pointeur sur l'icône de l'engrenage en haut et à droite du formulaire.
Pour supprimer des fiches de langues :
-
Dans la liste des langues, sélectionnez la ou les langues à supprimer en cliquant dans la case à cocher correspondante.
-
Passez le pointeur sur l’icône de l’engrenage, au-dessus et à gauche de la liste des langues et sélectionnez Supprimer de la liste déroulante.
NOTE : Les langues sélectionnées ne sont pas supprimées de façon définitive, mais placées dans la corbeille du projet. À partir du menu Corbeille, elles peuvent être restaurées ou supprimées définitivement.
Version
La date de version de l'application Netquiz Web est toujours indiquée sur la page d'accueil. Lorsque vous cliquez sur cette date, vous êtes automatiquement dirigé vers la rubrique de l'aide qui décrit les changements apportés pour cette mise à jour.
Nouveauté dans Netquiz Web - 2015-11-27
2015-11-27 - Plusieurs correctifs ont été appliqués aux thèmes.
2015-09-23 - La version de Netquiz web sur nqweb.ccdmd.qc.ca dispose maintenant de plusieurs nouvelles améliorations/correctifs qui seront bientôt disponibles dans une nouvelle version grand public.
Vidéos de démonstration
Démonstration : créer un nouveau questionnaire
Ce tutoriel montre comment créer un questionnaire dans Netquiz Web.
Dans la section Questionnaires, il y a deux façons d’ajouter un nouveau questionnaire : je peux cliquer sur le lien Ajouter un nouveau questionnaire, au-dessus du tableau qui liste mes questionnaires, ou choisir la commande Ajouter un nouveau questionnaire dans le menu contextuel qui apparait lorsque je survole Mes questionnaires dans la colonne de gauche.
Dès que j’ajoute un questionnaire, ses composantes s’affichent dans la colonne de gauche. Par défaut, le nouveau questionnaire s’appelle Questionnaire sans titre et contient une page d’accueil et une page de fin. Je peux immédiatement nommer mon questionnaire d’une manière plus significative. Par exemple : Quiz sur Netquiz Web. Il ne faut pas oublier de cliquer sur le bouton Enregistrer pour que les modifications soient réellement prises en compte. Dans la page d’édition du questionnaire, on voit que plusieurs paramètres peuvent être modifiés. Pour l’instant, laissons les valeurs par défaut. D’autres sections de l’aide vous en apprendront davantage sur leur utilité. L’onglet Thème propose plusieurs habillages. Je laisse celui qui est sélectionné par défaut.
Je vais maintenant ajouter un premier item à mon questionnaire. Lorsque mon curseur survole le titre du questionnaire dans la colonne de gauche, un menu contextuel apparait et offre 14 types d’items : Associations, Choix multiples, Classement, etc. D’autres sections de l’aide donnent plus de précisions sur chacun des types d’items. Pour l’instant, je vais choisir un type que tout le monde connait bien : Vrai ou Faux.
Lorsque l’item que je viens d’ajouter est sélectionné dans la colonne de gauche, la partie droite de l’écran me permet de l’éditer. Dans le premier onglet Contenu, j’inscris le titre de l’item, son énoncé, les choix de réponses et leur rétroaction respective. Il ne faut pas oublier, bien entendu, de préciser la bonne réponse parmi ces choix. Les onglets Compléments et Paramètres me permettront de bonifier et de personnaliser ma question. Les autres sections de l’aide expliquent plus en détail comment ajouter des items.
Dès qu’un item est complété, j’enregistre et je clique sur le bouton Aperçu pour voir comment mes répondants verront cette question dans mon test publié.
Lorsque j’ai fini d’élaborer mon questionnaire, il suffit de le publier sur le Web. Mais avant, je dois obligatoirement compléter sa page d’accueil, en cliquant ici, dans la colonne de gauche. C’est la première page que verront les répondants lorsqu’ils iront à l’adresse URL de mon questionnaire publié. La page de fin, quant à elle, est facultative, alors je la laisse vide.
Et voilà ! Mon premier questionnaire est créé !
Démonstration : exporter un questionnaire de Netquiz Pro 4 à Web
Voici un tutoriel qui montre comment exporter une banque de questions et de questionnaires développée avec Netquiz Pro 4 dans Netquiz Web.
J’ouvre d’abord une banque de questions et de questionnaires constituée avec Netquiz Pro 4 (ou fichier avec l’extension .npro). Ensuite, dans le menu Fichier, je sélectionne la commande Exporter au format XML. Je sauvegarde ensuite le dossier exporté sur mon bureau pour le repérer facilement. L’exportation peut prendre quelques secondes ou plus, selon la grosseur de la banque et des médias qu’elle contient.
Lorsque l’opération est terminée, une fenêtre contextuelle m’indique le nom du dossier exporté et le chemin où le retrouver. Je fais OK.
Pour pouvoir importer dans Netquiz Web le dossier que je viens d’exporter de Netquiz Web, je dois compresser son contenu au format ZIP. Pour ce faire, j’ouvre le dossier exporté, je sélectionne les deux éléments qu'il contient — le fichier XML et le dossier medias — tout en tenant la touche majuscule enfoncée, puis je fais un clic droit de la souris et je choisis la commande qui permet de compresser la sélection au format ZIP.
J’ouvre maintenant l’application Netquiz Web. Dans la colonne de gauche, vis-à-vis du sous-menu Mes questionnaires, je sélectionne l’option Importer des éléments. Je clique sur Parcourir pour pouvoir sélectionner le dossier compressé sur mon ordinateur et je clique sur le bouton Importer.
Voilà! Tous les éléments que contenait mon ancien fichier avec l’extension .npro sont maintenant importés : mes questionnaires, mes items et mes médias.
Pour valider que tout soit bien là, je clique sur Mes questionnaires : mon questionnaire Thema est bien là. De même, si je vais dans la bibliothèque, je peux repérer tous les nouveaux items importés en triant soit par la colonne Date de modification, soit par la colonne Catégorie, puisque tous les éléments importés de Netquiz Pro 4 sont catégorisés automatiquement au moyen du nom du dossier compressé. Lorsque je clique sur Mes médias, je retrouve aussi tous les médias nouvellement importés dans ma liste de médias.
Démonstration : item de type Associations
Un item de type Associations permet au répondant d'associer les éléments d'une première colonne à ceux d'une deuxième.
Dans mon questionnaire qui porte sur le cinéma international et québécois, j’ai un item qui consiste à associer des figures du cinéma aux films dans lesquels elles ont tenu un rôle.
Sous l'onglet Contenu, dans le champ Titre de l’item, j’ai inscrit Stars de Hollywood. Ce titre significatif m’aide à repérer cet item parmi les autres qui font partie de mon questionnaire. J’ai ensuite énoncé de ma question.
Il faut maintenant choisir le type d’éléments que l’on veut faire associer : des textes dans la colonne de gauche et des textes dans la colonne de droite ou, comme dans mon cas, des images dans la colonne de gauche, c’est-à-dire des photos d’actrices célèbres, et des titres de films dans la colonne de droite.
Une fois ce choix fait, j’ajoute une à une mes paires d’éléments à associer et leurs rétroactions respectives, c’est-à-dire une rétroaction positive, qui s’affiche lorsque le répondant associe correctement l’acteur célèbre et les films dans lesquels il a joué, et une rétroaction négative, qui s’affiche si l’association est erronée. Une question de type Associations peut comporter entre 2 et 30 paires. Notez toutefois qu'un trop grand nombre de paires à associer peut rendre la tâche difficile pour les répondants.
Pour ajouter une nouvelle paire associée, il suffit de cliquer sur le bouton [+] à droite de chaque ligne d’éléments. Pour ajouter l’élément de la colonne de gauche, je clique sur Ajouter une image puis, dans le menu contextuel qui apparaît, je choisis une image qui se trouve déjà dans ma bibliothèque ou sinon, j’en importe une nouvelle.
Comme pour tous les autres types d’items, l’onglet Compléments me permet d’insérer des informations complémentaires. Pour cet item, j’ai rempli les deux champs Information complémentaire, pour y inscrire un indice et la source de mes photos.
Sous l’onglet Paramètres, ce type d’item comporte, en plus des paramètres Pondération, Démarrage automatique des médias et Affichage de la solution communs à tous les types d’items, un paramètre qui permet de choisir le type d’étiquette qui sera affiché à gauche de chaque paire associée dans le questionnaire publié.
Je clique maintenant sur le bouton Aperçu pour voir quelle apparence prendra cet item dans mon questionnaire publié, selon le thème que j’ai choisi pour mon questionnaire. Dans le haut de la page, le répondant peut cliquer sur les champs Indice et Source pour découvrir ce que j’ai inscrit dans les compléments. Sous l’énoncé, il y a deux colonnes : les photos d’actrices célèbres à gauche sont placées dans le même ordre que celui que j’ai donné au moment de l’édition de cet item, tandis que les titres de films à droite sont placés en ordre aléatoire. Pour répondre, il faut glisser les éléments de la colonne de droite au bon endroit, puis les relâcher. Lorsque j’ai fini d’associer les éléments, je clique sur le bouton Valider, pour obtenir la rétroaction dans le bas de la page.
À la prochaine !
Démonstration : item de type Choix multiples
Un item de type Choix multiples permet au répondant de choisir une seule réponse parmi plusieurs réponses qui lui sont offertes.
Voici un questionnaire qui porte sur le cinéma. Il contient déjà un item à choix multiples.
Sous l’onglet Contenu, on donne d’abord un titre significatif à notre item qui porte sur la musique de film. On inscrit ensuite l’énoncé de la question. Plus bas, on peut ajouter entre 2 et 30 choix de réponse, associé chacun à une rétroaction. Les champs Rétroaction servent à inscrire une explication ou une rétroaction pertinente, autre que Bonne réponse ou Mauvaise réponse, puisque cette rétroaction globale est automatiquement donnée au moment de la validation, peu importe que vous ayez ou non inscrit une rétroaction pour chaque choix. Vous n’êtes pas obligé d’inscrire une rétroaction pour chacun de vos choix, mais l’effort en vaut la peine, car cela ajoute à la qualité pédagogique de nos questions. Dans cet item, les choix de réponse sont au format texte, mais le petit menu déroulant, placé au-dessus de la colonne Réponse, offre aussi le format Image. Dans la colonne Bonne réponse?, il faut sélectionner la bonne réponse parmi les choix offerts en cliquant sur le bouton radio approprié.
Comme pour tous les autres types d’items, l’onglet Compléments me permet d’insérer des informations complémentaires. Pour cet item, je n’ai rien inscrit dans les champs d’informations complémentaires, mais j’ai ajouté une photo de Clint Eastwood, l’acteur principal du film de Sergio Leone dont il est question dans cet item et, bien entendu, la trame sonore de l’extrait musical qui fait l’objet de cette question.
Pour ajouter un média, on peut soit en choisir un déjà dans la bibliothèque de Netquiz Web soit en importer un nouveau fichier provenant de notre ordinateur.
Sous l’onglet Paramètres, ce type d’item comporte, en plus des paramètres Pondération, Démarrage automatique des médias et Affichage de la solution communs à tous les types d’items, deux paramètres particuliers : l’un permet de choisir un ordre de présentation des choix de réponse soit Aléatoire ou Prédéterminé, et l’autre permet de choisir le type d’étiquette qui sera affiché à gauche de chaque choix de réponse dans le questionnaire publié.
J’ai maintenant fini de composer mon item et je vais en faire un aperçu pour voir comment mes répondants verront cet item dans le questionnaire publié. L’énoncé me demande à quel film correspond l’extrait musical. Je le fais d’abord jouer. Vous le reconnaissez ? Il s’agit de la musique du film Et pour quelques dollars de plus. Je sélectionne cette réponse, puis clique sur Valider. Dans le bas de l’écran, j’ai la confirmation que cette réponse choisie est la bonne et une rétroaction m’en apprend davantage sur ce film, qui fait partie de la célèbre trilogie réalisée par Sergio Leone.
Voilà pour l'item de type Choix multiples !
Démonstration : item de type Classement
Un item de type Classement permet au répondant de classer des éléments constitués de mots ou d’images dans différents classeurs qui ressemblent à des dossiers et dont l’onglet est étiqueté au moyen d’un texte ou d’une image.
Voici un questionnaire intitulé Cinéquiz-français, qui contient un item de type Classement portant sur les acteurs, les séries télévisées et les films québécois. Je sélectionne cet item, afin d’éditer son contenu.
Sous l’onglet Contenu, j’ai inscrit le titre de l’item, puis son énoncé, dans lequel je demande au répondant de classer des titres de séries télévisées ou de films dans les lesquels deux comédiens québécois bien connus ont joué : Raymond Bouchard et Rémi Girard.
Je clique d’abord sur ÉTAPE 1 - DÉFINITION DES CLASSEURS. C’est ici, comme l’indique le nom de l’étape, que je définis mes classeurs. On peut choisir parmi quatre types de classeurs : Image/Image, Image/Texte, Texte/Image ou Texte/Texte. Le premier terme de cette paire détermine la modalité d’étiquetage des onglets de mes classeurs (au moyen d’images ou de texte), tandis que le deuxième détermine la nature des éléments à classer, soit des images ou des textes. Dans cet exemple, j’ai choisi Image/Texte, car je veux que mes classeurs soient identifiés au moyen de la photo des comédiens et que les éléments à classer soient des titres de séries télévisées ou de films.
Un item de type Classement peut comporter entre 2 et 6 classeurs. Dans cet exemple, je n’ai que deux classeurs. Pour chacun des classeurs que j’ai définis, je peux inscrire une rétroaction positive, qui s’affiche lorsque le répondant a placé tous les éléments et seulement les bons éléments prévus pour ce classeur, une rétroaction négative, si le classeur contient au moins un mauvais élément, et une rétroaction pour réponse incomplète, si le classeur ne contient aucun mauvais élément, mais n’est pas complet.
Si je veux ajouter un autre classeur, il suffit de cliquer sur le bouton marqué + situé à droite; je dois alors choisir une image de ma bibliothèque ou de mon ordinateur, qui tiendra lieu d’onglet pour ce classeur, puis inscrire ses rétroactions.
Je clique maintenant sur ÉTAPE 2 - ÉDITION DU CONTENU DES CLASSEURS. C’est ici qu’on ajoute les éléments que le répondant devra placer dans chacun des classeurs. Dans mon exemple, le premier classeur contient déjà quatre éléments. Pour ajouter un élément, il suffit de cliquer sur le lien Ajouter un élément; un nouvel élément intitulé Élément sans texte s’ajoute à la liste. En cliquant sur ce texte, une zone s’affiche sous le classeur, qui me permet de modifier le libellé de cet élément, puis d’inscrire différentes rétroactions selon que le répondant place cet élément dans un classeur ou dans un autre. Ces rétroactions sont plus précises que celles associées aux classeurs, car elles sont propres à l’élément lui-même.
Je peux passer d’un élément à l’autre soit en cliquant sur chacun d’eux dans le classeur, soit au moyen des flèches situées au-dessus de cette zone.
Pour supprimer des éléments, on peut sélectionner leur case à cocher et cliquer sur le bouton Supprimer les éléments sélectionnés ou cliquer sur Supprimer cet élément au-dessus de la zone d’édition des éléments.
Comme pour tous les autres types d’items, l’onglet Compléments me permet d’insérer des informations complémentaires. Toutefois, pour cet item, je n’ai ajouté aucun média ni texte complémentaire.
Sous l’onglet Paramètres, ce type d’item comporte, outre les paramètres Pondération, Démarrage automatique des médias et Affichage de la solution communs à tous les types d’items, un paramètre qui permet de choisir l’orientation, horizontale ou verticale, des éléments à classer. Je laisse la valeur Horizontale par défaut. Cela signifie que, dans le questionnaire publié, les éléments à classer seront positionnés les uns à côté des autres, au-dessus des classeurs, et non les uns sous les autres.
Pour avoir un aperçu de l’apparence et du fonctionnement de cet item lorsque publié, il suffit de cliquer sur le bouton Aperçu, situé en haut ou en bas de cette page-écran. Voici donc mon item de type Classement, tel que le répondant le verra dans le questionnaire publié.
Le répondant doit déplacer chacun des titres de séries télévisées ou de films et les déposer dans le bon classeur. Lorsqu’il clique sur le bouton Valider, les éléments bien placés s’affichent en vert, sinon en rouge. Des rétroactions propres à chaque élément ou pour chacun des classeurs s’afficheront, si vous en avez composé, bien entendu !
Voilà pour l’item de type Classement !
Démonstration : item de type Damier
Un item de type Damier permet au répondant d’apparier dans un damier des paires d’éléments constitués de textes ou d’images.
Voici un questionnaire intitulé Cinéquiz-français, qui contient un item de type Damier portant sur les personnages de films. Je sélectionne cet item, afin d’éditer son contenu.
Sous l’onglet Contenu, j’ai inscrit le titre de l’item, puis son énoncé, dans lequel je demande au répondant d’associer les photos d’actrices ou d’acteurs au film dans lequel ils ont tenu un rôle.
La manière d’éditer un item de type Damier ressemble beaucoup à celle d’un item de type Associations, puisqu’il faut ajouter des paires d’éléments, l’un dans la colonne Élément et l’autre dans la colonne Élément associé. Ces éléments peuvent être soit des images, soit du texte, selon ce que je choisis dans le menu déroulant au-dessus des colonnes. J’ai donc inséré des photos d’acteurs ou d’actrices dans la colonne Élément et les noms de films dans lesquels ils ont tenu un rôle dans la colonne Élément associé. Comme pour les associations, la dernière colonne permet d’inscrire une rétroaction pour chaque paire d’éléments au besoin.
L’item de type Damier comporte deux particularités par rapport aux items de type Associations. Premièrement, elle comporte une colonne Masque qui contient, pour chaque paire associée, une petite image qui servira, dans le damier, à cacher l’élément et son élément associé. Cette colonne contient déjà une image par défaut qui convient parfaitement, mais que vous pouvez modifier au besoin. Deuxièmement, un damier doit contenir soit 2 , 4 , 6 , 8 ou 10 paires d’éléments associés pour être valide. Les petites icônes x et +, au bout de chaque rangée, permettent respectivement de supprimer ou d’ajouter une paire d’éléments.
Sous l’onglet Compléments, je n’ai rien ajouté pour cet item. J’aurais pu inscrire la source de mes photos dans un champ Information complémentaire, par exemple.
Sous l’onglet Paramètres, se trouvent, en plus des paramètres communs à tous les types d’items, comme Pondération, Démarrage automatique des médias et Affichage de la solution, quelques paramètres propres aux items de type Damier :
- Les paramètres Couleur de fond de l’élément et Couleur de fond de l’élément à associer permettent, comme leur nom l’indique, d’ajouter une couleur de fond aux cases du damier. J’ai choisi le blanc comme couleur de fond pour mes photos et le gris, pour les titres de films.
- Le paramètre Type d’affichage des éléments offre quant à lui deux options : avec l’option Masqués au début, les cases du damier sont masquées au point de départ, et le répondant doit les démasquer en trouvant successivement les éléments qui composent une paire. L’exercice s’apparente ainsi à un jeu de mémoire. Avec l’option Non masqués au début, les cases du damier ne seront pas masquées et le répondant devra les masquer en trouvant successivement les éléments qui composent une paire. L’exercice ressemblera alors à une question d’associations.
J’ai choisi cette dernière option pour mon item. Voyons justement comment il s’affiche dans le questionnaire publié, en cliquant sur le bouton Aperçu. Toutes mes cases sont d’abord découvertes et le but consiste à les masquer toutes en trouvant toutes les paires associées. Si je clique sur deux cases non associées, rien ne se passe. Mais si je clique successivement sur deux éléments correctement associés, ils se masquent et ainsi de suite jusqu’à ce qu’il le reste plus d’éléments découverts dans le damier.
Voilà pour l’item de type Damier !
Démonstration : item de type Dictée
Un item de type Dictée permet au répondant de transcrire le contenu d’une trame sonore ou d’une vidéo.
Dans mon questionnaire Cinéquiz-français, j’ai composé plusieurs items, dont une dictée, facilement reconnaissable grâce à sa petite icône représentant un haut-parleur. Je clique sur cet item intitulé Court métrage « Nelligan. Profils et regards ». Émile Nelligan est un poète québécois du dix-neuvième siècle.
Sous l’onglet Contenu, j’ai inscrit le titre de l’item, puis l’énoncé, qui demande aux répondants d’écouter le court métrage et de transcrire le poème entendu dans la zone de réponse.
Sous l’énoncé, dans le champ Solution de la dictée, ma transcription du poème devient le corrigé de cette dictée. Pour éviter que l'algorithme de correction ne rencontre des anomalies qui entravent son bon fonctionnement, privilégiez les dictées courtes. Un long texte peut très bien être subdivisé en de courts extraits qui feront l'objet chacun d'un item de type Dictée.
Plus bas, je peux inscrire des rétroactions. Les champs Rétroaction positive et Rétroaction négative servent à inscrire une rétroaction pertinente, autre que Bonne réponse ou Mauvaise réponse, puisque cela s’inscrit automatiquement au moment de la validation, peu importe qu’on ait ou non composé une rétroaction. En cliquant dans ces zones de texte, des petites icônes apparaissent et permettent d’ajouter du style au texte.
Voyons maintenant ce qu’il y a sous l’onglet Compléments. Dans la partie supérieure de la fenêtre, il y a deux champs, où je peux insérer de l’information complémentaire. Il peut s’agir d’indices, d’aide complémentaire ou d’information pour en savoir plus sur le sujet abordé dans cet item. Dans ce cas-ci, je me suis servi de l’un de ces champs pour inscrire la source de la vidéo utilisée pour ma dictée. J’y ai même inséré un hyperlien sur la fiche-produit du CCDMD qui contient cette vidéo.
Une dictée nécessite évidemment toujours la présence d'un média sonore qui dicte le texte. Je dois donc insérer soit un son, soit une vidéo dans la section Médias en entête. Lorsqu’on passe le curseur au-dessus de Ajouter une vidéo, un menu contextuel offre deux choix : soit choisir un média déjà dans la bibliothèque, soit importer un nouveau fichier de mon ordinateur.
Je clique maintenant sur l’onglet Paramètres. Je laisse la pondération par défaut de 1 point; plus bas, je choisis de ne pas faire démarrer le média automatiquement. Le répondant pourra donc la démarrer lui-même lorsqu’il sera prêt. Je choisis aussi de permettre l’affichage de la solution.
Un paramètre me permet d’indiquer le nombre de points retranchés par mot mal orthographié; j’ai inscrit 0,05. Vous pouvez inscrire la valeur de votre choix, mais sachez que l'ajustement de la pondération en fonction du nombre de mots de la dictée est important pour éviter qu'un répondant ne reçoive une note de 0 alors qu'il n'a qu'une seule faute dans une grande dictée, ou la note de 9/10 pour une courte phrase bourrée de fautes!
Un dernier paramètre me permet d’indiquer si je veux que la correction tienne compte des majuscules / minuscules et de la ponctuation. Cochez l'une ou l'autre de ces options si vous voulez que les erreurs dans ces catégories soient comptabilisées au moment de la correction de la dictée.
Je fais maintenant un aperçu Web de mon item Dictée.
Le bouton Solution est là, puisque j’ai choisi cette option dans Paramètres, souvenez-vous. Si je clique sur Solution, le texte de la dictée s’affiche dans la partie inférieure de la page-écran, sous le mot Solution.
Le bouton Valider donne une rétroaction correspondant à la transcription que l’étudiant a inscrite sous le média :
- s’il n’a rien écrit, le message Réponse incomplète s'affiche en jaune dans la partie inférieure de la page-écran;
- si sa dictée ne compte aucune faute, le message Bonne réponse s’affiche en vert, suivi de la rétroaction positive, si j’en ai composé une pour cet item;
- si sa dictée comporte des fautes, le message Mauvaise réponse s'affiche en rouge, suivi de la rétroaction négative, si j’en ai composé une, puis du texte de la dictée, comprenant les mots mal orthographiés, en rouge et soulignés, des traits soulignés en rouge à l’emplacement des mots manquants, et des mots en rouge et entre crochets pour indiquer les mots en trop.
Voilà ! Vous êtes maintenant prêt à composer un item de type Dictée !
Démonstration : item de type Marquage
Un item de type Marquage permet au répondant de repérer des éléments dans un texte et de les surligner au moyen de marqueurs de différentes couleurs.
Voici le questionnaire Reconnaissance des formes verbales, qui contient un item intitulé Marquage de verbes à l'impératif ou à l'indicatif présent.
Sous l’onglet Contenu, j’ai inscrit le titre de cet item, puis son énoncé, qui demande au répondant de marquer en jaune les verbes conjugués à l'indicatif présent, et en bleu, ceux qui le sont à l'impératif présent. J’ai ajouté à l’énoncé une mise en garde avisant le répondant de ne pas inclure les espaces ni la ponctuation qui se trouvent avant ou après les verbes qu’il surligne, sinon la validation signalera une erreur. J’ai aussi donné un exemple.
À l’étape 1, intitulée Définition des couleurs de marquage, je définis les deux marqueurs dont j’ai besoin pour mon item : le marqueur jaune, pour les verbes à l'indicatif présent, et le marqueur bleu, pour les verbes à l'impératif présent. Sous chacun de ces marqueurs, je peux inscrire une rétroaction positive, qui s’affiche lorsque le répondant a correctement surligné de la bonne couleur tous les verbes et seulement les verbes de la catégorie demandée, une rétroaction négative, si le répondant a surligné au moins une expression ne correspondant pas à un verbe de cette catégorie, et une rétroaction pour réponse incomplète, s’il a oublié de surligner certains verbes attendus dans cette catégorie. Dans un item de type Marquage, il est possible de définir jusqu’à 9 marqueurs de couleur différente.
Je clique maintenant sur ÉTAPE 2 - ÉDITION DU TEXTE ET DES MARQUES, qui consiste à inscrire mon texte, puis à ajouter les marques jaunes sur les verbes conjugués à l’indicatif présent et les marques bleues, sur ceux conjugués à l’impératif présent. Pour ajouter une marque, il suffit de sélectionner le verbe en prenant soin de ne pas sélectionner les espaces ou la ponctuation l’entoure; je clique ensuite sur Ajouter une marque. Une zone s’affiche sous le texte, me permettant de choisir la couleur de marquage appropriée à cette marque. Lorsque je passe le curseur sur le petit carré, les deux couleurs que j’ai définies à l’étape 1 sont offertes. Je choisis le jaune, si le texte de la marque est bel et bien un verbe à l’indicatif présent, ou le bleu, s’il s’agit d’un verbe à l’impératif. Mais une troisième couleur, le rouge, s’ajoute automatiquement à la liste, avec le libellé Mauvaise réponse. Il est donc possible d’anticiper les pièges dans lesquels les répondants peuvent tomber, et leur expliquer pourquoi ils sont tombés dedans. En effet, pour chaque marque, rouge ou non, il est possible d’inscrire une rétroaction propre à chacune des couleurs de surlignage que peut choisir le répondant : cette rétroaction peut être positive, s’il a surligné l’expression de la couleur attendue, ou négative, sinon.
Les flèches, situées au-dessus de la zone d’édition d’une marque, me permettent de passer d’une marque à une autre sans être obligé de cliquer sur chacune d’elles dans le texte, ce qui peut être fort utile pour réviser mes rétroactions, par exemple.
Pour supprimer des marques, je peux soit sélectionner une portion du texte incluant les marques à supprimer, puis cliquer sur le bouton Supprimer les marques sélectionnées, soit cliquer sur le lien Supprimer cette marque placé au-dessus de la zone d’édition des marques.
Comme pour tous les autres types d’items, l’onglet Compléments me permet d’insérer des informations complémentaires. Dans le premier champ d’information complémentaire, j’ai ajouté un indice sur les formes des verbes et dans le deuxième, un hyperlien qui mène à une banque de dépannage linguistique. Pour cet item, je n’ai pas ajouté de média.
Sous l’onglet Paramètres, ce type d’item comporte, outre les paramètres Pondération, Démarrage automatique des médias et Affichage de la Solution communs à tous les types d’items, un paramètre qui me permet d’indiquer le nombre de points retranchés par mauvaise réponse; j’ai inscrit un dixième de point. Vous pouvez inscrire la valeur de votre choix, mais sachez que l'ajustement de la pondération en fonction du nombre de mauvaises réponses possibles dans le texte est important pour éviter qu'un répondant ne reçoive la note de 0 alors qu'il n'a qu'une seule mauvaise réponse, ou encore, la note de 9/10 malgré plusieurs réponses incorrectes.
Je clique maintenant sur le bouton Aperçu pour voir comment apparaîtra cet item dans mon questionnaire lorsqu’il sera publié. Les informations complémentaires que j’ai ajoutées sont accessibles dans le haut en cliquant sur les liens Formes des verbes ou Banque de dépannage linguistique.
Lorsque le répondant clique sur le bouton Valider, chacune des marques qu’il a inscrites dans le texte, c.-à-d. chacune des portions de texte qu’il a surlignées, s’inscrit dans le classeur correspondant à sa couleur de marquage; si cette marque est de la bonne couleur attendue, elle est précédée d’un rond vert, sinon d’un carré rouge. Des rétroactions propres à chaque marque ou pour chacune des couleurs de marquage s’afficheront, si vous en avez composé, bien sûr!
Cet item de type Marquage se prête très bien à l’apprentissage des langues, mais aussi à bien d’autres fins. À vous de les découvrir!
Démonstration : item de type Mise en ordre
Un item de type Mise en ordre permet au répondant d'ordonner des éléments, qu’ils soient composés de textes ou d’images.
Dans mon questionnaire intitulé Multidisciplinaire, j’ai un item de type Mise en ordre qui porte sur la géographie. Je clique sur l’item pour le modifier.
Sous l'onglet Contenu, j’ai inscrit le titre de cet item, puis son énoncé, qui demande au répondant de placer six pays en ordre décroissant selon leur indice de développement humain.
J’ajoute ensuite un à un les éléments à mettre en ordre, après avoir choisi, dans le petit menu déroulant, l'option texte ou image. Pour cet item, j’ai choisi des éléments de type Texte. J’ai donc ajouté six éléments dans lesquels j’ai inscrit le nom des six pays, en ordre décroissant selon leur indice de développement humain. Pour chacun des éléments, je peux composer une rétroaction positive, qui s’affiche lorsque le répondant place cet élément au bon endroit ou une rétroaction négative, dans le cas contraire. Inutile d’inscrire Bonne réponse ou Mauvaise réponse, puisque ce message est automatiquement donné au moment de la validation, peu importe que vous ayez ou non inscrit une rétroaction. Pour cet item, j’ai inscrit, à titre de rétroaction positive, l’indice de développement humain du pays, ainsi que son rang.
Un item de type Mise en ordre peut comporter entre 2 et 30 éléments à ordonner. Notez toutefois qu'un trop grand nombre d'éléments peut rendre difficile la manipulation des éléments à ordonner dans la version Web de la question.
Comme pour tous les autres types d’items, l’onglet Compléments permet d’insérer des informations complémentaires. Pour cet item, j’ai inséré des hyperliens vers deux encyclopédies en ligne qui traitent du sujet de cet item. Plus bas, dans la section Médias en entête, j’ai inséré un court texte et une image qui apparaitront au-dessus de l’énoncé, une fois le questionnaire publié.
Sous l’onglet Paramètres, j’ai la possibilité d’associer cet item à une catégorie. Je l’ai classé dans la catégorie Multidisciplinaire que j’avais préalablement créée. Cette catégorisation est très utile lorsque je cherche des items dans ma bibliothèque. Plus bas, en plus des paramètres Pondération, Démarrage automatique des médias et Affichage de la Solution communs à tous les types d’items, ce type d’item comporte un paramètre qui permet de choisir le type d’étiquette qui sera affiché à gauche de chaque élément dans le questionnaire publié. J’ai choisi d’étiqueter les éléments au moyen de chiffres, ce qui est plutôt approprié pour un item de type Mise en ordre.
Faisons un aperçu pour voir quelle apparence prendra cet item dans mon questionnaire publié. Les deux sources que j’ai fournies à titre de complément sont dans le haut. Le texte et l’image que j’ai aussi ajoutés en complément s’affichent dans le haut. Viennent ensuite l’énoncé, puis les éléments que le répondant doit placer dans le bon ordre. Je réponds à la question en glissant-déposant les pays dans le bon ordre. Lorsque j’ai terminé, je clique sur Valider. Selon le cas, le message Bonne réponse s’affiche en vert ou Mauvaise réponse, en rouge, suivi, pour chacun des éléments, d'un point vert ou d'un carré rouge indiquant si l'ordre de l'élément est valide ou non. Sous chaque élément s’affiche la rétroaction positive ou négative qui a été composée pour cet élément.
Voilà pour l’item de type Mise en ordre!
Démonstration : item de type Page
Voici le questionnaire Cinéquiz-français. Comme on peut le constater dans la colonne de gauche, ce questionnaire compte 19 items placés dans deux sections : une première section intitulée Le cinéma international, et une deuxième, qui a pour titre Le cinéma québécois. Lorsqu'un questionnaire comporte des sections, le titre de la section apparaît toujours dans la partie supérieure du questionnaire publié, au-dessus du contenu de l’item.
Au début de chacune de ces sections, j’ai inséré une page, qui présente en quelque sorte le contenu de la section. Ce type d’item ne comporte aucune question ni aucun choix de réponse. Il s’agit d’une simple page de texte, dans laquelle on peut ajouter des médias. Les items de type Page peuvent être utiles à plusieurs fins : par exemple, elles peuvent servir à écrire des leçons, des explications ou des consignes, suivies d’une série d’exercices composés à l’aide des autres types d’items.
Comme on peut le voir sous l’onglet Contenu, j’ai inscrit le titre de l’item, et plus bas le texte de ma page.
Sous l’onglet Compléments, dans la section Médias en entête, j’ai ajouté une image décorative, qui apparaîtra au-dessus du texte de cette page dans le questionnaire publié.
Sous l’onglet Paramètres, je peux associer cet item à une catégorie et modifier un seul paramètre, Démarrage automatique des médias. Dans le cas présent, je laisse la valeur par défaut.
Je fais un aperçu de ma page. L’image décorative s’affiche, et le texte de la page, juste en dessous.
Voilà pour l’item de type Page !
Démonstration : item de type Question à développement
Un item de type Question à développement permet au répondant d'énoncer librement sa réponse ou d'exprimer son opinion sur un sujet donné.
Le questionnaire actuellement à l’écran, qui porte sur le cinéma international et québécois, contient une question à développement.
Dans le champ Titre de l’item, j’ai inscrit Votre opinion est importante. J’aurais pu tout aussi bien inscrire Question à développement ou n’importe quoi d’autre, puisque ce titre n’apparaît nulle part dans le questionnaire publié. Par contre, donner un titre significatif m’aide beaucoup à repérer cet item parmi les autres qui font partie de mon questionnaire.
Dans le champ Énoncé, j’invite le répondant à exprimer son opinion sur le cinéma québécois.
Dans le champ Réponse suggérée, je peux inscrire soit un commentaire, soit une réponse, qui apparaît dans le questionnaire publié lorsque le répondant clique sur le bouton Solution ou Valider.
Les champs que l’on vient de remplir se trouvent sous l’onglet Contenu. Mais comme pour tous les autres types d’items, l’onglet Compléments me permet d’insérer des informations cachées comme des indices ou un petit texte d’aide, ou encore, différents médias comme un texte, une image ou une vidéo, qui apparaîtront au-dessus de l’énoncé dans le questionnaire publié. Pour cet item, j’ai ajouté une image.
Sous l’onglet Paramètres, ce type d’item ne comporte que les réglages communs à tous les autres types, soit la pondération, le démarrage automatique ou non des médias et l’affichage ou non du bouton Solution dans le questionnaire publié.
Je clique maintenant sur le bouton Aperçu pour voir quelle apparence prendra cet item dans mon questionnaire publié. L’image que j’ai ajoutée sous l’onglet Compléments s’affiche bien au-dessus de l’énoncé et de la zone où le répondant doit inscrire sa réponse. Lorsque le répondant clique sur le bouton Valider ou sur le bouton Solution, la réponse suggérée s'affiche dans la partie inférieure de la page-écran, sous le libellé Réponse suggérée. Étant donné que, pour ce type d’item, il n’y a pas de validation automatisée comme pour les autres types, cette réponse suggérée permet au répondant de s’autocorriger en comparant cette réponse à la sienne.
Et voilà pour l’item de type Question à développement !
Démonstration : item de type Réponse brève
Un item de type Réponse brève permet au répondant d'inscrire une courte réponse à une question donnée.
Voici un questionnaire intitulé Multidisciplinaire contenant un item de type Réponse brève intitulé Accord du participe passé.
L’onglet Contenu contient un champ pour inscrire le titre de l’item, puis un autre pour saisir l’énoncé. Pour cet item, je demande aux répondants de conjuguer un verbe au participe passé.
Sous l’énoncé, on peut ajouter toutes les réponses, bonnes ou mauvaises, qu’on imagine que les répondants pourront donner à cette question. Pour cet item, j’ai prévu trois réponses : l’accord du participe passé au féminin singulier, avec le mot elle (ce qui est la bonne réponse), l’accord au masculin singulier avec le mot air (qui correspond à l’erreur la plus fréquente) et le verbe à l’infinitif, non conjugué, pour ceux qui ne comprennent pas ce qu’est un participe passé. Pour chacune de ces réponses prévues, j’ai composé une rétroaction pertinente. Un champ texte, au bas de la page-écran, me permet aussi de composer une rétroaction plus générale, pour toutes les réponses que je n’ai pas prévues.
Je passe maintenant à l’onglet Compléments. Dans le premier champ d’information complémentaire, en haut, j’ai inscrit la source de la phrase, que j’ai prise dans un jeu sur les participes passés produit par le CCDMD. Plus bas, dans la zone Médias en entête, j’ai ajouté une image purement décorative.
Sous l’onglet Paramètres, on trouve, en plus des paramètres communs à tous les autres types d’items, un paramètre propre à ce type d’item, qui permet de préciser si on veut que la correction tienne compte des majuscules/minuscules ou de la ponctuation. Pour cet item, je n’ai coché aucune option.
Voyons maintenant un aperçu de cet item dans le questionnaire publié. Dans le haut, le mot Source, cliquable, affiche l’information que j’ai inscrite dans le champ Information complémentaire 1 de l’onglet Compléments. L’image décorative, que j’ai ajoutée dans la section Médias en entête, s’affiche au-dessus de l’énoncé. Le répondant doit inscrire sa réponse dans le champ texte qui se trouve sous l’énoncé. J’écris choquée au féminin singulier, car le participe passé s’accorde avec le mot elle.
Que dit la validation? J’obtiens le message Bonne réponse inscrit en vert. Ma réponse est précédée d’un point vert. Si j’avais écrit une mauvaise réponse, j’aurais obtenu le message Mauvaise réponse en rouge et ma réponse aurait été précédée d’un carré rouge. La rétroaction composée pour cette bonne réponse s’affiche en dessous.
Voilà pour l’item de type Réponse brève !
Démonstration : item de type Réponses multiples
Un item de type Réponses multiples permet au répondant de choisir plus d'une réponse parmi plusieurs réponses offertes.
Voici un questionnaire intitulé Cinéquiz-français, qui contient un item de type Réponses multiples portant sur Denys Arcand.
L'onglet Contenu me permet d’inscrire le titre de l’item, puis son énoncé, dans lequel je demande au répondant de cocher, parmi les films listés, ceux dans lesquels Denys Arcand a tenu un rôle.
On ajoute les choix de réponse sous l’énoncé. Ces choix peuvent être de type Texte ou de type Image. J’ai choisi l’option Texte, puisque mes choix de réponse sont des titres de films. Un item de type Réponses multiples peut comporter entre 2 et 30 choix. Mon item actuel compte dix titres de films, dont quatre sont cochés Bonne réponse. Dans la colonne de droite, j’ai inscrit une rétroaction pertinente, qui explique pourquoi ce choix est une bonne ou une mauvaise réponse.
Passons à l’onglet Compléments. Dans la section Médias en entête, j’ai ajouté une photo de Denys Arcands et, dans le champ Information complémentaire 1, j’ai inscrit la source de cette photo, soit l’encyclopédie Wikipédia.
Sous l’onglet Paramètres, ce type d’item comporte, en plus des paramètres Pondération, Démarrage automatique des médias et Affichage de la solution, communs à tous les types d’items, trois paramètres particuliers : le premier permet de choisir un ordre de présentation des choix de réponse aléatoire ou prédéterminé; le deuxième offre un choix de type d’étiquette qui sera affiché à gauche de chaque choix de réponse dans le questionnaire publié; enfin, le troisième offre deux options : exiger de l’utilisateur qu’il donne toutes les bonnes réponses ou au moins une bonne réponse parmi les choix offerts. Je laisse l’option par défaut, soit exiger toutes les bonnes réponses.
Cliquons maintenant sur le bouton Aperçu, pour voir comment les répondants verront cet item dans le questionnaire publié. La photo de Denys Arcand occupe une bonne partie du haut de la page. La source de cette photo se trouve juste au-dessus. Sous l’image, comme le demande l’énoncé, je coche tous les films dans lesquels, d’après moi, Denys Arcand a joué un rôle. Je clique ensuite sur le bouton Valider pour corriger ma réponse. Mes bons choix sont précédés d’un rond vert, tandis que mes mauvais le sont d’un carré rouge. Pour chaque choix, j’obtiens une rétroaction appropriée.
Voilà pour l’item de type Réponses multiples!
Démonstration : item de type Texte lacunaire
Un item de type Texte lacunaire permet au répondant de compléter un texte en ajoutant des expressions ou mots manquants.
Dans mon questionnaire Multidisciplinaire, j’ai un item de type Texte lacunaire intitulé Imparfait et passé composé dans un rapport scientifique. Je clique sur l’item pour le modifier.
Sous l’onglet Contenu, j’ai inscrit le titre de cet item, puis son énoncé, qui demande au répondant de choisir le bon temps du passé dans chacun des menus déroulants qui se trouvent dans le texte.
Plus bas, à l’ÉTAPE 1- DÉFINITION DU TYPE DE LACUNE, je définis la manière dont les répondants s’y prendront pour compléter le texte lacunaire :
- Avec l’option Glisser / Déposer, les répondants doivent sélectionner des mots ou des expressions qui sont affichés au-dessus du texte et les déposer dans le bon espace vide du texte lacunaire;
- Avec l'option Menu déroulant (option que j’ai choisie pour cet item), les répondants doivent choisir, pour chaque lacune du texte, une réponse parmi celles proposées dans un menu déroulant;
- Avec l’option Réponse brève, les répondants doivent, sans indice, inscrire leur réponse dans les petits champs qui s’affichent dans le texte lacunaire.
Je passe à ÉTAPE 2 – ÉDITION DU TEXTE ET DES LACUNES. Je dois d’abord saisir le texte, puis ajouter une à une les lacunes, en sélectionnant l’expression dans le texte que je veux cacher aux yeux des répondants et en cliquant sur le bouton Ajouter une lacune. Une zone s’affiche sous le texte, me permettant d’éditer cette lacune : je peux ajouter plusieurs bonnes réponses et plusieurs mauvaises. Si le type de lacune est Menu déroulant, ces bonnes et mauvaises réponses feront partie des options du menu déroulant. S’il s’agit de lacunes de type Glisser / Déposer, toutes ces options s’afficheront en haut du texte. S’il s’agit du type de lacune Réponse brève, ces choix serviront à la correction des réponses inscrites par les répondants. Dans tous ces cas, il est possible de composer une rétroaction pour les bonnes et les mauvaises réponses. Les mauvaises réponses prévues permettent d’anticiper les pièges dans lesquels les répondants peuvent tomber et leur donner une rétroaction qui expliquer pourquoi ils sont tombés dedans. Pour les lacunes de type Glisser / Déposer et Réponse brève, une rétroaction pour toutes les réponses non prévues est obligatoire.
Les flèches, situées au-dessus de la zone d’édition d’une lacune, me permettent de passer d’une lacune à une autre sans être obligé de cliquer sur chacune d’elles dans le texte, ce qui peut être fort utile pour réviser mes rétroactions, par exemple.
Pour supprimer des lacunes, je peux soit sélectionner une portion du texte incluant les lacunes à supprimer, puis cliquer sur le bouton Supprimer les lacunes sélectionnées, soit cliquer sur le bouton Supprimer cette lacune placé au-dessus de la zone d’édition des lacunes.
Comme pour tous les autres types d’items, l’onglet Compléments me permet d’insérer des informations complémentaires. Dans le premier champ d’information complémentaire, j’ai ajouté quelques indices, et dans le deuxième, la source du texte. Pour cet item, je n’ai rien ajouté dans la section Médias en entête, mais j’aurais pu ajouter un texte, une image, un son ou une vidéo.
Sous l’onglet Paramètres, ce type d’item comporte, en plus des paramètres Pondération, Démarrage automatique des médias et Affichage de la solution communs à tous les types d’items, un seul paramètre applicable au type de lacune Réponse brève, qui permet de préciser si l’on veut que la correction de la réponse des répondants tienne compte des majuscules/minuscules ou de la ponctuation. Pour cet item, je n’ai coché aucune option.
Faisons maintenant un aperçu pour voir quelle apparence prendra cet item dans mon questionnaire publié. Les informations complémentaires que j’ai ajoutées apparaissent lorsque le répondant clique sur les mots Indices et Source dans le haut du questionnaire. Sous l’énoncé, le texte lacunaire est affiché avec des menus déroulants partout où j’ai ajouté des lacunes.
Je tente quelques réponses rapides. Lorsque je clique sur le bouton Valider, la rétroaction s'affiche comme pour les autres items : l'indication Bonne réponse en vert ou Mauvaise réponse en rouge, suivie, pour chaque lacune, d'un point vert ou d'un carré rouge indiquant si la réponse est valide ou non, suivi de la rétroaction que j’ai composé pour cette réponse.
Voilà pour l’item de type Texte lacunaire!
Démonstration : item de type Vrai ou faux
Un item de type Vrai ou Faux permet de répondre à une question au moyen d'un choix dichotomique simple.
Voici le questionnaire Cinéquiz-français, qui contient un item de type Vrai ou Faux intitulé Cet obscur objet du désir. Je clique sur l’item pour le modifier.
L'onglet Contenu me permet d’inscrire le titre de l’item, puis son énoncé, dans lequel je demande au répondant si, vrai ou faux, Luis Buñuel a confié le rôle de Conchita à deux actrices qui s'échangent le rôle en alternance dans le film Cet obscur objet du désir.
Sous l’énoncé, les deux choix, Vrai ou Faux, sont déjà inscrits par défaut. Vous pouvez les changer au besoin (par exemple, Oui ou Non). J’ai indiqué la bonne réponse en cliquant sur le bouton radio approprié. Dans la colonne de droite, j’ai inscrit des rétroactions et inséré, pour les répondants qui voudraient en savoir plus sur le sujet, un hyperlien vers Wikipédia.
Je passe à l’onglet Compléments. Pour cet item, je n’ai pas utilisé les deux champs Information complémentaire du haut, mais j’aurais pu y inscrire des indices, mes sources, de l’aide, etc.
Dans la section Médias en entête, j’ai ajouté une photo du réalisateur Luis Buñuel et une affiche du film Cet obscur objet du désir à côté.
Passons à l’onglet Paramètres. En plus des paramètres Pondération, Démarrage automatique des médias et Affichage de la solution, communs à tous les types d’items, ce type d’item comporte un paramètre qui permet de choisir le type d’étiquette qui sera affiché à gauche de chaque élément dans le questionnaire publié. J’ai choisi l’étiquette alphabétique.
Je vais maintenant faire un aperçu pour voir à quoi ressemblera cet item dans mon questionnaire publié. Sous l’image que j’ai ajoutée à titre d’information complémentaire et sous l’énoncé, se trouvent les choix de réponses Vrai ou Faux. Je clique sur Vrai, puis sur Valider. Le message Bonne réponse s’affiche en vert, suivi d'un point vert à gauche de la réponse que j’ai choisie. La rétroaction positive que j’avais rédigée sous l’onglet contenu s’affiche en dessous.
Voilà pour l’item de type Vrai ou Faux!
Démonstration : item de type Zones à identifier
Un item de type Zones à identifier permet au répondant d'identifier les composantes dans une image.
Voici un questionnaire intitulé Cinéquiz-français, qui contient un item de type Zones à identifier portant sur les réalisateurs de films québécois.
Sous l’onglet Contenu, j’ai inscrit le titre de l’item et son énoncé, qui demande au répondant d’identifier les réalisateurs des films de chaque bande-annonce contenue dans une image.
Une option, au-dessus de l’emplacement de l’image, permet de sélectionner la couleur du contour des zones qui apparaîtront sur l’image. Il est important de choisir une couleur qui contraste avec l’image que l’on choisit pour cet item. J’ai sélectionné le noir. Plus bas, j’ai déjà inséré une image et placé mes petites zones. Je vais l’enlever en cliquant sur le « x » situé dans le coin supérieur droit l’image, pour montrer comment j’ai procédé. Lorsqu’on passe le curseur au-dessus de Ajouter une image, on a le choix entre prendre une image de notre Bibliothèque ou en importer une nouvelle. Je vais aller chercher mon image dans la bibliothèque; elle s’intitule affiche_film. Il s’agit d’une image illustrant six bandes-annonces que j’ai assemblées au moyen d’un logiciel d’édition graphique.
Sous l’image, j’ai défini chacune des zones que le répondant doit repérer dans l’image. Il s’agit du nom des réalisateurs des films de chaque bande-annonce qui compose mon image. J’aurais pu aussi définir mes zones au moyen d’images (par exemple, la photo des réalisateurs), en choisissant l’option Image dans ce petit menu déroulant. Chaque fois que je définis une nouvelle zone à identifier, une petite étiquette s’ajoute dans le coin supérieur gauche de l’image; je dois la déplacer au bon endroit sur l’image. Pour chaque zone à identifier ainsi définie, je peux inscrire deux rétroactions : l’une positive, si le répondant place l’étiquette de cette zone au bon endroit, l’autre négative, dans le cas contraire.
Un item de type Zones à identifier peut comporter entre 2 et 30 zones à identifier.
Sous l’onglet Compléments, je n’ai rien inscrit ni dans les champs d’information complémentaire ni dans les Médias en entête.
Sous l’onglet Paramètres, ce type d’item comporte, en plus des paramètres Pondération, Démarrage automatique des médias et Affichage de la solution, communs à tous les types d’items, deux paramètres particuliers. Le premier permet de choisir l’ordre de présentation des zones à identifier : l’option Aléatoire signifie que pour chaque répondant, la liste des réalisateurs de films sera offerte en ordre aléatoire, tandis que Prédéterminé signifie qu’ils verront tous cette liste dans l’ordre dans lequel je l’ai composée. Je choisis cette dernière option. Le deuxième paramètre permet de choisir le type d’étiquette, alphabétique ou numérique, que le répondant devra déplacer sur l’image. Je choisis Alphabétique.
Je vais maintenant faire un aperçu pour voir comment les répondants verront cet item dans le questionnaire publié. Sous l’énoncé se trouve l’image comportant le contour noir des zones dans lesquelles les répondants doivent placer chacune des petites étiquettes qui se trouvent sous l’image. La lettre inscrite dans chaque étiquette correspond à celle d’un réalisateur dans la liste des zones à identifier. Je place rapidement les étiquettes sur l’image, puis je fais Valider. Les zones bien identifiées dans l’image sont précédées d’un rond vert, sinon d’un carré rouge. Pour chaque zone à identifier s’affiche une rétroaction appropriée, si j’en ai composé une, bien entendu.
Voilà pour l’item de type Zones à identifier!
Installation de Netquiz Web
Si vous installez l'application Netquiz Web chez un hébergeur et que vous avez besoin d'aide, faites-lui parvenir cette page afin qu'il prépare le serveur et vous transmette les informations dont vous avez besoin pour procéder à l'installation.
1. Au moyen d’un logiciel de décompression, extrayez le contenu du fichier netquizweb_installation.zip que vous avez téléchargé du site http://www.ccdmd.qc.ca/catalogue/netquiz-web. Le dossier décompressé contient un fichier Lisez-moi_NetquizWeb.html et un répertoire nommé nqw.
2. Si vous faites affaire avec un hébergeur et que vous avez besoin d'aide, envoyez-lui une copie du fichier Lisez-moi_NetquizWeb.html, afin qu'il procède à la préparation du serveur et vous transmette ensuite les informations nécessaires pour que vous puissiez passer aux prochaines étapes.
Si vous installez Netquiz Web sur votre propre serveur Web ou dans un espace Web que vous connaissez bien, vous devez créer une base de données MySQL propre à l'application Netquiz Web.
N.B. : La base de données de Netquiz Web ne doit pas être partagée avec celle d'autres applications.
L'utilisateur MySQL de cette base de données doit avoir tous les privilèges suivants : Select, Insert, Update, Delete, Index, Create temporary tables, Execute, Create, Alter, Drop, Lock tables, References et Create routine.
3. Dans le répertoire nqw, repérez le fichier config.inc.php, ouvrez-le au moyen d'un éditeur de texte ou de code et inscrivez, pour chacune des variables, les valeurs que vous a transmises votre hébergeur (ou celles que vous avez définies en créant la base de données), EN PRENANT SOIN D'ÉCRIRE CES VALEURS ENTRE LES APOSTROPHES (' ') vident qui se trouvent à la fin des lignes :
Adresse réseau du serveur de base de données
define('DB_HOST', ' ') ;
Port du serveur de base de données
define('DB_PORT, ' ') ;
Nom de la base de données de Netquiz Web
define('DB_NAME', ' ') ;
Nom d’utilisateur de la base de données de Netquiz Web
define('DB_USER', ' ') ;
Mot de passe de la base de données de Netquiz Web
define('DB_PASSWORD', ' ');
Adresse de courriel qui figurera à titre d’expéditeur dans les courriels envoyés automatiquement par Netquiz Web aux utilisateurs
define('EMAIL_FROM', ' '); (n. b. idéalement, cette adresse ne devrait pas être votre adresse personnelle, mais une adresse de courriel dédiée à Netquiz Web)
Adresse de courriel de retour en cas de non-livraison du courriel
define('RETURN_PATH', 'support@ccdmd.qc.ca');
4. À l’aide du logiciel de transfert de fichiers (FTP) et des accès qui vous ont été fournis, transférez de votre ordinateur vers le serveur Web le répertoire nqw extrait du fichier netquizweb_installation.zip. Le fichier Lisez-moi_NetquizWeb.html n'a pas besoin d'être transféré sur le serveur, à moins que vous vouliez le conserver à cet endroit.
5. Assurez-vous que le serveur Web a les droits d’écriture dans les sous-répertoires de nqw suivants :
- /ressources/journaux
- /ressources/medias
- /web
Sur Windows, assurez-vous que les utilisateurs « IIS_IUSRS » et « USERS » disposent des droits de modifications sur chacun des répertoires. Vous pouvez modifier ces droits en cliquant sur le répertoire (en étant connecté au serveur) et en effectuant « Bouton de droit » sur le répertoire, « Propriétés » et ensuite « Sécurité ». À cet endroit vous pouvez gérer les permissions sur les répertoires.
Sur Linux, vous pouvez modifier ces droits à l'aide de votre logiciel de transfert de fichiers FTP. Assurez-vous aussi que le serveur Apache est configuré pour tenir compte des fichiers .htaccess. Au besoin, avisez votre hébergeur, qui fera les modifications pour vous.
6. Dans votre navigateur, inscrivez dans la barre d’adresse l’URL du répertoire de votre installation de Netquiz Web, puis ajoutez /app/install.php; suivez ensuite les instructions d'installation qui s’affichent à l’écran.
Pour toute question ou si vous éprouvez des problèmes, n’hésitez pas à contacter le soutien technique du CCDMD à soutien@ccdmd.qc.ca.